关于系统安装步骤windows7的信息
windows7如何安装 windows7安装步骤
1、从网上下载Win7系统压缩文件,选择解压到电脑任何一个非系统盘区域。
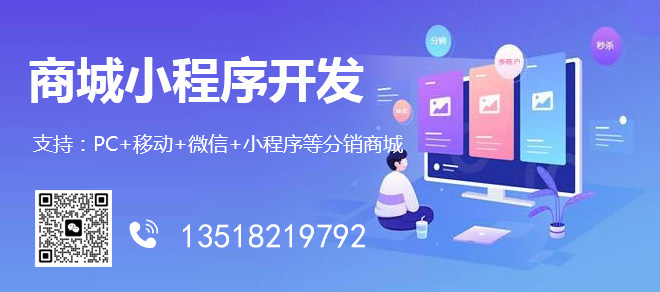
为成华等地区用户提供了全套网页设计制作服务,及成华网站建设行业解决方案。主营业务为网站建设、做网站、成华网站设计,以传统方式定制建设网站,并提供域名空间备案等一条龙服务,秉承以专业、用心的态度为用户提供真诚的服务。我们深信只要达到每一位用户的要求,就会得到认可,从而选择与我们长期合作。这样,我们也可以走得更远!
2、选择“解压到D盘”,点击“确定”,打开解压后的文件,在文件夹中找到“一键安装系统”。
3、下载“一键安装系统”,双击运行程序,选择“C盘”,点击“确定”,点击“是”即可。
windows7系统安装教程
在使用Windows 7时会遇到各种各样的问题,比如需要安装Windows 7 Ultimate 64位(旗舰版)操作系统。那么如何进行操作呢?下面我与你分享具体步骤和方法。
工具/材料
Windows 7操作系统
01
鼠标双击Windows 7 Ultimate 64位(旗舰版)操作系统安装文件,如图所示。选择语言、时间和货币格式、键盘和输入方法,点击"下一步"按钮。
02
如图所示,点击"现在安装"按钮。勾选"我接受许可条款"复选框,点击"下一步"按钮。
03
唤出"您想进行何种类型的安装"界面,如图所示。点击"自定义(高级)"图标,安装Windows的新副本。
04
如图所示,唤出"您想将Windows安装在何处"界面。选择"磁盘0未分配空间"项,点击"驱动器选项(高级)"图标。
05
唤出"驱动器选项"界面,如图所示。点击"新建"图标,用于设置新建驱动器的容量。
06
如图所示,点击"大小"文本框右侧上下箭头。调整新建驱动器容量,设置完成点击"下一步"按钮。
07
弹出"安装 Windows"信息框,如图所示。显示可能为系统文件创建额外的分区,点击"确定"按钮。
08
如图所示,返回"您想将Windows安装在何处"界面。选择"磁盘0 分区2"项,点击"下一步"按钮。
09
唤出"正在安装Windows..."界面,如图所示。目前安装需要这些信息,安装过程中计算机可能重启数次。
10
如图所示,唤出"设置 Windows"界面。为账户设置一个用户名,文本框输入用户名和计算机名称。
11
唤出"为账户设置密码"界面,如图所示。文本框输入密码和密码提示,点击"下一步"按钮。
12
如图所示,唤出"输入Windows产品密钥"界面。文本框输入产品密钥,勾选"当我联机时自动激活Windows(A)"复选框。
13
唤出"帮助您自动保护计算机以及提高Windows的性能"界面,如图所示。点击"使用推荐设置"图标,安装重要和推荐的更新。
14
如图所示,唤出"查看时间和日期"界面。设置时区、日期和时间,点击"下一步"按钮。
15
唤出"请选择计算机当前的位置"界面,如图所示。系统根据网络位置自动应用网络设置,如果不确定选择"公用网络"项。
16
如图所示,完成安装Windows 7 Ultimate 64位(旗舰版)操作系统的操作。本例到此结束,希望对大家能有所帮助。
重装系统win7步骤和详细教程
重装系统win7步骤和详细教程具体如下:
工具:联想电脑、win7系统。
1、在电脑上,下载魔法猪系统重装大师。
2、下载完成之后,打开运行魔法猪系统重装大师,选择“系统重装”。
3、选择需要安装的win7系统,点击“安装此系统”。
4、下载完成后会自动重启电脑。
5、重启电脑后进入PE系统,魔法猪工具会自动弹出开始安装win7系统。
6、系统的自动配置之后就安装成功了,进入win7系统桌面就可以了。
windows7安装步骤
安装原版Win7方法:
原生U盘安装,本工具制作完的U盘启动菜单含Windows7操作系统安装功能,使用本功能可以将Win7系统完美移植到你的U盘中。本功能不用进PE不用虚拟光驱,不受FAT32和NTFS文件系统限制,不用再次格式化U盘,速度远远快过光盘安装,是纯U盘安装。由于启动命令里已经交换了磁盘顺序,所以不会出现安装的时候第一磁盘是U盘的情况(实机测试过),请放心使用。
提醒:请勿在虚拟机下测试本安装方法,虚拟机测试一般会失败。
具体步骤:
1、先使用大白菜U盘启动制作工具制作完U盘启动(参照制作教程)。
2、找到Windows7系统的iso镜像,用UltraISO或者WinRAR打开Win7的iso镜像,然后提取/解压所有文件到你的`U盘根目录。
3、最后在你的U盘里找到名为bootmgr的文件,将bootmgr重命名为win7mgr。
4、用U盘启动电脑,选择菜单12,然后选择菜单2直接安装Win7操作系统。
后面的步骤和用光盘安装没有太大区别,当安装过程自动重启的时候拔掉U盘就可以继续安装了。
win7系统安装教程
win7系统安装教程,用u盘下载好系统,开始win7系统安装教程,安装程序启动,选择系统,安装到电脑即可。
工具/原料:华硕飞7、Windows7。
1、启动U盘:下载好win7系统并复制到U盘中,进入BIOS设置U盘启动顺序。电脑启动时按“del”或“F2”“F12”键进入BIOS设置,一般是第二项,选择有Boot的,选择USB-HDD,按“F10”保存启动电脑即可。
2、开始win7系统安装教程:进入PE界面后,开始win7系统安装教程,选择安装语言格式。无需改动,点击“下一步”。
3、安装程序启动:在弹窗里点击“现在安装”。安装程序启动,稍等片刻。
4、选择系统:勾选“我接受许可条款”复选框,点击“下一步”。
5、如果是系统崩溃重装系统,请点击“自定义(高级)”;如果想从XP、Vista升级为Win7,请点击“升级”。
6、磁盘分区:这里磁盘没有分区。如果你的磁盘已经分区,请点击左下角按钮跳过。
7、点击“高级”,可以利用这些功能进行分区。
8、等待安装完成:点击“下一步”,这时就开始了安装,整个过程大约需要10~20分钟。
9、安装完成,启动系统服务,即将重新启动。
10、输入信息:重新启动之后,即可看到win7的启动画面,输入个人信息。为自己的电脑设置密码。输入产品密钥并激活。等待安装完系统,用下载个win7激活工具激活即可。
win7系统怎么装?
具体步骤如下:
1.首先我们在网页中输入zj.xitongcheng.com,点击左侧"立即下载"安装胖爪装机大师软件;
2.关闭我们电脑上的安全杀毒软件,比如360安全卫士,腾讯管家等。打开胖爪装机大师;
3.点击上方一键装机,选择下方的立即重装;
4.点击下一步;
5.选择我们需要安装的系统,点击下一步;
6.可以选择我们需要安装的实用软件,接着点击下一步;
7.接着会自动下载所需安装文件,下载完成后会自动进行系统安装;
8.安装完成后会自动重启并进入桌面;
9.这样我们就完成了win7系统重装。
当前题目:关于系统安装步骤windows7的信息
路径分享:https://www.cdcxhl.com/article40/heoheo.html
成都网站建设公司_创新互联,为您提供服务器托管、品牌网站建设、外贸网站建设、全网营销推广、网站维护、自适应网站
声明:本网站发布的内容(图片、视频和文字)以用户投稿、用户转载内容为主,如果涉及侵权请尽快告知,我们将会在第一时间删除。文章观点不代表本网站立场,如需处理请联系客服。电话:028-86922220;邮箱:631063699@qq.com。内容未经允许不得转载,或转载时需注明来源: 创新互联

- 分析做网站策划对营销型网站真的重要吗? 2022-12-17
- 网站建设第一步:网站策划 2021-01-08
- 中小企业做网站,网站策划先行 2016-11-03
- 如何策划一个SEO网站?写网站策划方案必看! 2022-07-27
- 如何做出一份优质的网站策划方案 2022-05-29
- 攀枝花网站建设之如何写网站策划书? 2022-05-02
- 网站策划盈利九问 2021-01-09
- 网站策划只需四部解决方案 2022-01-12
- 成都网站建设中公司网站策划的步骤 2016-10-27
- 上海松江建网站公司网站策划方案分析 2022-09-18
- 嘉兴网站制作开发:做网站策划方案的时候必须要注意哪些问题? 2021-10-31
- 网站策划为网站推广提供有利保证 2021-01-08