包含苹果双系统windows的词条
苹果电脑怎么装双系统win10
苹果笔记本装win10双系统步骤如下
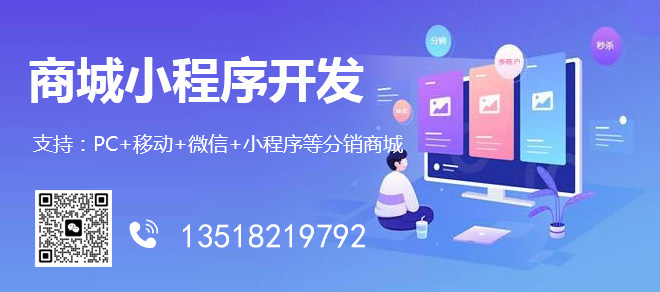
网站建设哪家好,找创新互联建站!专注于网页设计、网站建设、微信开发、重庆小程序开发公司、集团企业网站建设等服务项目。为回馈新老客户创新互联还提供了无锡免费建站欢迎大家使用!
1、在桌面顶部点击【前往】—【实用工具】;
2、在实用工具中打开【Boot Camp助理】;
3、打开Boot Camp助理,点击右下角继续;
4、ISO映像这边,点击【选取】选择win10 iso文件位置,win10原版iso镜像要事先下好,选好之后,点击打开;
5、接着是分区,分出来一个区给win10系统,用鼠标拖动中间小圆点划分两个分区的大小,一般需要30G以上,具体看你的硬盘大小,分区之后,点击安装;
6、这时候Boot Camp助理会下载windows支持软件,执行磁盘分区操作,预计时间可能15-20分钟;
7、正在存储windows支持软件,这边等待进度条完成;
8、之后会启动进入win10安装程序;
9、看下安装语言、时间、键盘等,是否需要改,不用改,就点击下一步;
10、密钥这边,点击【我没有产品密钥】;
11、选择要安装的win10版本,专业版或家庭版,选择之后,点击下一步;
12、选中【BOOTCAMP】这个分区,记住它的分区编号是分区5,点击【格式化】;
13、格式化之后,继续选中这个分区5,点击下一步;
14、开始安装windows10系统,等待即可;
15、经过一段时间安装之后,安装完成,可以选择自定义,也可以使用快速设置;
16、进入win10系统之后,不要着急用,首先要安装驱动,点击左下角的资源管理器图标;
17、打开之后,点击箭头这个盘符进入;
18、找到BootCamp文件夹,双击打开;
19、运行Setup,打开Boot Camp安装程序,执行驱动安装;
20、驱动安装完毕后,点击是,立即重启系统,安装完毕。
苹果笔记本怎么安装windows系统双系统
1、第一步先点击launcher,如下图所示。
2、第二步点击其他,如下图所示。
3、第三步点击打开boot camp 助理,如下图所示。
4、第四步在弹出的对话框中点击第一个勾,如下图所示。
5、然后找到windows系统镜像,插入U盘,如下图所示。
6、等U盘刻录完成后,打开boot camp助理,然后勾选第三个勾,如下图所示。
7、然后划分区域至少25G空间,如下图所示。
8、第八步通过系统自动引导进入U盘,在选择如图分区时点驱动器选项,如下图所示。
9、选中bootcamp分区,点击格式化,如下图所示。
10、最后点击安装,等待文件完毕,完成windows安装,如下图所示。
苹果电脑如何安装双系统windows10
我们知道,苹果电脑搭载的都是自家的MAC OS系统,虽然在使用体验上十分流畅,尤其是剪辑人员,在苹果使用剪辑软件简直是福音,大大提升了工作效率。不过苹果MAC OS系统在软件方面并不全面,往往很多软件、游戏都找不到,十分痛苦,逼得不少用户将系统更换成Windows系统。不过也有折中的方法,我们可以安装双系统,也就是MAC OS和Windows系统并存。那么苹果电脑如何装双系统呢?下面装机之家晓龙为大家分享一下苹果MAC电脑安装Windows10双系统详细教程,希望本文能够帮助到大家。

苹果电脑安装双系统所需:
2、苹果MAC电脑(已经运行的MAC OS系统)
3、苹果MAC电脑安装迅雷下载软件
1、首先我们将获取到的win10原版镜像链接添加在迅雷软件中,进行下载,由于系统文件很大,等待漫长,具体时间需要看自己网速好坏情况,请先去忙其他的事情。

2、.IOS文件的Windows10系统镜像下载好之后,我们点击“前往”选项,弹出菜单之后,我们点击“实用工具”,由于系统版本不同,可能会有些差异,不过方法是相同的。

3、在实用工具的面板中,我们点击“启动转换助理”。

4、在启动转换助理的页面中,我们点击“继续”按钮。

5、在启动转换助理界面中,我们点击“选取...”,选择刚刚下载好的Win10系统镜像(.IOS文件)。


7、我们可以来回拖拉MACOS和Windows两个分区中间的“小点”,来调整Windows系统的分区大小,Windows建议不小于40G,调整好分区大小之后,我们点击“安装”按钮。

8、等待任务,转换助理会直接在硬盘上开启一个8G分区来存储Windows的安装文件以及驱动程序,等待系统安装完毕会自动合并8G分区,因此不用担心。


9、要求您输入电脑开机密码,输入之后,我们点击“好”按钮。

注:2015年以前的老MAC电脑可能在使用启动转换助理(BootCamp)过程中,会提示插入U盘,我们需要根据提示插入空U盘即可。
10、我们将苹果MAC电脑重启之后,就会自动进入Windows10系统的安装界面中,点击“现在安装”按钮,Windows10系统版本不同可能在安装界面可能有点不同,方法大同小异。

11、提示激活Windows,我们稍候在系统中再激活,先点击“我没有产品密钥”。

12、选择想要的版本,win10系统一般都会选择“Windows10专业版”,点击“下一步”按钮。

13、勾选“我接受许可条款”,点击“下一步”。

14、点击“自定义:仅安装Windows(高级)”。

15、必须将系统安装到BootCamp分区中,点击一下该分区,再点击“下一步”按钮。

注意:如果出现点击不了“下一步”按钮的情况,将BootCamp分区格式化一下就好了。
16、提示正在安装Windows,等待完成。

17、设置区域,选择“中国”。

18、提示“是否想要添加第二种键盘布局?”,直接跳过吧。

19、选择“针对组织进行设置”,点击“下一步按钮”。

20、点击“改为域加入”按钮。

21、账户名自定义,例如“装机之家”,点击“下一步”按钮。

22、请输入想要设置的电脑开机密码,如果不设置密码,直接点击“下一步”。

23、点击“是”。

24、点击“接受”。

25、为你的设置选择隐私设置,点击“接受”。

26、等待几分钟。

27、进入桌面,系统安装完毕,不过我们现在在桌面上没有“此电脑”,我们需要设置出来,鼠标右键点击桌面空白处,选择“个性化”。

28、点击左侧栏中的“主题”,再到右侧栏中下拉滚动条找到“桌面图标设置”,如下图所示。

29、我们勾选“计算机”、“回收站”、“控制面板”等需要显示在桌面的图标,并且点击“确定”按钮。

30、系统安装已经完毕!

31、我们需要安装一下驱动程序,打开“此电脑”,双击“OSXRESERVED”盘打开。

32、双击进入“BootCamp”文件夹中。

33、双击“Setup”程序。

34、欢迎使用Boot Camp安装程序,我们点击“下一步”按钮。

35、许可协议,我们点击“我接受许可协议中的条款”。

36、请等待Boot Camp安装完成,这个过程可能会花几分钟,等待片刻。

37、点击完成。

38、点击“是”即可重启电脑,安装系统完成,苹果电脑安装双系统教程结束。

苹果双系统怎么切换系统?
1、正常双系统安装好,电脑开机之后默认会进入Windows10系统,我们要如何切换至MAC OS系统中呢。将电脑开机,一直按住键盘上的alt(option)键,直到出现了系统选择,如下图所示。

2、选择需要切换的系统即可。

以上分享的苹果MAC电脑安装Windows10双系统详细教程,在苹果MAC OS系统安装Windows系统其实很简单,就算是电脑小白,只需要按照教程步骤,一步一步操作就可以完成安装苹果电脑双系统。以上方法也可以安装Win7系统,只是系统镜像不同而已,下载Win7镜像即可,不同于Windows安装界面,另外Win7系统支持驱动程序等不会自动下载,需要你手动从苹果官方下载对应版本的支持软件放到U盘中进行安装。
文章题目:包含苹果双系统windows的词条
本文网址:https://www.cdcxhl.com/article40/dsepsho.html
成都网站建设公司_创新互联,为您提供服务器托管、网页设计公司、关键词优化、网站设计公司、App开发、响应式网站
声明:本网站发布的内容(图片、视频和文字)以用户投稿、用户转载内容为主,如果涉及侵权请尽快告知,我们将会在第一时间删除。文章观点不代表本网站立场,如需处理请联系客服。电话:028-86922220;邮箱:631063699@qq.com。内容未经允许不得转载,或转载时需注明来源: 创新互联

- 自助外贸建站不等于企业网站建设 2016-03-19
- 外贸建站零基础——搭建网站 2022-12-22
- 做外贸建站为什么要选稳定快速安全的海外主机? 2015-04-29
- 创新互联电商外贸建站的优势! 2015-04-20
- 外贸建站中的那些细节影响着网站流量? 2015-04-24
- 外贸建站要留意的各种因素 2022-10-28
- 第一节. 外贸建站前必须要了解的网站SEO优化知识 2016-03-02
- 外贸建站需要多少钱 2015-05-02
- 外贸建站推广怎么做效果最好? 2016-03-23
- 外贸建站seo推广除了内容,页面链接也很重要 2016-08-19
- 深圳网站建设之外贸建站原则 2015-10-26
- 成都外贸建站公司哪家好? 2015-03-21