VMware14安装、虚拟机创建与通讯建立-创新互联
简介:它是一个虚拟PC的软件,可以在现有的操作系统上虚拟出一个新的硬件环境,相当于模拟出一台新的PC,以此来实现在一台机器上真正同时运行两个独立的操作系统。
链接:https://pan.baidu.com/s/1XaL0ybtT155SClYw_VZANg 提取码:cdv3
安装步骤:
1、点击应用程序进行安装;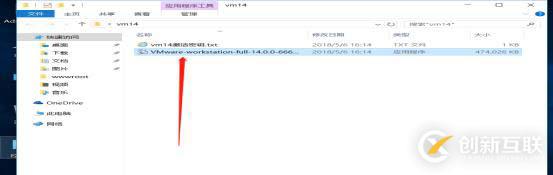
2、接下来会出现此界面如图,点击下一步;
3、然后会出现用户协议,浏览一下后选择接受,再点击下一步;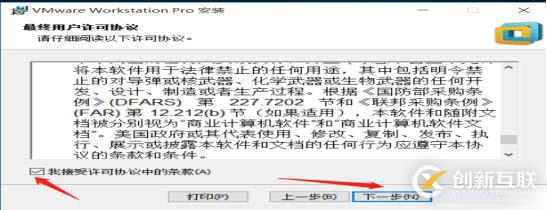
4、接下来会出现自定义安装界面,在这里可以选择安装的位置,切记路径中不能出现中文,下面的“增强型”选项建议不选,会占用一定内存;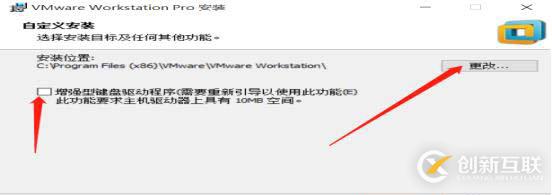
5、然后下一步会出现用户体验设置界面,介意都不要选中;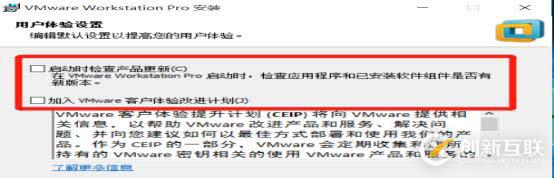
6、接下来下一步会出现“快捷方式”界面,都选中后,下一步;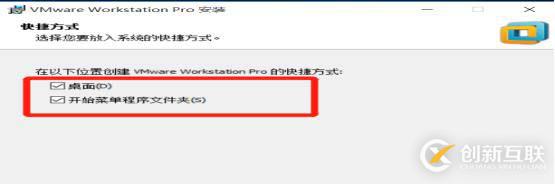
那么接下来就等待安装吧;
7、安装好了后会出现如下界面,切莫直接点击完成;选择许可证选项来激活该软件;
8、接下来进入到输入密钥界面,去之前的文件夹。找到“激活密钥”点开后任意选择一个复制粘贴到“输入许可证密钥”界面,点击“输入”即可,这样就安装完成了;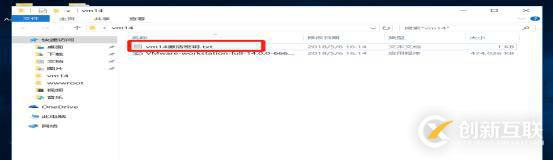
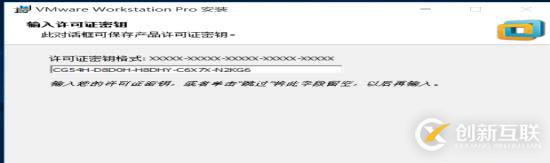
9、接下来去看一下网络,打开网络里的“网络和共享中心”,点开“更改适配器设置”;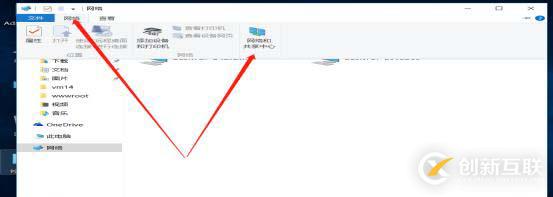

10、点开“更改适配器设置”后会发现多了两块网卡,暂时不去管它们;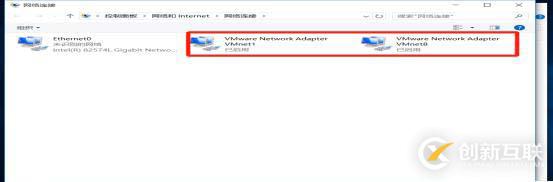
11、接下来创建虚拟机,点开“VMware”会看到如图欢迎界面,点击“创建新的虚拟机”;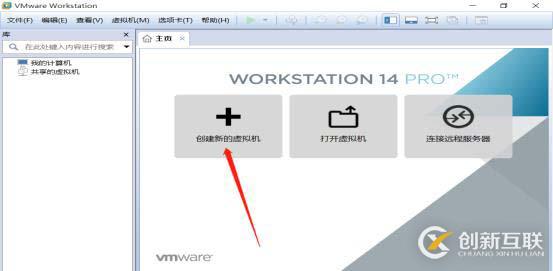
12、点开后会看到先到界面,这时候选择“自定义”选项;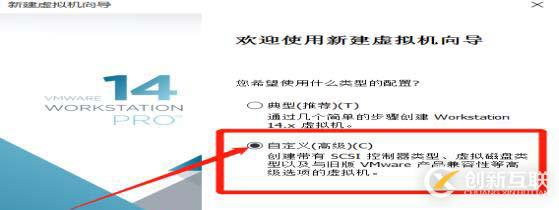
13、下一步后会看到让选择“虚拟机硬件兼容性”界面,里面包含里以往所有的版本,选当前安装的14代,建议创建不要超过红区限制;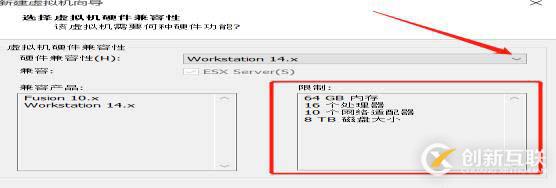
14、点击下一步进入“安装客户机系统”界面,可以去网上下一个系统的镜像文件过来,这里用Windows 10举例;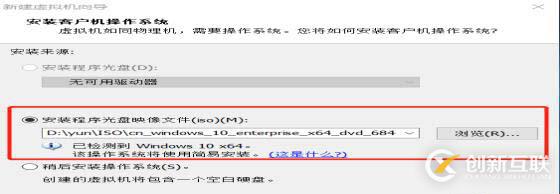
15、那么接下来这里,可以去建立自己的用户名,其他可以暂不用设定;
16、点击下一步后会出现如图界面,暂不输入密钥;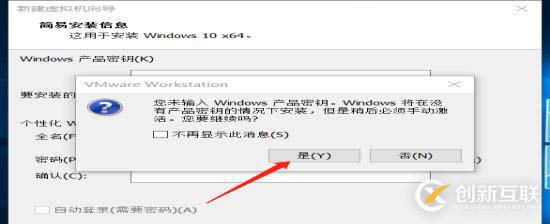
17、下面会进入到“命名虚拟机”界面,可以自行命名以及设定虚拟机存放的位置;(注:存放位置中不得出现中文)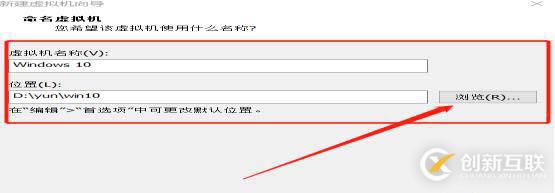
18、接下来“固件类型”选项,选择“UEFI”选项;
19、下面会进入到处理器配置界面,可以机型根据个人电脑的硬件条件去分配资源给虚拟机;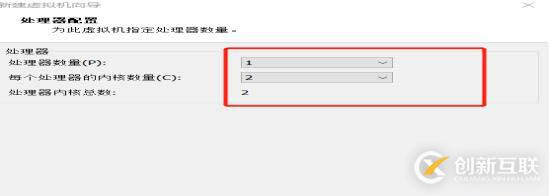
20、分配好处理器后,接下来分配虚拟机内存,可以根据其推荐去分配2GB,亦可以分配其推荐大去分配13.4GB;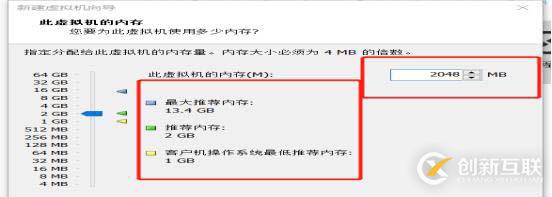
21、那么接下来设置“网络连接”选择“使用网络地址转换(NAT);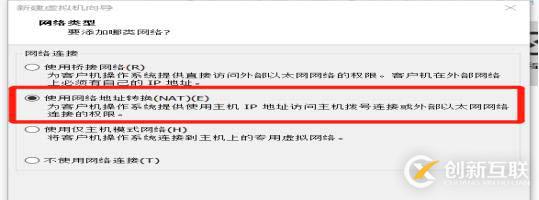
22、下面是硬盘输入输出的配置,选择其推荐的;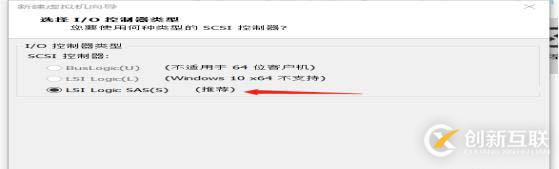
23、然后就是选择创建磁盘的类型,选择其 推荐的;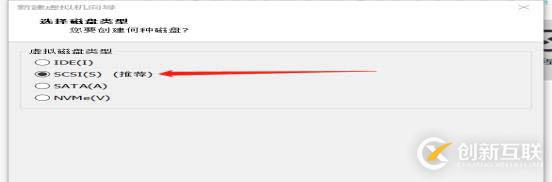
24、接下来就是创建磁盘了,毕竟是虚拟机,属于就“创建新虚拟磁盘”;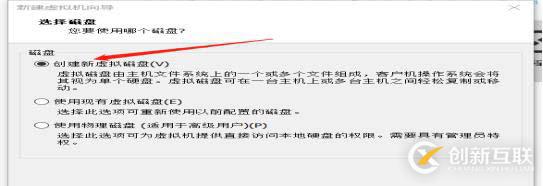
25、再下面就是指定磁盘容量了,根据其建议设定磁盘大小为60GB,选择“将虚拟机拆分成多个文件”,可以方便虚拟机在计算机之间复制移动噢;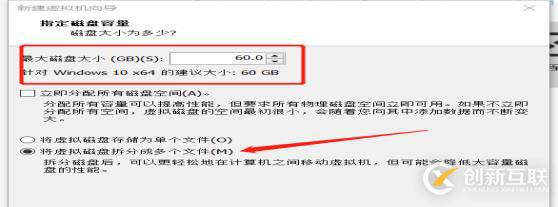
26、下面会出现指定磁盘文件存放,这里要注意,一定要放在之前创建的那个文件夹里,方便日后不用了一起删除;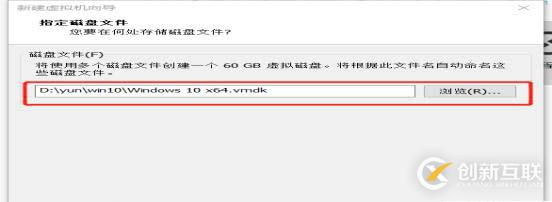
27、点击下一步,至此虚拟机就创建好了,可以看到刚才创建的各类信息,点击完成等待其安装;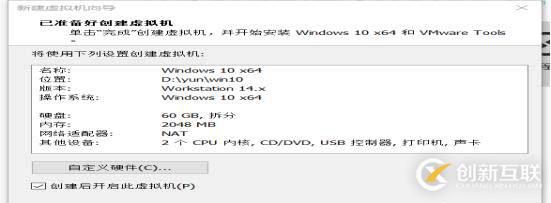
28、安装好后会出现该网络提示,点击是;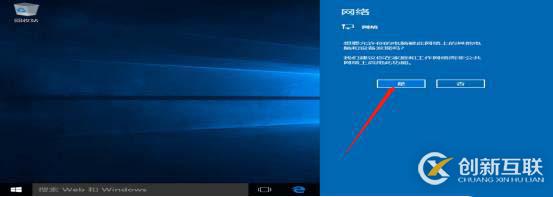
这时候会发现卓面上只有一个图标,在桌面右击鼠标打开个性化,会发现需要激活;
29、激活工具可以去网上找资源来激活Windows,这里会看到有“oem10.exe”,这个是可以直接执行的;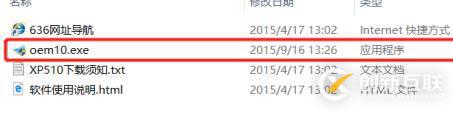
30、双击上图文件可以看到如图,点击激活就好了;

这样一来就激活好了,再去打开个性化就可以进行设置了,可以将桌面图标都点亮;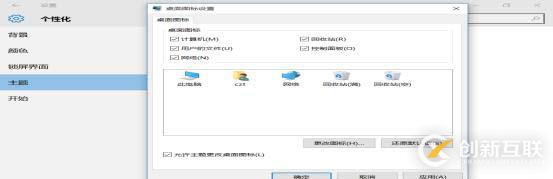
31、那么接下来呢,来看一下虚拟机与宿主机建立通讯,先看一下虚拟机的IP地址,点击桌面左下角搜索输入”cmd”调出“命令提示符;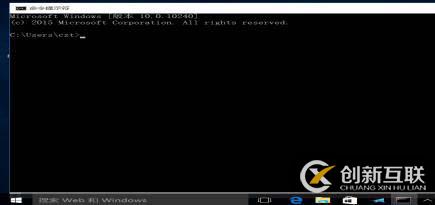
32、在这里输入”ipconfig”回车,会看到如图: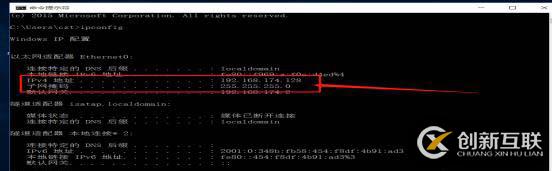
33、这时候虚拟机是连网的,可以看一下之前配置虚拟机是设定的是“NAT”模式。那么如果想虚拟机与宿主机间直接通讯的话,可以看一下虚拟机右下方位置有个网络适配器,点开“网络适配器”里的设置并将网络连接模式换成仅主机模式;
34、这时候虚拟机的网断掉了,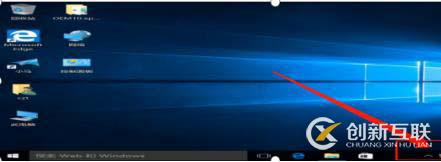
35、需要我们去手动配IP地址了,像之前点开“网络和共享中心”里的“更改适配器设置”找到如图图标,右击打开其属性;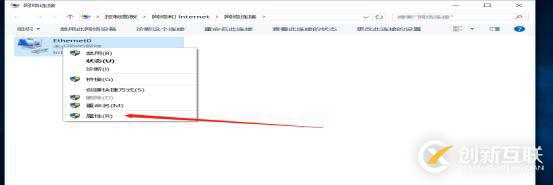
36、点开后会看到“Internet协议版本(TCP\IPv4)”;
37、双击后进入如图界面,选择“使用下面的IP地址”;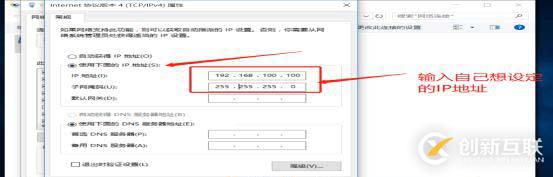
38、然后调出“命令提示符”输入ipconfig”查看一下地址是否生效;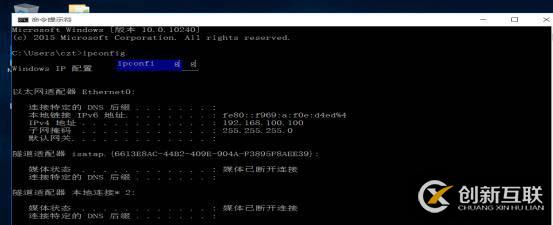
39、接下来去查看一下宿主机(本地主机)的IP地址,同样打开“网络和共享中心”里的“更改适配器设置”找到如图图标,点开属性找到“Internet协议版本(TCP\IPv4)”去设定IP地址;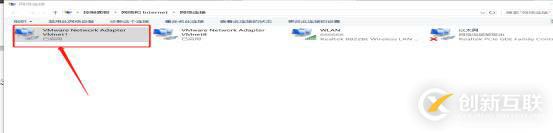
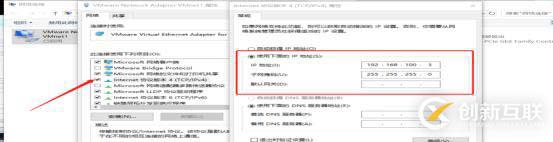
40、然后回到宿主机界面,调出“命令提示符”输入“ping 192.168.100.100”虚拟机IP地址,会看到如图: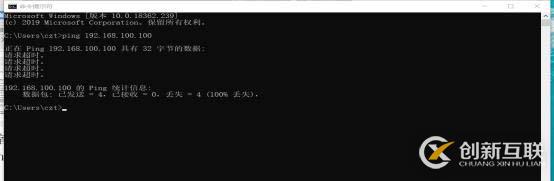
41、这个时候是防火墙在捣鬼,去把虚拟机的 防火墙关闭就好了;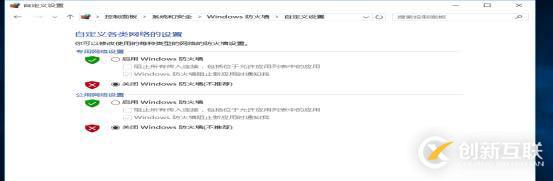
42、接下来再去“ping 192.168.100.100”会看到”来自192.168.100.100的回复”
这个时候就实现了与宿主机的互联互通了。

另外有需要云服务器可以了解下创新互联cdcxhl.cn,海内外云服务器15元起步,三天无理由+7*72小时售后在线,公司持有idc许可证,提供“云服务器、裸金属服务器、高防服务器、香港服务器、美国服务器、虚拟主机、免备案服务器”等云主机租用服务以及企业上云的综合解决方案,具有“安全稳定、简单易用、服务可用性高、性价比高”等特点与优势,专为企业上云打造定制,能够满足用户丰富、多元化的应用场景需求。
新闻名称:VMware14安装、虚拟机创建与通讯建立-创新互联
文章路径:https://www.cdcxhl.com/article40/dcpeho.html
成都网站建设公司_创新互联,为您提供商城网站、网站建设、企业网站制作、云服务器、网站制作、移动网站建设
声明:本网站发布的内容(图片、视频和文字)以用户投稿、用户转载内容为主,如果涉及侵权请尽快告知,我们将会在第一时间删除。文章观点不代表本网站立场,如需处理请联系客服。电话:028-86922220;邮箱:631063699@qq.com。内容未经允许不得转载,或转载时需注明来源: 创新互联

- 企业品牌网站设计思路介绍 2023-01-29
- 理解透公司品牌内涵后才能做好品牌网站设计制作 2022-04-05
- 品牌网站设计的四大原则 2013-09-05
- 北京网站建设公司对于品牌网站设计的理念 2022-05-02
- 我要做的是品牌网站设计,实际上是品牌网页优化设计,可懂? 2022-05-23
- 品牌网站设计制作的简单步骤 2022-12-03
- 品牌网站设计要遵守哪些原则 2023-03-11
- 成都网站建设_品牌网站设计_网页制作与开发 2023-02-15
- 常见的营销网站类型你了解吗 企业品牌网站设计思路 2021-05-11
- 品牌网站设计如何达到展示目的 2013-09-04
- 网站制作专业公司更相符公司的成长请求 2022-06-04
- 【网站设计】品牌网站设计的一般布局 2016-11-21