linux的vi相关命令 linux中的vi命令
如何在linux中vi使用方法
vi 的工作模式

创新互联2013年至今,是专业互联网技术服务公司,拥有项目网站建设、网站制作网站策划,项目实施与项目整合能力。我们以让每一个梦想脱颖而出为使命,1280元麻江做网站,已为上家服务,为麻江各地企业和个人服务,联系电话:18982081108
Vi 在初始启动后首先进入编辑模式,这时用户可以利用一些预先定义的按键来移动光标、删除文字、 复制或粘贴文字等。
这些按键均是普通的字符,例如 l 是向右移动光标,相当于向右箭头键,k 是 向下移动光标,相当于向下箭头键。
在编辑模式下,用户还可以利用一些特殊按键选定文字,然后 再进行删除、或复制等操作。
当用户在编辑模式下键入 i, a, o 等命令之后,可进入插入模式;键入 : 可进入命名模式。
在插入模式下,用户随后输入的,除 Esc 之外的任何字符均将被看成是插入到编辑缓冲区中 的字符。
按 Esc 之后,从插入模式切换到编辑模式。
在命令模式,Vi 将把光标挪到屏幕的最下方,并在第一个字符的位置显示一个 :(冒号)。
这时, 用户就可以键入一些命令。
这些命令可用来保存文件、读取文件内容、执行 Shell 命令、设置 Vi 参数、以正则表达式的方式查找字符串或替换字符串等。
编辑模式
1. 移动光标
要对正文内容进行修改,首先必须把光标移动到指定位置。
移动光标的最简单的方式是按键盘的上、下、左、
右箭头键。
除了这种最原始的方法之外,用户还可以利用 vi 提供的众多字符组合键,在正文中移动光标,迅
速到达指定的行或列,实现定位。
例如:
k、j、h、l 功能分别等同于上、下、左、右箭头键
Ctrl+b 在文件中向上移动一页(相当于 PageUp 键)
Ctrl+f 在文件中向下移动一页(相当于 PageDown 键)
H 将光标移到屏幕的最上行(Highest)
nH 将光标移到屏幕的第 n 行
2H 将光标移到屏幕的第 2 行
M 将光标移到屏幕的中间(Middle)
L 将光标移到屏幕的最下行(Lowest)
nL 将光标移到屏幕的倒数第 n 行
3L 将光标移到屏幕的倒数第 3 行
w 在指定行内右移光标,到下一个字的开头
e 在指定行内右移光标,到一个字的末尾
b 在指定行内左移光标,到前一个字的开头
0 数字0,左移光标,到本行的开头
$ 右移光标,到本行的末尾
^ 移动光标,到本行的第一个非空字符
2. 替换和删除
将光标定位于文件内指定位置后,可以用其他字符来替换光标所指向的字符,或从当前光标位置删除一个或多
个字符。
例如:
rc 用 c 替换光标所指向的当前字符
nrc 用 c 替换光标所指向的前 n 个字符
5rc 用 c 替换光标所指向的前 5 个字符
x 删除光标所指向的当前字符
nx 删除光标所指向的前 n 个字符
3x 删除光标所指向的前 3 个字符
dw 删除光标右侧的字
ndw 删除光标右侧的 n 个字
3dw 删除光标右侧的 3 个字
db 删除光标左侧的字
ndb 删除光标左侧的 n 个字
5db 删除光标左侧的 5 个字
dd 删除光标所在行,并去除空隙
ndd 删除 n 行内容,并去除空隙
3dd 删除 3 行内容,并去除空隙
3. 粘贴和复制
从正文中删除的内容(如字符、字或行)并没有真正丢失,而是被剪切并复制到了一个内存缓冲区中。
用户可
将其粘贴到正文中的指定位置。
完成这一操作的命令是:
p 小写字母 p,将缓冲区的内容粘贴到光标的后面
P 大写字母 P,将缓冲区的内容粘贴到光标的前面
如果缓冲区的内容是字符或字,直接粘贴在光标的前面或后面;如果缓冲区的内容为整行正文,则粘贴在当前
光标所在行的上一行或下一行。
注意上述两个命令中字母的大小写。
vi 编辑器经常以一对大、小写字母(如 p 和 P)来提供一对相似的功能
通常,小写命令在光标的后面进行操作,大写命令在光标的前面进行操作。
有时需要复制一段正文到新位置,同时保留原有位置的内容。
这种情况下,首先应当把指定内容复制(而不是
剪切)到内存缓冲区。
完成这一操作的命令是:
yy 复制当前行到内存缓冲区
nyy 复制 n 行内容到内存缓冲区
5yy 复制 5 行内容到内存缓冲区
4. 搜索字符串
和许多先进的编辑器一样,vi 提供了强大的字符串搜索功能。
要查找文件中指定字或短语出现的位置,可以
用 vi 直接进行搜索,而不必以手工方式进行。
搜索方法是:键入字符 / ,后面跟以要搜索的字符串,然后
按回车键。
编辑程序执行正向搜索(即朝文件末尾方向),并在找到指定字符串后,将光标停到该字符串的
开头;键入 n 命令可以继续执行搜索,找出这一字符串下次出现的位置。
用字符 ? 取代 / ,可以实现反向
搜索(朝文件开头方向)。
例如:
/str1 正向搜索字符串 str1
n 继续搜索,找出 str1 字符串下次出现的位置
?str2 反向搜索字符串 str2
无论搜索方向如何,当到达文件末尾或开头时,搜索工作会循环到文件的另一端并继续执行。
5. 撤销和重复
在编辑文档的过程中,为消除某个错误的编辑命令造成的后果,可以用撤消命令。
另外,如果用户希望在新
的光标位置重复前面执行过的编辑命令,可用重复命令。
u 撤消前一条命令的结果
. 重复最后一条修改正文的命令
6. 文本选中
vi 可进入到一种成为 Visual 的模式,在该模式下,用户可以用光标移动命令可视地选择文本,然后再 执行其他编辑操作,例如删除、复制等。
v 字符选中命令 V 行选中命令
插入模式
1. 进入插入模式
在编辑模式下正确定位光标之后,可用以下命令切换到插入模式:
i 在光标左侧输入正文
a 在光标右侧输入正文
o 在光标所在行的下一行增添新行
O 在光标所在行的上一行增添新行
I 在光标所在行的开头输入正文
A 在光标所在行的末尾输入正文
上面介绍了几种切换到插入模式的简单方法。
另外还有一些命令,它们允许在进入插入模式之前首先删去一段
正文,从而实现正文的替换。
这些命令包括:
s 用输入的正文替换光标所指向的字符
ns 用输入的正文替换光标右侧 n 个字符
cw 用输入的正文替换光标右侧的字
ncw 用输入的正文替换光标右侧的 n 个字
cb 用输入的正文替换光标左侧的字
ncb 用输入的正文替换光标左侧的 n 个字
cd 用输入的正文替换光标的所在行
ncd 用输入的正文替换光标下面的 n 行
c$ 用输入的正文替换从光标开始到本行末尾的所有字符
c0 用输入的正文替换从本行开头到光标的所有字符
2. 退出插入模式
退出插入模式的方法是,按 ESC 键或组合键Ctrl+[ 。
1.6.4 命令模式
在 vi 的命令模式下,可以使用复杂的命令。
在编辑模式下键入“:”,光标就跳到屏幕最后一行,并在 那里显示冒号,此时已进入命令模式。
命令模式又称“末行模式”,用户输入的内容均显示在屏幕的最后 一行,按回车键,vi 执行命令。
1. 退出命令
在编辑模式下可以用 ZZ 命令退出 vi 编辑程序,该命令保存对正文所作的修改,覆盖原始文件。
如果只需要
退出编辑程序,而不打算保存编辑的内容,可用下面的命令:
: q 在未作修改的情况下退出
: q! 放弃所有修改,退出编辑程序
2. 行号与文件
编辑中的每一行正文都有自己的行号,用下列命令可以移动光标到指定行:
: n 将光标移到第 n 行
命令模式下,可以规定命令操作的行号范围。
数值用来指定绝对行号;字符“.”表示光标所在行的行号;字符
符“___FCKpd___8rdquo;表示正文最后一行的行号;简单的表达式,例如“.+5”表示当前行往下的第 5 行。
例如:
:345 将光标移到第 345 行
:345w file 将第 345 行写入 file 文件
:3,5w file 将第 3 行至第 5 行写入 file 文件
:1,.w file 将第 1 行至当前行写入 file 文件
:.,$w file 将当前行至最后一行写入 file 文件
:.,.+5w file 从当前行开始将 6 行内容写入 file 文件
:1,$w file 将所有内容写入 file 文件,相当于 :w file 命令
在命令模式下,允许从文件中读取正文,或将正文写入文件。
例如:
:w 将编辑的内容写入原始文件,用来保存编辑的中间结果
:wq 将编辑的内容写入原始文件并退出编辑程序(相当于 ZZ 命令)
:w file 将编辑的内容写入 file 文件,保持原有文件的内容不变
:a,bw file 将第 a 行至第 b 行的内容写入 file 文件
:r file 读取 file 文件的内容,插入当前光标所在行的后面
:e file 编辑新文件 file 代替原有内容
:f file 将当前文件重命名为 file
:f 打印当前文件名称和状态,如文件的行数、光标所在的行号等
3. 字符串搜索
给出一个字符串,可以通过搜索该字符串到达指定行。
如果希望进行正向搜索,将待搜索的字符串置于两个“
/”之间;如果希望反向搜索,则将字符串放在两个“?”之间。
例如:
:/str/ 正向搜索,将光标移到下一个包含字符串 str 的行
:?str? 反向搜索,将光标移到上一个包含字符串 str 的行
:/str/w file 正向搜索,并将第一个包含字符串 str 的行写入 file 文件
:/str1/,/str2/w file 正向搜索,并将包含字符串 str1 的行至包含字符串 str2 的行写
入 file 文件
4. 正文替换
利用 :s 命令可以实现字符串的替换。
具体的用法包括:
:s/str1/str2/ 用字符串 str2 替换行中首次出现的字符串 str1
:s/str1/str2/g 用字符串 str2 替换行中所有出现的字符串 str1
:.,$ s/str1/str2/g 用字符串 str2 替换正文当前行到末尾所有出现的字符串 str1
:1,$ s/str1/str2/g 用字符串 str2 替换正文中所有出现的字符串 str1
:g/str1/s//str2/g 功能同上
从上述替换命令可以看到:g 放在命令末尾,表示对搜索字符串的每次出现进行替换;不加 g,表示只对搜索
字符串的首次出现进行替换;g 放在命令开头,表示对正文中所有包含搜索字符串的行进行替换操作。
5. 删除正文
在命令模式下,同样可以删除正文中的内容。
例如:
:d 删除光标所在行
:3d 删除 3 行
:.,$d 删除当前行至正文的末尾
:/str1/,/str2/d 删除从字符串 str1 到 str2 的所有行
6. 恢复文件
vi 在编辑某个文件时,会另外生成一个临时文件,这个文件的名称通常以 . 开头,并以 .swp 结尾。
vi 在
正常退出时,该文件被删除,若意外退出,而没有保存文件的最新修改内容,则可以使用恢复命令:
:recover 恢复文件
也可以在启动 vi 时利用 -r 选项。
选项设置
为控制不同的编辑功能,vi 提供了很多内部选项。
利用 :set 命令可以设置选项。
基本语法为:
:set option 设置选项 option
常见的功能选项包括:
autoindent 设置该选项,则正文自动缩进
ignorecase 设置该选项,则忽略规则表达式中大小写字母的区别
number 设置该选项,则显示正文行号
ruler 设置该选项,则在屏幕底部显示光标所在行、列的位置
tabstop 设置按 Tab 键跳过的空格数。
例如 :set tabstop=n,n 默认值为 8
mk 将选项保存在当前目录的 .exrc 文件中
shell 切换
在编辑正文时,利用 vi 命令模式下提供的 shell 切换命令,无须退出 vi 即可执行 Linux 命令,十分
方便。
语法格式为:
:! mand 执行完 shell 命令 mand 后回到 vi
另外,在编辑模式下,键入 K ,可命令 vi 查找光标所在单词的手册页,相当于运行 man命令。
vim 和 gvim 的高级特色
Vim 代表 Vi IMproved,如同其名称所暗示的那样,Vim 作为标准 UNIX 系统 vi 编辑器的提高版而存在。
Vim 除提供和 vi 编辑器一样强大的功能外,还提供有多级恢复、命令行历史以及命令及文件名补全等 功能。
gvim 是 vi 的 X Window 版本,该版本支持鼠标选中,一些高级光标移动功能,并且带有菜单和工具按钮。
linux用VI编辑后保存退出命令是什么啊?
先按ESC进入Command模式,然后输入“:wq”,回车就可以保存并退出了。
vi的其他保存/退出命令:
:w 保存;
:w filename 另存为filename;
:wq! 保存并强制退出;
:wq! filename 注:以filename为文件名保存后强制退出;
:q! 强制退出;
:x 保存并退出(仅当文件有变化时保存)
扩展资料:
vi有三种工作模式:命令模式、文本编辑模式和最后行模式。不同工作模式下的操作方法有所不同。
1、命令行模式
该模式是进入vi编辑器后的默认模式。任何时候,不管用户处于何种模式,按下Esc键即可进入命令模式。
在命令模式下,用户可以输入vi命令,用于管理自己的文档。此时从键盘上输入的任何字符都被当做编辑命令来解释。若输入的字符是合法的vi命令,则vi在接受用户命令之后完成相应的动作。但需注意的是,所输入的命令并不回显在屏幕上。若输入的字符不是vi的合法命令,vi 会响铃报警。
2、文本输入模式
在命令模式下输入插入命令i、附加命令a、打开命令o、修改命令c、取代命令r或替换命令s都可以进入文本输入模式。
在该模式下,用户输入的任何字符都被vi当做文件内容保存起来,并将其显示在屏幕上。在文本输入过程中,若想回到命令模式下,按下Esc键即可。
3、末行模式
末行模式也称 ex 转义模式。在命令模式下,用户按:键即可进入末行模式下,此时vi会在显示窗口的最后一行(通常也是屏幕的最后一行)显示一个:作为末行模式的说明符,等待用户输入命令。多数文件管理命令都是在此模式下执行的(如把编辑缓冲区的内容写到文件中等)。
末行命令执行完后,vi 自动回到命令模式。
参考资料:百度百科-vi
Linux中的 VI/VIM的命令查询
简单的来说, vi 是老式的字处理器,不过功能已经很齐全了,但是还是有可以进步的地方。 vim 则可以说是程序开发者的一项很好用的工具,就连 vim 的官方网站 ( ) 自己也说 vim 是一个『程序开发工具』而不是文字处理软件~ _ 。你可以将 vim 视作 vi 的进阶版本,vim 可以用颜色或底线等方式来显示一些特殊的信息。
基本上 vi 共分为三种模式,分别是『一般指令模式』、『编辑模式』与『指令列命令模式』。 这 三种模式的作用分别是:一般指令模式 (command mode)、编辑模式 (insert mode)、指令列命令模式 (command-line mode)。
以 vi 打开一个文件就直接进入一般指令模式了(这是默认的模式,也简称为一般模式)。在这个模 式中, 你可以使用『上下左右』按键来移动光标,你可以使用『删除字符』或『删除整列』来处 理文件内容, 也可以使用『复制、贴上』来处理你的文件数据。
在一般指令模式中可以进行删除、复制、贴上等等的动作,但是却无法编辑文件内容的! 要等到你按下『 i, I, o, O, a, A, r, R 』等任何一个字母之后才会进入编辑模式。通常在 Linux
中,按下这些按键时,在画面的左下方会出现『 INSERT 或 REPLACE 』的字样,此时才可以进 行编辑。而如果要回到一般指令模式时, 则必须要按下『Esc』这个按键即可退出编辑模式。
在一般模式当中,输入『 : / ? 』三个中的任何一个按钮,就可以将光标移动到最底下那一列。在 这个模式当中, 可以提供你『搜寻资料』的动作,而读取、存盘、大量取代字符、离开 vi 、显 示行号等等的动作则是在此模式中达成的!
具体命令如下图所示(来自鸟哥的 linux 私房菜)
linux vi保存退出命令 (如何退出vi)
1.如图,vi 文件名,接着按回车即可打开对应的文件,如果没有对应的文件,那么vi命令就会自动创建一个新的。
2.如图,vi打开文件后是命令模式状态,要用i或者a命令才可进入可编辑的状态哟。这里我就按a进入了编辑模式了哦。
3.如图,在编辑模式的情况下敲完内容,这个时候就应该保存文件了。保存文件要按esc,这样就会退回vi的命令模式喔。
4.按完esc后输入冒号(英文的),然后就转换到了末行模式了,末行模式决定是否保存文件。
5.如图所示,末行模式下可以按x来保存,x命令可以保存编辑好的文件哟。
6.也可以用到wq来保存,如果是q!则不保存哦,这点要自己谨记在心,这里我就保存一下vi编写的文件。
7.然后查看,查看用到了cat 文件名哦。
8.如图所示,vi编写的内容可以看到,这表明保存成功。
新闻名称:linux的vi相关命令 linux中的vi命令
当前地址:https://www.cdcxhl.com/article4/hpdooe.html
成都网站建设公司_创新互联,为您提供Google、服务器托管、网页设计公司、网站策划、虚拟主机、网站营销
声明:本网站发布的内容(图片、视频和文字)以用户投稿、用户转载内容为主,如果涉及侵权请尽快告知,我们将会在第一时间删除。文章观点不代表本网站立场,如需处理请联系客服。电话:028-86922220;邮箱:631063699@qq.com。内容未经允许不得转载,或转载时需注明来源: 创新互联
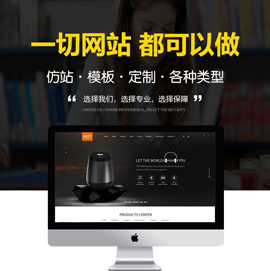
- 微商城建设-怎么做一个微商城网站? 2016-11-10
- 商城网站建设应该怎么做? 2022-12-07
- 网上商城网站建设开发公司及建设方案 2023-01-21
- 如何建设一个电子商城网站 2021-06-28
- 网上购物商城建设方案 2017-02-28
- 佛山在线创新互联商城网站制作哪家公司好 2022-12-03
- 商城网站建设功能点论述之三 2023-02-24
- 成都网站建设:商城网站怎么做才能获得好效果 2017-01-06
- 企业商城网站建设的几个关键节点 2022-05-06
- 商城网站建设运营中不可忽视的两大因素 2021-04-23
- 商城网站建设要点 2016-10-11
- 深圳商城网站制作费用以及商城网站的优化推广问题 2021-04-23