macos系统制作光盘的简单介绍
如何制作mac os 10.8系统安装光盘镜像
mac os x10.10系统U盘安装盘安装系统步骤:1.制作一个u启动u盘启动盘

成都创新互联公司专业为企业提供鼓楼网站建设、鼓楼做网站、鼓楼网站设计、鼓楼网站制作等企业网站建设、网页设计与制作、鼓楼企业网站模板建站服务,10多年鼓楼做网站经验,不只是建网站,更提供有价值的思路和整体网络服务。
2.一个ghost版win7系统镜像文件,并存入制作好的u启动u盘启动盘,硬盘模式更改为ahci模式
第一步
把存有win7系统镜像文件的u启动u盘启动盘插在电脑usb接口上,然后重启电脑,在出现开机画面时用一键u盘启动快捷键的方法进入到u启动主菜单界面,选择【02】运行u启动win8pe防蓝屏(新电脑),按回车键确认选择
第二步:
进入u启动win8pe系统后,u启动pe装机工具会自动打开,点击“浏览”按钮
第三步:
在打开的窗口中,找到并选择存储在u启动u盘中的win7系统镜像文件,再点击“打开”按钮
第四步:
选择好win7系统镜像文件,单击选择C盘为系统安装盘,再点击“确定”按钮
第五步:
随即会弹出一个询问提示窗口,点击“确定”按钮,继续操作
第六步:
然后耐心等待win7系统镜像文件安装程序释放完成即可
如何 制作 mac os x 光盘 dmg格式
制作 mac os x 光盘 dmg格式方法如下:
1、“存储为”建议取名为temp(临时);
2、名称是映像展开后的宗卷名称,一般和映像内容有关,将BetterZip2.3.1封装到映像,那么这里可以取“BetterZip2.3.1” ;
3、“大小”与所拷贝的所有内容大小略多一些,把映像想像成一个“盒子”就比较好理解了。
4、如果内容不想让别人看到,就在“加密”里面设好密码;其他选项默认,按下面的“创建”按钮,等待几分钟后(时间的长短取决于映像大小),桌面出现一个名为"temp"的dmg和名为“BetterZip2.3.1”的宗卷(盒子)即可。
苹果mac电脑下刻录光盘的技巧
用windows系统来刻录光盘肯定是每个人都已经很熟悉的事了,但是用苹果机的可能就不知道了啊,我们来看看在苹果mac系统下刻录的技巧吧!
说到用苹果来刻录光盘,是许多同行所熟悉的,一台苹果机,一部刻录机再加上刻录软件就行了。但光盘有着多种格式,不同种类的光盘有着不 同的用武之地,当你面对各种复杂的情况时,你是否能够选择最合适的应对办法呢?看了我的文章后,你就会对光盘刻录熟悉起来,自然游刃有余。
说到苹果的刻录问题,必须要谈到Toast,就是我们常说的面包机,它是现在在苹果上应用最广泛的刻录软件,我们这篇文章就以 Toast为例,讲讲它的设定与使用。当然,Toast并不是万能的,虽然它也在不断改进和升级,在文章里你还会看到在一些特殊情况下我们使用了其它软件 的情况。
苹果机常用的光盘主要有这五类,Mac Volume(即苹果宗卷格式)、Mac Files Folders(即苹果文件和文件夹格式)、ISO 9660(即PC格式)、Mac/ISO Hybrid(即苹果/PC混合格式)、以及视听格式(包括VCD和CD光盘),对于大家而言这些已经是除DVD外我们所能够接触到的各种光盘类型了,那 么它们有什么样的区别,又应该如何烧录呢?请听我慢慢道来。
1.Mac Volume格式光盘:主要应用于系统光盘的刻录。它是把光盘作为同我们的硬盘一样的宗卷来对待,所以可以用这种格式的光盘来启动你的Mac。对于这种格 式的光盘刻录,我们举一个系统盘刻录的例子来说明。一般的刻录系统盘,都要求对刻,就是把原系统盘放入光驱,把CDR放入刻录机,然后选Mac Volume格式,选择原系统盘为源文件,然后进行刻录。这样做对原盘要求很高,如果有划伤或脏点都会影响光驱读取数据的准确性和时间,从而导致读取文件 的速度低于刻录文件的速度,以致于刻录失败,这就是为什么系统容易刻坏的`原因之一。另外,在Mac Volume的设定里必须选择Bootable(可启动)选项,机器才能够从该光盘正常启动,这是系统光盘容易刻坏的原因之二。那么应该如何来刻系统盘 呢?最稳妥的办法是建立原系统盘的映像,然后从映像来刻。但如果原盘质量不好的话,从原盘建立映像也很困难,我们有更好的办法。首先,用 DiskCopy(苹果系统自带的软件)一类的软件建立一个新的映像文件,该映像要与原盘的大小相等或稍大一点,名称可以叫Mac OS或者其它什么(呵呵~看你的喜好了),当然还可以给它加上你喜欢的图标,然后把原系统盘中的所有文件拖入这个映像里,这样的话,如果哪个文件不好读也 可以单独拷贝,就不会出问题了。拷贝结束后,你的映像文件就是系统的映像了,可以用这个文件来烧录系统光盘,只要别忘了选择Bootable就行了。用这 样的办法还可以自己定制启动光盘。其实只要有系统光盘中的系统文件夹就可以启动了,其它的内容我们可以自己选择,比如把Norton和WD做成启动盘 (Norton运行需要在功能扩展里加入Norton Shared Lib 文件),会非常方便的。 Mac Volume格式的设定中还有一个选项叫AutoStart(即自动运行),如果选择这个设定,软件会要求你指定自动运行的文件,刻好后,当该盘放入光驱 后,可自动运行你所设定的文件,很Cool哦!
2.Mac Files Folders格式光盘:主要应用于苹果的数据备份,是最常用的格式,就是把光盘当作我们的一个文件夹来对待。对于这个格式,没有什么特殊的设定。
3.ISO 9660格式光盘:它主要面对PC机,是跨平台交换文件的桥梁之一。对于这种格式,有它独特的设定。一般的Toast在ISO 9660格式下的缺省设定是不支持中文文件名的,而且,要求每个文件必须有后缀,以便于PC识别,正是基于这些原因,用ISO 9660格式刻盘就显得比较麻烦。一般来说,注意这几点就不会出问题:文件是否都有后缀,一般应该是三个字母的后缀,比如*.psd就是 Photoshop格式的文件、*.pm6就是PageMaker 6的文件、*.p65就是 PageMaker 6.5的文件、*.ai9就是Illustrator 9的文件等等;在设定的时候要选择Allow Macintosh Names选项,这可以支持中文文件名使用(对于这个选项可以把它设成软件默认,即选好后点Set Defaults按钮,下次就不用再担心了)。
4.Mac/ISO Hybrid格式光盘:它其实是把光盘分成两个区来对待,一个区是苹果宗卷格式,另一个区是PC使用的ISO 9660格式,这种光盘在一种平台上使用时不会看到另外格式的文件。最常见的例子就是Epson打印机的安装光盘。对于这种光盘格式,我们可以在苹果区和 PC区分别装入内容,而不互相影响。比如在苹果区装入自己定制的系统盘,而PC区装PC-Maclan软件的安装版,呵呵~这样的好东东谁不想要?!
5.对于VCD和CD一类的光盘,由于我们不能通过拷贝的办法把视频或音频文件复制到硬盘,所以刻这类光盘相对麻烦一点。在Toast5.x已 经加入了音频文件的刻录功能,我们可以借助这个功能很容易的刻录CD。另外可以用光盘复制的办法对刻VCD。但是,这都是要求在对刻的前提下进行,原盘质 量问题再次被摆上桌面,如果能把原文件拷贝到硬盘之后再进行刻录,无疑会大大加强成功保障。但苹果对CD和VCD文件的束手无策是硬件原因造成的,我们必 须找另外的办法来解决。一般情况下,我选用ASTARTE CD-Copy这个软件来完成这项工作,它可以把CD和VCD的文件生成映像文件,直接可用于Toast的刻录工作,方便极了。还可以用Toast把该映 像Mount到桌面上,怎么样?成功地把CD、VCD文件复制到了硬盘,刻录工作就容易了。
以上是关于五种常用格式光盘的刻录办法,对Toast而言,还有另外的一些功能也很重要,比如续刻(Write Session)功能。如果你刻录的文件不足以充满整张光盘的话,续刻(Write Session)功能就会显得重要和经济了。对于Mac Volume格式而言,续刻功能是不必要的,如果选择续刻的话,则光盘的启动功能丧失,这是谁都不想看到的,所以在刻录系统盘时必须选择刻录光盘 (Write Disk)而不是续刻(Write Session)。对 Mac Files Folders格式光盘,每续刻一次会多出一个盘符,直至光盘写满为止,这就是为什么有的光盘一下有两个盘符的原因。对于ISO 9660格式的光盘,续刻有单独的设定。当选用ISO 9660格式续刻时,设定会出现三个选项,Ignore Existing Sessions(忽略现有文件)、Append to“——”(加至原文件)和Incremental Backup(增量备份),一般应该选择第二项Append to“——”,这样可以保持原有文件的完好,新内容被加到原光盘目录中;选择第一个设定会把新的内容作为光盘的主目录,把光盘以前的内容也包含到新目录 中;而选用第三选项会建立新的光盘内容而导致原盘内容的丧失。
如何制作mac os x安装光盘
一、准备工作:
准备一个 8GB 或以上容量的 U 盘,确保里面的数据已经妥善备份好(该过程会抹掉 U 盘全部数据)
从这里下载苹果官方 OS X Yosemite 正式版的安装程序 (可选 AppSotre 或网盘下载)
如果是从 Mac AppStore 下载的,下载完成后安装程序可能自动开始,这时先退出安装
如从网盘下载的,请将解压后获得的 "Install OS X Yosemite.app" (显示为 "安装 OS X Yosemite.app") 移动到「应用程序」文件夹里面。
二、格式化 U 盘:
插入你的 U 盘,然后在「应用程序」-「实用工具」里面找到并打开「磁盘工具」,或者直接用 Spotlight 搜索“磁盘工具” 打开。
1 - 在左方列表中找到 U 盘的名称并点击
右边顶部选择 2 -「分区」,然后在 3 -「分区布局」选择「1个分区」
在分区信息中的 4 -「名称」输入「iPlaySoft」 (由于后面的命令中会用到此名称,如果你要修改成其他(英文),请务必对应修改后面的命令)
在「格式」中选择 5 -「Mac OS 扩展 (日志式)」
这时,先别急着点“应用”,还要先在 6 -「选项」里面
选择「GUID 分区表」,然后点击「好」
最后再点「应用」开始对 U 盘进行格式化。
三、输入终端命令开始制作启动盘:
请再次确保名为 “安装 OS X Yosemite” 的文件是保存在「应用程序」的目录中
在「应用程序」-「实用工具」里面找到「终端」并打开。也可以直接通过 Spotlight 搜索「终端」打开
复制下面的命令,并粘贴到「终端」里,按回车运行:
sudo /Applications/Install\ OS\ X\ Yosemite.app/Contents/Resources/createinstallmedia --volume /Volumes/iPlaySoft --applicationpath /Applications/Install\ OS\ X\ Yosemite.app --nointeraction
回车后,系统会提示你输入管理员密码,接下来就是等待系统开始制作启动盘了。这时,命令执行中你会陆续看到类似以下的信息:
Erasing Disk: 0%... 10%... 20%... 30%...100%...
Copying installer files to disk...
Copy complete.
Making disk bootable...
Copying boot files...
Copy complete.
Done.
当你看到最后有 「Copy complete」和「Done」 字样出现就是表示启动盘已经制作完成了。
四、U 盘启动安装 OS X Yosemite 的方法:
当你插入制作完成的 OS X Yosemite U盘启动盘之后,桌面出现「Install OS X Yosemite」的盘符那么就表示启动盘是正常的了。
通过 USB 启动进行全新的系统安装
其实很简单,先在目标电脑上插上 U 盘,然后重启你的 Mac,然后一直按住「option」(alt) 按键不放,直到屏幕显示多出一个 USB 启动盘的选项,如下图。
这时选择 U 盘的图标回车,即可通过 U 盘来安装 Yosemite 了,这时,可以直接覆盖安装系统(升级),也可以在磁盘工具里面格式化抹掉整个硬盘,或者重新分区等实现全新的干净的安装。
怎样使用 mac os系统刻录光盘的具体步骤
今天试了下mac
os自带的光盘刻录功能
给各位有需要的同学做一个参考
实际操作如下:1.
放入空光盘,等待一会,系统会自动跳出下面这个提示,
选择“打开finder”点击“好”继续2.
打开你的finder或者系统盘注意右下方显示“未命名DVD”并带有黑黄色圆圈3.
拖入你需要放进光盘中的文件,确认全部拖入之后,
点击右上方的“刻录”4.
点击“刻录”后
系统会跳出下面的对话框
输入你需要的“光盘名称”和选择“刻录速度”5.
之后系统会自动开始帮您刻录光盘稍作等待
分享文章:macos系统制作光盘的简单介绍
转载来于:https://www.cdcxhl.com/article4/hdggie.html
成都网站建设公司_创新互联,为您提供App设计、服务器托管、网站设计公司、定制网站、动态网站、外贸建站
声明:本网站发布的内容(图片、视频和文字)以用户投稿、用户转载内容为主,如果涉及侵权请尽快告知,我们将会在第一时间删除。文章观点不代表本网站立场,如需处理请联系客服。电话:028-86922220;邮箱:631063699@qq.com。内容未经允许不得转载,或转载时需注明来源: 创新互联
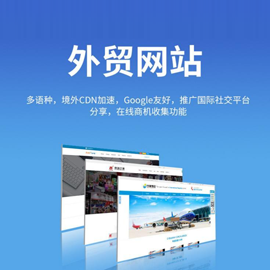
- 自适应网站建设-自适应网页制作容易碰到的问题 2016-11-10
- 设计自适应网站时应注意哪些问题 2022-05-02
- 响应时和自适应网站设计布局如何选择 2022-06-02
- 小谭营销网站设计:自适应网站设计的优缺点? 2023-02-21
- 什么是自适应网站?自适应网站建设常见问答 2022-05-13
- 自适应网站与响应式网站建设的区别是什么 2021-09-23
- 自适应网站与传统网站的区别及优缺点 2022-08-10
- 成都网站建设之自适应网站设计受欢迎的原因介绍 2016-10-18
- 网页设计制作:营销型网站建设或是自适应网站建设的区别 2016-02-03
- 自适应网站和响应式网站的区别和缺点 2015-03-17
- 制作自适应网站时应注意哪些问题 2016-06-27
- 自适应网站优势详解! 2020-08-12