文档页眉页脚设置,Word里的页眉页脚怎么设啊
创新互联公司专业为企业提供克拉玛依网站建设、克拉玛依做网站、克拉玛依网站设计、克拉玛依网站制作等企业网站建设、网页设计与制作、克拉玛依企业网站模板建站服务,十年克拉玛依做网站经验,不只是建网站,更提供有价值的思路和整体网络服务。

本文目录一览
1,Word里的页眉页脚怎么设啊
视图--页眉和页脚--插入自动图文集 然后进行个性化编辑 希望能帮到你!
视图菜单下页眉和页脚,首先出来的是页眉,可以插入标题之类的,页眉和页脚工具栏上有切换到页脚按钮,在页脚上可以设置自动图文集里的页码,编号以及你想要的,批注在插入菜单下,插入了批注就有红色分割线出现。
2,文档中页眉页脚怎么做
从“查看”菜单,进入“页眉和页脚”命令,接着弹出“页眉和页脚”工具栏,工具栏,在书的中间部分还有一种扩展图标按钮(名为“页面设置” ),点击按钮,页眉和页脚“页面设置”。在“页面设置”和“布局”选项卡界面,选择“边框”按钮,弹出“边框和底纹”窗口中,选择最左边的一个“边框选项卡”,在“应用程序”中设置其属性为“无”选择选项“段落”。最后,在“底纹”选项卡,填充图案设置为“清”。在确定无边框设置将页眉或页脚。设置页眉或页脚,您需要选择按钮,在“页眉和页脚间切换”
1、在需要区分不同程序文件的第一行第一个字符处单击,选择插入/分隔符,选择标签中选择分节符/连续,使文章分成两节!这是最重要的一点,因为word会根据这个来区分不同的页面。
2、在插入分隔符的这一页双击页眉部分,这时会看到所有相同的页眉表格,单击页眉/页脚工具条中的“与上一节相同”按扭,(右数第五个)此时在页眉部分的虚框右上角“与上一节相同”字符消失,这样在此一页开始的页眉部分上面的文字就可以同前几页的有所不同,以次类推每一个不同的程序文件。在页脚部分也可采取同样操作,使每一组程序文件使用不同的页脚文字,但处理页码时不能简单的按页眉/页脚工具条上的插入页码来解决。此时应在插入分隔符的这一页双击页脚部分,选择插入/页码,在此标签中选择格式/页码编排中选择启始页码并键入1,插入此一段程序文件的首页页码。然后在需要总页数的地方按页眉/页脚工具条上的插入页数。你可以尝试一下 其实按照上面说的也是可以做到的
3,怎样设置页眉页脚
Word文档中设置页眉页脚,一般是利用“视图”菜单中的“页眉和页脚”命令,就可以对页眉页脚进行设置了。
可以详细点吗?是word的页眉页脚? 以下是我网上找的资料,希望对你有帮助!需要把文档分成几个节:在需要设置成一节的末尾插入分节符在页眉页脚工具条中,有一个“链接到前一个”(有时叫“与前面相同”)的按钮,必须取消。这样,你就可以在各节设置不同的页眉页脚了。举例:3、文档中有封面有正文,封面中不需要页眉页码,而正文要设置,怎么做? ①、在封面尾插入“分节符”将封面与正文分节:光标调至要插入分节符的地方,“插入”→“分隔符”→“分节符类型”“下一页”; ②、进行页眉页码编辑:“视图”→“页眉和页脚”,输入页眉内容及插入页码,这时封面和正文都将会有页眉和页码; ③、取消每节的“同上一节”设置,以便对每节进行单独编写:将光标调至第2节(即正文所在节)在页眉,点击页眉页脚编辑工具栏上的“同前”,这样就是取消“同上一节”的设置,使得两节的页眉可以分别设置(因为默认设置为“同前”),否则无论修改哪一节,另一节都会跟着改变的,同理,页脚也同样处理。④、取消封面页眉文字:光标调至第1节的页眉,删除页眉文字,此时将还有默认下划线存在,同样取消页码即可; ⑤、删除页眉中的下划线:全选页眉(注意,一定要将段落标记也选入。也可以三击鼠标左键),“格式”→“边框和底纹”→ “边框”→“无”,注意对话框右下解的“应用范围”应该是“段落”,再点击“确定”即可取消下划线; ⑥、在正文页眉或页脚设置页码:若直接插入页码,会将封面页做为第1页,顺序下排。这时,只要选中页码,点击页眉页脚编辑工具栏中的“设置页码格式”→“页码编排”→“起始页码”,输入相应数字即可。(想从哪个页数开始都行)
4,怎么样设置页眉页脚
点击文件--页面设置--版式---上面有页眉页脚距离 ,自己填写
不知道你用的OFFICE2003还是OFFICE97,如果是97的话,是在【插入】--【页眉】或者【页脚】,然后将鼠标放在页眉或页脚的横线上,这是左侧会出现标尺,通过拖动鼠标可以实现你的问题,希望对你有所帮助。
word->文件-》页面设置-》版式-》页眉和页脚-》距边界-》上下各设置为2cm
word文档的页眉页脚设置 页眉和页脚是指位于上页边区和下页边区中的注释性文字或图片。通常,页眉和页脚可以包括文档名、作者名、章节名、页码、编辑日期、时间、图片以及其它一些域等多种信息。根据页面设置·版式选项卡上的设定,可在文档不同页上设置不同的页眉和页脚。单击视图·页眉和页脚后,进入页眉和页脚视图,页眉和页脚的设置就在其中进行。
1、利用页眉和页脚工具栏设置。单击插入页码、插入页数、插入日期、插入时间按钮,可将页码、总页数、日期、时间等插入光标所在处。单击设置页码格式后,可在页码格式对话框上设置页码格式。单击显示前一项或显示下一项,可以将光标移至前一节或后一节的页眉(或页脚)中。单击在页眉和页脚间切换按钮,可将光标从页眉(或页脚)移至页脚(或页眉)中。单击页面设置按钮后,可进行页面设置设置。单击显示/隐藏文档文字按钮,可以显示/隐藏文档页面上的内容。只有文档分节后,同前按钮才能使用。单击该按钮可使页眉和页脚区边线右上角处显示或不显示与一上节相同字样(右图)。分别表示本节页眉和页脚与上一节的相同或不同。
2、直接设置 文字可在光标所在处直接输入。插入图片的方法是:将光标移至需插入图片处,单击插入·图片·来自文件(或剪贴画),再选定需插入的图像文件名(或剪贴画),然后单击确定。插入其它域(如,章节名等)的方法是:单击插入·域,再在域对话框上选定需插入的域,然后单击确定(待介绍域时,再详述)。
3、页眉、页脚区的位置及高度 页眉、页脚区的位置受两个因素影响。
一是页面设置中页边距选项卡上距边界选项区的选择;二是页眉、页脚区的高度。因此,改变距边界的大小和页眉、页脚区的高度,可以改变页眉、页脚区的位置。页眉、页脚区的高度取决于其中的文字、图片的高度。
4、删除页眉线的方法 插入页眉后在其底部加上一条页眉线是默认选项。如果不需要,可自行删除。方法是:进入页眉和页脚视图后,将页眉上的内容选中,然后单击格式·边框和底纹。在边框选项卡设置选项区中选中无,再单击确定即可。
5,Word文档中页眉页脚怎么设置
一、设置页眉页脚样式 在Word2000中,通过页眉页脚命令设置页眉后,在页眉下面始终带着一根细横线,如果你对它不满意,可以删除它或对其另行设置。
1.选择“格式/样式”命令,弹出“样式”对话框。先使“列表”下拉框成为“所有样式”,在“样式”项中选定“页眉”,再点击“更改”按钮。接着点击“格式”按钮,在弹出的菜单中选“边框”命令,弹出“边框和底纹”对话框。
2.选定“边框”选项卡,如果你要去掉其中的细横线,就在设置项中选定“无”;如果你要改变它,就可在“线型”、“颜色”、“宽度”等项中进行另外的设置。对页脚样式的设置,只要转到页脚区域设置即可,同样非常简单。
二、设置分栏页码 我们有时需要将文档分栏编排,比如学校里打印8开试卷,往往将页面分为两栏,在每栏的下面各有一个页码,设置成“第×页,共×页”的形式。这时,我们可以利用“=(Formula)”域来实现分栏页码的设置。方法是: 1.打开“页眉和页脚”工具栏,切换到页脚区域,在第1栏的适当位置,输入“第页,共页”几个字。
2.将光标插入到“第页”两个字的中间,连按两次“Ctrl+F9”快捷键,得到一对包含在一起的花括号“ 3.再将光标插入到“共页”两个字的中间,按照2的方法在其间插入域代码“ 4.然后在第2栏的下面写域代码为“第 5.最后,按“Alt+F9”,则在第1栏和第2栏的下面,就将分别出现“第1页,共2页”和“第2页,共2页”的页码。以后随着文档版面的增加,页码将自动更新。
6.如果文档分为3栏,只要将第1栏下面的“第×页”中间的公式改为 三、设置分节页眉页脚 在Word中,你只要在第一页设置好了页眉页脚后,以后所有的页面都会出现相同的页眉页脚。但有的文档需要在不同的页面设置不同的页眉页脚,比如许多书籍和杂志的版面中,常有根据不同的章节和栏目设置不同的页眉页脚的情况。怎样在Word的不同页面中设置不同的页眉页脚呢?你只要将文档分节就可以实现。怎样分节呢?首先将光标插入到文档中需要分节的地方,再打开“插入”菜单,点击“分隔符”命令,就会出现一个“分隔符”对话框。在其中的 “分节符类型”中有四个类型:①“下一页”;②“连续”;③“偶数页”;④“单数页”。“下一页”表示分节符后的文本从新的一页开始;“连续”表示分节符后的文本出现在同一页上;“偶数页”表示分节符后的文本从下一个偶数页开始;“单数页”表示分节符后的文本从下一个单数页开始。根据自己编排的需要选择一项,按“确定”退回到文档中。你可以根据需要按照此法将文档分为多个不同的节。现在你就可以在不同的节按一般的方法设置不同的页眉页脚了。只是从第二节开始,当你打开“页眉和页脚”工具栏的时候,在“页眉-第2节”后会出现“与上一节相同”的字样,你必须点击工具栏上的“同前”按钮,去除“与上一节相同”几个字,再设置页眉,这以后的页眉就与上一节的页眉不同了。页脚的设置与此相同。
四、去除Word文档中的页眉横线 给Word文档添加页眉后,页眉下怎么会自动出来一条横线?删除页眉后,那条横线仍在。怎样才能去除页眉下的横线?能否将它换成其他的线型? 谈起这个问题,我们就不能不说起样式。在默认情况下,我们在Word下建立的文档都是基于Normal模板的,键入的文字会自动应用一些特定的样式。如:文本区的文字会自动应用“正文”样式,页眉区的文字会自动应用“页眉”样式。所谓的样式其实是应用于文本的一系列格式特征,利用它可以快速改变文本的外观。当应用样式时,只需执行一步操作就可应用一系列的格式,大大提高了工作效率。Normal 模板中的“正文”样式就定义了“宋体5号”等一系列格式特征,而“页眉”样式则定义了“底端单实线段落边框”等格式。所以,自动应用“页眉”样式的页眉会出现一条横线。知道了页眉横线的来历,要去除它就不难了。
1. 改变页眉的样式 如果仅仅想去除页眉下的横线,最为便捷的就是改变页眉的样式。例如,我们在编辑页眉时可以把页眉的样式换成“正文”。因为“正文”样式中没有段落边框的格式内容,页眉下自然也就不会出现横线了。
2. 修改“页眉”样式 改变页眉的样式,你失去的可能不仅仅是一条横线,还有其他一些包含在“页眉”样式里而在“正文”样式里所没有的格式特征。如果你不想失去它们,可以修改“页眉”样式,在“页眉”样式中去除有关横线的相应格式内容。如在Word 2000中,我们可以依次选择菜单栏中的“格式/样式”,在随后出现的“样式”对话框中依次选择样式列表框中的〔页眉〕和〔更改〕按钮,此时“修改样式” 对话框就出来了。单击“修改样式”对话框中的〔格式〕按钮,选择其中的“边框”。再在随后出现的“边框和底纹”对话框中选定“设置”下的“无”(见图 2),最后依次点击按钮〔确定〕和〔应用〕。你会发现页眉下的横线同样消失了。
3. 取消页眉的边框格式 修改“页眉”样式后,当前文档中页眉的横线全部消失了。如果仅仅想去除当前节的页眉,可以在编辑页眉时依次选择“格式→边框和底纹”,在随后出现的“边框和底纹”对话框中选定“设置”下的“无”。特别要提醒的是:“边框和底纹”对话框中的“应用范围”项一定是“段落”,而不是“文字”。
4. 和页眉横线“永别” 即便用以上的各种方法删除了横线,但在Word下给新建立的文档添加页眉时,你会发现那条讨厌的横线又出现了。要想和页眉横线“永别”,有两个选择: (1)在修改“页眉”样式时,勾选“修改样式”对话框中的“添至模板”复选框。(2)建立一个自己的文档模板,并且指定该模板为默认模板,当然该模板中肯定没有那条横线。希望能够帮到你,请采纳。
1、将光标定位于需要开始编页码的页首位置。
2、选择“插入-分隔符”,打开“分隔符”对话框,在“分隔符类型”下单击选中“下一页”单选钮。
3、选择“视图-页眉和页脚”,并将光标定位于页脚处。
4、在“页眉和页脚”工具栏中依次进行以下操作: ①单击“链接前一个”按钮,断开同前一节的链接。②单击“插入页码”按钮,再单击“页码格式”按钮,打开“页码格式”对话框。③在“起始页码”后的框中键入相应起始数字。④单击“关闭”按钮。http://pfsx.5d6d.com/thread-2246-1-1.html 请参考本帖的动画教程 (第三个)
分享题目:文档页眉页脚设置,Word里的页眉页脚怎么设啊
文章位置:https://www.cdcxhl.com/article4/ehjgie.html
成都网站建设公司_创新互联,为您提供网站制作、云服务器、企业建站、商城网站、网站改版、动态网站
声明:本网站发布的内容(图片、视频和文字)以用户投稿、用户转载内容为主,如果涉及侵权请尽快告知,我们将会在第一时间删除。文章观点不代表本网站立场,如需处理请联系客服。电话:028-86922220;邮箱:631063699@qq.com。内容未经允许不得转载,或转载时需注明来源: 创新互联
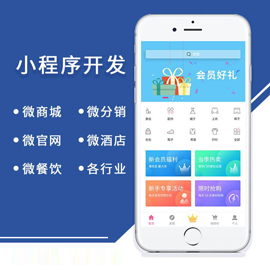
- 上海APP开发报价及制作流程 2020-12-09
- APP开发项目价格如何确定 2022-10-27
- 烘焙APP开发具备哪些发展优势? 2022-06-27
- 登封APP开发如何做好用户数据分析? 2020-12-19
- APP开发者该如何解决APP上架失败的问题 2022-11-08
- 成都app开发未来发展趋势会是怎样的? 2022-07-13
- 景区APP开发具有什么意义 2023-03-19
- 笔记本类成都app开发的特色功能 2022-07-12
- 教育APP开发如何做到提高教育质量让家长放心呢? 2022-11-13
- APP开发公司:新一代肉鸡僵尸来袭,你做好准备了么? 2023-03-19
- 傻瓜自助式成都app开发需要多少成本? 2022-07-15
- 手机app开发如何思考理念? 2022-11-15