wordpress脚注 wordpress脚注怎么每页单独排序
Latex和 lyx到底区别在哪 ?
本文是介绍TeX排版系统, 但你阅读下面的信息后, 你将能够:
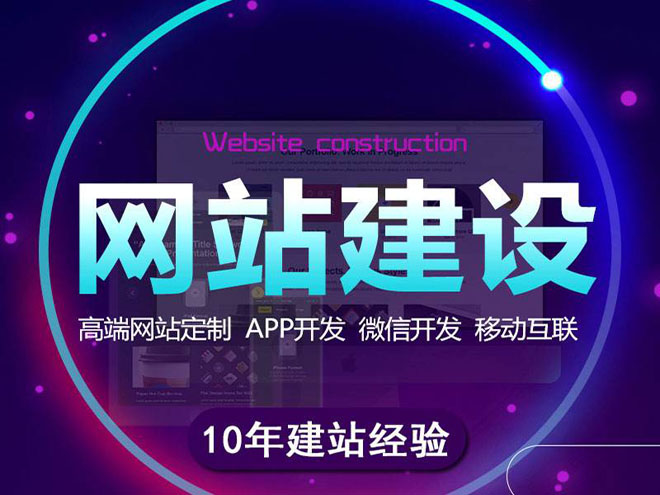
蓬安网站建设公司成都创新互联,蓬安网站设计制作,有大型网站制作公司丰富经验。已为蓬安近千家提供企业网站建设服务。企业网站搭建\成都外贸网站制作要多少钱,请找那个售后服务好的蓬安做网站的公司定做!
下载和安装LaTeX(包括Windows, linux, 或者Mac系统)
使用LaTeX创建简单的文档
安装新的LaTeX宏包
在LaTeX文档中插入表格和图像
使用LaTeX的交互引用, 脚注和基本的参考文献用法
在LaTeX文档中插入数学公式
这些主题已经覆盖写文档的基本任务. 然而, 注意到, 但使用LaTeX系统的时候, 你可以很容易创建看起来非常专业的文档, 并且LaTeX是全面和可扩展的. 还有许多在这篇基础引导性文章没有提及的功能. 幸运的是, LaTeX的文档非常丰富. 如果你对碰到什么问题, 可以向你的老朋友Google寻求帮助.
什么是LaTeX?
LaTeX是一个排版系统, 它允许作者创建一个高质量的文档, 而不用过多关心格式, 分页, 对象的位置和其它一些将作者从写作上分心的格式设置. LaTeX的发音为 “lay-tech”, 它是原始排版系统TeX (”tech”)的一个扩展. 你可以在Wikipedia上找到 TeX 和 LaTeX 的历史.
也可以参加本站的介绍什么是LaTeX,什么是TeX.
LaTeX在一个专业领域被广泛的使用. 在数学, 物理, 经济, 统计和其它一些学术和专业领域, 它们的文档需要经常使用LaTeX来排版数学符号, 因为LaTeX能简单而高质量地支持数学符号.一些出版公司也使用基础TeX的系统来排版文档.
为什么要学习LaTeX, LaTeX的优缺点分析可参考本站的资源, LaTeX-劝学篇和 TeX的优缺点
LaTeX 是怎样工作的?
LaTeX与传统的字处理软件有下列两个基本的不同:
一般地, 使用容易学的LaTeX的标记语言来写LaTeX文档, 而不是使用图形界面来确定格式[1].
在输入文本之后需用LaTeX编译生成文档, 而不像其它字处理软件, 它可以使用下面的文档的总长度, 表格的数目等信息来优化表格, 图形, 断页等.
下面是一个非常基本的LaTeX文档的例子:
\documentclass{article}
\author{Your Name}
\title{Test Document}
\begin{document}
\maketitle
This is a test document
\end{document}
使用任何一个LaTeX发行版, 保存上面的文本到一个后缀为 ".tex" 的文件, 然后用LaTeX来编译就可以生成一个文档了.
LaTeX被设置成在不同的系统可得到同样的输出. 因此, 如果你发布上面的文本, 其他人可以使用某个LaTeX发行版的 , 而不用关注他的操作系统, 都将得到完全一样的结果. LaTeX可以输出各种格式的文件, 但最流行的是PDF格式.
如何得到LaTeX软件
从技术上来说, 你只需要LaTeX引擎(一些二进制的文件和库)就可以将简单的文本tex文件转化为优美的PDF文件. LaTeX可以以命令行形式被使用, 因而*nix和Dos的支持者将觉得这非常好. 然而使用一个LaTeX前端编辑器将使得操作跟简单. 大多数的LaTeX前端编辑器本质上都是文本编辑器, 但还有下面的功能:
编译LaTeX文档, 而不是使用命令行.
让LaTeX语言跟容易的书写(命令补全, 创建模板化表格等).
这这篇文档中, 我假设你已经有了一个LaTeX引擎和一个前端编辑器. 每个操作系统下你都有很多的LaTeX引擎和一个前端编辑器供选择. 我将描述最流行和最容易安装的开源的工具的安装. 不同发行版间的唯一区别是应用时的一些配置和用法不同, 你也可以自由地选择其它的发行版.
对于版本的选取, 我这里推Window下推荐CTeX, 参见 写给初学者: CTeX安装与使用
Linux 下使用推荐 texlive, 参见ray2.0-GUN/Linux下成功安装latex+CJK
上面的两个链接也包含了对中文的支持, 建议没有用过LaTeX的看一下, 后面不会特别提到中文的设置了.
接下来的介绍TeX发行版一般就可以跳过去了.
Mac OS X系统
引擎. gwTeX 是OS X中拥有图形界面安装的开源LaTeX发行版. 在它的主页上选择一个镜像, 选在TeX包下载. 还可以安装一个额外的指南.当安装完毕,你还仅需一个前端编辑器.
注: 由于资源时效性关系, 现在Mac OS X 下 的最流行的LaTeX发行版应该是 MacTeX. 参见这里.
前端编辑器. TeXShop 是OS X上的一个非常流行的前端编辑器. 安装只需要简单地将它拖到/Applications文件夹 . TeXShop 会自动的配置gwTeX, 所以如果你使用的是gwTeX引擎, 那你已经设置好.
为了测试你使用的版本, 将前面的例子存为一个 .tex 格式文件, 然后用 TeXShop 打开你的文档, 再编译.如果进行顺利的话,将会打开一个新的输出窗口, 一个新的PDF文件(还有 log 文件) 会在你保存的文件目录下出现.
Windows 系统
引擎. MikTeX 是一个非常流行的开源发行版. 为了安装, 访问这个页面 , 下载它的安装文件, 下载页面上也有额外的安装说明.
前端编辑器. TeXnic Center 是一个具有很多有帮助特性的开源编辑器. 就跟通常安装程序一样, 下载和允许安装文件, 完毕后有自动运行"向导".
TeXnic center 会自动配置MikTeX. 为了测试的安装, 将前面的例子存为一个 .tex 格式文件,用TeXnic center 打开, 然后选择 Build Current file . 如何所有设置正确的华, 一个新的PDF文件(还有 log 文件)会在你保存的文件目录下出现.
Linux 系统
Linux 系统有它们自己的程序管理工具(例如apt-get, rpm 等), 安装 LaTeX 将依赖你的 Linux 发行版. Ubuntu 用户可以通过 Synaptic Package Manager (一种安装包管理工具)安装LaTeX. Kile 是一个在KDE和Gnome下都流行和容易使用的编辑器 .
关于文件格式的一点注记
LaTeX 可以生成多种格式的输出文件, 包括 PDF 和 DVI (与设备独立的格式) 文件. 生存文件的格式依赖于是否使用PdfLaTeX或另一个程序来编译文件. 编辑器默认会创建 PDF 文件, 主要到改变相应的设置会影响输出文件的格式.
LaTeX 基础知识
LaTeX 命令
LaTeX 命令通常是以一个反斜杠(backslash)开头, 和具有形式\command[options]{argument. 例如,
\section{Introduction}
将定义一个叫 “Introduction” 的新的小节. 符号“%” 定义一个注记, 这一行它后面的字符都将被认为是注记, 而被 LaTeX 忽略. 如果你需要在文档中输入字符“%” , 使用命令: \%.
在 LaTeX 使用引号的方式有点不同. 为了插入一个引号, 使用标准的 "文本" , 就是两次字符 ` (位于键盘的左上方).
导言区(preamble)
文档中, 行 “\begin{document}” 之前的部分称为导言区. 一个典型的导言区可以像这样:
\documentclass{article}
\usepackage{graphicx}
\title{Test}
\author{Test}
\date{}
在上面的例子中:
\documentclass{article} 告诉 LaTeX , 这个文件是的类型是文章 (article). 其它类型有: 书本(book), 信 ( letter) 和 演示文稿 ( slides) .
\usepackage{graphicx} 告诉 LaTeX 使用 graphicx 宏包 , 它允许用户在文档中包含许多类型的图像. 将会在后面介绍宏包的用法.
\title{} and \author{}显然就是定义文章的标题和作者.
\date{} 告诉 LaTeX 留下一行生成日期. \date{April 2006}将会生成日期 “April 2006〃 . 如果只使用 \date{} 将告诉 LaTeX 使用今天的日期.
命令\documentclass{} 有一些参数. 例如, \documentclass[11pt,twocolumn]{article} 将文档的主体为设为两栏格式. 注意参数之间用逗号隔开. 其它的一些参数包括:
oneside 或 twoside - 改变边界, 设置成单页或双页文档
landscape - 将文档的格式从 portrait 改为 landscape.
titlepage 或 notitlepage - 定义是否使用分离的标题页面, 或者标题, 作者和日题出现在文章的顶部.
文档的主体(The document body)
导言区后边, 也就是 \begin{document} 和 \end{document} 之间的部分是文档的主体. 大多数的 LaTeX 文档只是一个简单的纯文本. 为了开始一个新的段落, 输入两个回车. LaTeX 会自动忽略一个空白的行. 为了强制断行, 使用\\ .
文档的结构 (Document structure)
定义一个文档的结构可使用命令 \section{}. LaTeX 是基于结构的文档. 结构的标记有:
\section{Name}
\subsection{Name}
\subsubsection{Name}
\paragraph{Name}
为了插入一个没有标号的小节, 使用命令 \section*{Name}. 章节的会自动的连续的编号.
命令 \paragraph{}不是必须的, 除非你想为一个段落插入一个标题. 例子:
1 Section command
Section star command
this section is not numbered
2 Section command
Test here the the numbering continuous normally
2.1 Subsection command
Test here
Paragraph command this paragraph have a title.
环境(Environments)
环境是一块特殊的文本. 例如, itemize 和 enumerate 环境相应地创建项目和编号列表. 下面的标记:
\begin{itemize}
\item First thing
\item Second thing
\item Third thing
\end{itemize}
\begin{enumerate}
\item First numbered thing
\item Second numbered thing
\end{enumerate}
将生成一个项目列表和接下来的一个编号列表.
注意到环境都是以 \begin{environmentname} 开头和以 \end{environmentname} 结尾. 它们可以被嵌套, 所以一个项目列表可能包含另一个项目列表或者编号列表等.
另外一下经常被使用的环境有:
引用环境 (Quote): \begin{quote}…\end{quote} 创建一小节缩进的引用的文本
Verbatim环境: \begin{verbatim} … \end{verbatim} 类似于HTML中的 pre . 在 verbatim 环境中, 文本将显示为等宽格式的字体和特殊字符将被忽略. 当书写源代码的时候, Verbatim 环境非常有用.
Description 环境: \begin{description} \item[First item] text \end{description} 生成一个列表和或项目, 它有一个粗体的名字和之后悬挂缩进的文本
改变字体的样式 (Modifying text styles)
LaTeX 背后一个基本的思想是解决作者的格式问题. 然后, 有时还是需要手动得设置指定字体样式.
插入粗体 (bold text), 使用 \textbf{text here}
插入斜体 (italic text), 使用 \emph{text here}
插入但等宽字体 (monospace text), 使用 \texttt{text here} (" tt " 代表打字机 (teletype)
为了在句子中使用 verbatim 文本, 使用 \verb | your text here | . 注意可以使用任意的分界符, 例如\verb+your text here+ 将显示同样的效果.
latex新手 可以去这个页面找到跟多的信息, 还有更多latex教程.
宏包(Packages)
使用宏包可以扩展 LaTeX 的 功能. 宏包的安装主要分为下面两步:
用 LaTeX 运行 .ins 文件来生成 .sty 和 .cls 文件
将两个新创建的文件拷贝到适当的目录下, 然后更新 LaTeX 数据库
但是, 也有一些例外. 文件类型 .sty 和 .cls 分别代表 样式 (style) 和 类 (class). 如果一个宏包不是 .ins 格式而是 .sty 和 .cls 文件, 则不需要用LaTeX处理, 直接跳到第二步. 另外, 当用LaTeX处理 .ins 文件时候, 通常会生成一个 .dtx 文件. 这个文件可以通过LaTeX来创建这个宏包的手册.
注意: 用 LaTeX 处理宏包文件, 只需要用你的LaTeX前端编辑器打开, 然后按通常处理一个 tex 文件编译.
OS X. 为了在gwTeX下安装一个新的宏包, 按照前面的方法操作, 然后将 sty, cls 和其它文件移到 ~/Library/texmf. 如果这个目录不存在, 那么创建它.
Windows. 在 PC 上使用 MikTeX 安装宏包的一个最简单方式是使用 MikTeX 宏包管理器, 可以在Start Menu 上找到. 只需要打开宏包管理器, 选择一个镜像, 选择你要安装的宏包. MikTeX 将会处理余下的事情. 使用 MikTeX 的另一个优点是当你编译一个 .tex 文件的时需要一个你机器上没有安装的宏包, 它将自动提示你去下载宏包.
接下来, 介绍两个流行的宏包: graphicx 和 gemetry . 这些宏包已经在 gwTeX 和 MikTeX 上默认安装了, 而不需要另外下载安装它们.
graphicx 宏包
graphicx 宏包用于在 LaTeX 文档插入图像. 为了使用它, 首先在文档的导言区加上命令 \usepackage{graphicx}. 然后使用下面的命令插入图形.
\includegraphics[options]{filename.png}
graphicx 宏包支持许多文件类型, 包括 PDF, PNG 和 JPG. 注意此时需要用 PdfLaTeX 编译你的文档. 它的主要参数有:
width=Xin
height=Xin
scale=X (Where x is between 0 and 1)
geometry宏包
用 LaTeX 处理格式化的文档是非常简单的, 但你需要改变它的默认格式的时候就变得有点复杂了. 使用 geometry 宏包就改变你文档的某些设置, 包括边距等. 下边是一个将四周边距改为 1 in 的例子 :
\usepackage[margin=1in]{geometry}
其它一些宏包
如果你想修改标准的 LaTeX 设置, 这需要一些宏包来帮助你. 为了学习更多的宏包知识, 可以访问综合的 TeX 文档网站(CTAN).
关于插图的更详细的介绍可参见 LaTeX2e插图指南
中文有CTeX论坛是推荐大家去查考资料和提问的.
图形和表格
图形和表格都是 LaTeX 中的环境, 然而它们有一些特殊的属性, 例如命令 \caption{}, 这将生成图形和表格的标题. 它们被称为浮动对象, 因为它们在最终编译生成文档中的位置依赖当前 LaTeX 样式的算法.
图形 (Figures)
为了插入一个图形, 使用
\begin{figure}[hbtp]
\caption{Figure name}
\begin{center}
\includegraphics{filename.pdf}
\end{center}
\label{your-reference-key}
\end{figure}
在上面的代码中,
\begin{figure} 只是告诉 LaTeX 现在开始一个图形 (figure) 环境
[hbtp] 决定 LaTeX 如何放置这个图形 (当前位置here (h), 底部bottom (b), 顶部top(t), 页面page(p)). LaTeX 首先会尝试在将图形插入到当前位置 (tex 文件中的插入点), 如果没有足够的空间或者其它审美考虑, 它将尝试把图形先放在当前页面的底部, 然后是顶部, 最后是一个特殊页面来放置这个浮动对象. 如果强制图形只出现在原来的位置, 使用命令 \begin{figure}[h], 而忽略其它参数 b, p 和 t
\caption{Figure name}生成图形的名称
\begin{center} 只是告诉 LaTeX 将图形放置在页面的中间. 不要忘记在结束 figure 环境前结束 centering 环境.
\includegraphics{…} 指定你要插入图形文件的位置
\label{your-reference-key} 是一个标签, 它将允许你在文本中引用这个图形. 例如, 你的图形标签为 "fig1" , 当你需要引用它时输入 \ref{fig1}
表格 (Tables)
LaTeX 中一个浮动表格由两个环境组成: 表格, 在文本中浮动的实体, 和 tabular (制表的内容). 例如,
\begin{table}[hbtp]
\caption{This table is an example}
\begin{center}
\begin{tabular}{c|cc}
First row, first column First row second column First row, third column \\ \hline
Second row, first column Second row, second column Second row, third column \\
Third row, first column Third row, second column Third row, third column \\
\multicolumn{3}{c}{…}
\end{tabular}
\end{center}
\label{exampletable}
\end{table}
除了代码 \begin{tabular} … \end{tabular} 之间的内容外它的意思跟前面图形环境的描述是一样的. 下面我们来看 tabular 环境是怎样工作的:
\begin{tabular}{c|cc} 告诉 LaTeX 开始一个新的包含3个居中列的 tabular 环境. 第一个"c"之后的竖线 (”|”) 告诉 LaTeX 第一列有一个垂直的边线. 使用{lcrr}能创建 4 列, 第一列左对其, 第二列居中, 第三列和第四列右对齐
表格单元用符号 “”分离, 表格行用符号“\\”分离.
\hline 生成一条水平线
\multicolumn{3}{c}{Text here} 创建一个有 3 列的行, 居中格式, 并且包含文本 “Text here”
创建和插入表格还有一些跟复杂的参数, 但是上面的例子应该已经包含90%的应用了.[2]
注释 (Annotations)
LaTeX 能够自动创建一些重要的注释, 例如脚注, 交叉引用, 表格的目录和参考文献. 注意到下面的命令需要 LaTeX 自动对正文元素进行计数, 从而需要 LaTeX 需要运行两次才能显示效果.
脚注(Footnotes)
为了插入一个脚注, 只需要输入 \footnote{Footnote text here}. LaTeX 自动插入一个脚注数目和文本.[3]
交叉引用 (Cross references)
为了引用一个表格或图形的标签, 使用 \ref{your-reference-key} 其中 “your-reference-key” 是表格或图形环境中命令 \label{your-reference-key} 的参数.
表格的目录 (Table of contents)
为了插入一个表格目录, 在文档的开始的地方使用 \tableofcontents . (你必须运行 LaTeX 两次来获得表格目录和正确的引用.)
参考文献(Bibliography)
为了创建一个参考文献列表, 在你文档的最后, 使用
\begin{thebibliography}{99}
….
\bibitem{key1} Disarray, General. 2006. “\LaTeX{}: From beginner to \TeX pert.” \emph{General Disarray Blog}. Available online at \textt{}. ….
\end{thebibliography}
你必须手动输入参考文献的项目. 在正文中引用一个项目, 使用 \cite{key}, 参数{99}告诉 LaTeX 这是一个最多 99 个项目的参考文献. LaTeX 必须知道这个参数才能正确地调整参考文献项目左边的编号.
一个跟有效的创建参考文献的方法是使用 BibTeX, 它允许你维护一个引用项目的数据库, 当需要引用它们时调用这个数据库. 也有一些图形化的工具来管理的你引用数据库, 所以你需要要努力去对引用加代码, 而只是将它们改成不同的格式. 然而 BibTeX 在编译的时候变得比较复杂, 作为一个介绍, 你可以看在这个页面.
BibTeX的用法也可参见页面LaTeX之参考文献的写法
插入数学公式 (Inserting mathematics)
在 LaTeX 插入数学公式的方法有几种. 最通常用的方法是内联记号(inline notation) 和 displaymath 环境 (displaymath environment).
内联 记号(Inline)
在一个段落中插入数学符号, 而有不影响其它文本的格式, 将数学公式用 $ 符号括起来. 例如, , $a^2+b^2=c^2$ 是我们熟悉的公式.
Display math
displaymath 环境让你数学符号单独占一行. 代码
\[
a^2+b^2=c^2
\]
将创建一个段落分割和一个居中的方程.
Equation
equation 环境可以用来数学公式的编号和引用标记, 例如,
\begin{equation}
a^2+b^2=c^2
\label{pythag}
\end{equation}
就像 displaymath 生成同样的方程, 但是它还会在右边生成一个编号, 并且你可以使用 \ref{pythag}来引用这个方程.
Equation array
eqnarray 环境能够允许你输入多行的公式, 并设定对齐点. 例如,
\begin{eqnarray}
a=b+c\\
d=e+f
\end{eqnarray}
数学记号 (Mathematical notation)
有一些命令来插入一些特殊的数学算子和符号. 它们可以在网上很容易的找到, 如果你不能想出一个有效的命令, Google查找一下. 下面有一些经常用的命令:
希腊字母: 一般来说, 它就是拼写的单词. 例如 \beta, \gamma 和 \epsilon. 大写则使用 \Gamma.
特殊符号 (Misc symbols): \leftarrow (使用 \Leftarrow 得到一个双向肩头), \rightarrow, etc., \leftrightarrow (==, if and only if), , , \leq (less than or equal to), \geq (greater than or equal to)
指数和分量 (Indexing and exponents): 下标使用下划线 (x_i) 和 上标使用 “^” (a^2). 为了使用 “i sub j comma k” 你只需要输入 “i_{j,k}” 来告诉 LaTeX “j,k”都是下标. 在LaTeX 中括号通常表示一组内容, 而它本身并不会在文档中出现.
另外的一些算子: \sum{1/x} or \sum_{i=1}^{\infty}{x_i}, \prod (the product), \coprod (the coproduct), \sin, \log, \max, etc.
修饰符号 (Decorations): \hat{x}, \tilde{x} , \overline{x}, \underline{x}, \overrightarrow{x}, \overbrace{x}, \underbrace{x}, \vec{x}
分数 (Fractions): \frac{a}{b} puts a over b.
括号 (Brackets): For brackets use “(”, “[” or \lbrace and \rbrace for “{” and “}”. However, if the notation that your typing is not inline, use \left( math here \right) or \left\lbrace math here \right\rbrace.
矩阵 (Matrices) : 为了输入一个矩阵, 在display 或者 equation 环境下, 使用
\left[ \begin{array}{ccc}
a b c \\
d e f
\end{array}\right]
注意array 环境的使用跟前面提到的表格环境很相似.
关于跟多的符号和算子, 可以看考 这里.
进一步的参考 (For further reference)
上面的介绍只是 LaTeX 的一部分功能, 还有很多没有介绍, 推荐一个非常好的文档 The Not-So-Short Introduction to LaTeX (pdf).
中文版本可以在这里下载lshort-zh-cn 4.20 下载
Download
这个文档的英文版本也可在这里下载 PDF file.
注记(Notes)
[1] 尽管LaTeX是用命令工作, 但例如 Scientific Word 是在图形界面上操作, 和 LyX 是一个非常好的开源, 基于 LaTeX 的 what-you-see-is-what-you-mean 的字处理系统, 它采用图形化界面但也允许使用LaTeX命令. 关于Lyx的介绍可一参见这里: LyX 和 LaTeX CJK 的配合, LyX和xetex中文的配置方法.
[2] OpenOffice 可是使用 Calc2LaTeX 来将 Calc spreadsheets转化为 LaTeX 表格tables. MS Office 用户可尝试工具 Excel2LaTeX. 这些工具都是跨平台的 .LaTeX使用excel2latex插入表格
[3] 为了创建一个贡献(attribution)脚注, 第一个脚注将用星号作标记, 使用 \thanks{text here}命令.
markdown语法是什么?
markdown语法是一种可以使用普通文本编辑器编写的标记语言,通过简单的标记语法,它可以使普通文本内容具有一定的格式。
Markdown具有一系列衍生版本,用于扩展Markdown的功能(如表格、脚注、内嵌HTML等等),这些功能原初的Markdown尚不具备,它们能让Markdown转换成更多的格式。例如Markdown增强版中比较有名的有Markdown Extra、MultiMarkdown、 Maruku等。
基本用途:
Markdown的语法简洁明了、学习容易,而且功能比纯文本更强,因此有很多人用它写博客。世界上最流行的博客平台WordPress和大型CMS如Joomla、Drupal都能很好的支持Markdown。完全采用Markdown编辑器的博客平台有Ghost和Typecho。
wordpress主题怎么自定义脚注?
1分钟解决wordpress主题自定义脚注:
一、进入wordpress后台——外观——主题文件编辑器——右侧进度条向下拉找到parts文件夹(如下图)
二、点击parts——双击footer-vertical.php(如下图)
三、根据自己需求修改下图内容。
还有不懂的,可以私信我。
如何在WORD的一页的页末添加通讯作者之类的栏,比如文章发表时那种格式
在WORD一页的页末添加通讯作者之类的栏,通过插入脚注即可实现。
方法步骤如下:
1、打开需要操作的WORD文档,点击工具栏的“引用”,切换到引用选项卡。
2、找到并点击“插入脚注”。
3、在光标位置输入相关的文本即可。
4、返回主文档,发现在WORD一页的页末添加通讯作者之类的栏操作完成。
网站题目:wordpress脚注 wordpress脚注怎么每页单独排序
链接URL:https://www.cdcxhl.com/article4/ddcosie.html
成都网站建设公司_创新互联,为您提供搜索引擎优化、标签优化、移动网站建设、关键词优化、品牌网站设计、域名注册
声明:本网站发布的内容(图片、视频和文字)以用户投稿、用户转载内容为主,如果涉及侵权请尽快告知,我们将会在第一时间删除。文章观点不代表本网站立场,如需处理请联系客服。电话:028-86922220;邮箱:631063699@qq.com。内容未经允许不得转载,或转载时需注明来源: 创新互联

- 网站维护更新对网站优化有什么作用? 2021-12-07
- 公司网站制作一定要注意的就是细节 2014-12-13
- 如何避免网站改版导致的权重下降? 2016-09-16
- 物联网为软件开发带来的7大启示! 2016-08-29
- 良好的网站维护的5个要点分析 2023-04-09
- 小程序与普通网页开发的区别 2016-08-16
- 企业网站维护更新内容的原则 2021-05-15
- 手机网站建设日常需要哪些方面的维护? 2016-10-10
- 企业进行网站维护要做哪些工作? 2013-08-08
- 建设移动手机网站的注意事项 2016-10-24
- 企业建站要坚持的四大基本原则 2016-10-07
- 网站收录下降是怎么回事? 2016-08-21