在Windows10上怎么编辑系统环境路径变量
这篇文章将为大家详细讲解有关在Windows10上怎么编辑系统环境路径变量,小编觉得挺实用的,因此分享给大家做个参考,希望大家阅读完这篇文章后可以有所收获。
成都创新互联专注于盈江企业网站建设,响应式网站建设,商城系统网站开发。盈江网站建设公司,为盈江等地区提供建站服务。全流程按需制作,专业设计,全程项目跟踪,成都创新互联专业和态度为您提供的服务
如果你经常使用命令提示符,则环境路径变量是一项非常有用的功能 。
你可以使用Windows 10中的高级系统设置来更改环境路径变量。
该过程非常简单,只需按下“环境变量”按钮并编辑变量。
你也可以在“系统变量”输入框中选择路径 。
命令提示符是DOS的最后残余(以前基于命令的操作系统,在Windows中保存)。使用它,可以方便的打开并运行一些工具,例如系统文件检查器。
例如,你可以通过输入sfc / scannow来运行系统文件检查,而无需指定任何路径。要在Windows 10中打开第三方软件,通常需要在命令提示符下输入完整目录。
系统环境变量告诉你的系统可以在哪里找到要运行的软件。
对于经常使用命令提示符的用户来说,环境变量可能是一个方便的设置。Microsoft甚至用Windows 10中的新“编辑环境变量路径”窗口替换了早期Windows平台中的“编辑系统变量”对话框。
如何在Windows 10中设置环境变量?最简单的方法是通过查看高级系统设置。你可以在此处添加、编辑或删除路径变量。之后,选择你感兴趣的路径,然后以所需的任何方式对其进行修改。
如何在Windows 10中编辑路径环境变量?
1.在Windows搜索框中,键入“高级系统设置”,打开高级系统设置窗口。

2.按下“环境变量”按钮,在打开的窗口中可以在“系统变量”框中选择Path,按“编辑”按钮。

3.编辑环境变量窗口包括C:\ Windows \ system32路径,这是系统文件检查器工具所在的位置。要添加自己的路径,请按“新建”按钮。
4.在空白处输入C :,然后按浏览按钮以选择一个文件夹。
5.在“浏览文件夹”窗口中选择一个包含第三方软件的文件夹。例如,我们选择了一个包含Firefox的文件夹。
6.在“浏览文件夹”窗口中按“确定”按钮以确认选择。
7.在“编辑环境变量”窗口上按“确定”按钮将其关闭。
8.单击环境变量和系统属性窗口上的确定按钮以将其关闭。
9.在Windows搜索框中键入cmd,然后在该菜单上单击“命令提示符”以将其打开。
10.现在,可以通过输入可执行文件来打开添加到“编辑”环境变量窗口中的软件路径。例如,如果你添加了Firefox的路径,则可以通过在命令提示符中输入Firefox来打开该浏览器。
使用“编辑环境变量”窗口,你可以为第三方软件添加新路径,以便无需在命令提示符下输入程序的完整目录即可打开程序。
注意:程序的可执行文件并不总是与确切的软件标题匹配。例如,我们发现Opera的可执行文件是Launcher。这样,请在“文件资源管理器”中检查软件的可执行文件标题,然后在“命令提示符”中输入。
这是一个非常简单的过程,在执行了上述步骤之后,在Windows 10中设置、编辑或更改路径环境变量应该或多或少是一种形式。
关于“在Windows10上怎么编辑系统环境路径变量”这篇文章就分享到这里了,希望以上内容可以对大家有一定的帮助,使各位可以学到更多知识,如果觉得文章不错,请把它分享出去让更多的人看到。
名称栏目:在Windows10上怎么编辑系统环境路径变量
当前网址:https://www.cdcxhl.com/article38/jhsesp.html
成都网站建设公司_创新互联,为您提供关键词优化、网站内链、静态网站、网站设计公司、外贸网站建设、面包屑导航
声明:本网站发布的内容(图片、视频和文字)以用户投稿、用户转载内容为主,如果涉及侵权请尽快告知,我们将会在第一时间删除。文章观点不代表本网站立场,如需处理请联系客服。电话:028-86922220;邮箱:631063699@qq.com。内容未经允许不得转载,或转载时需注明来源: 创新互联
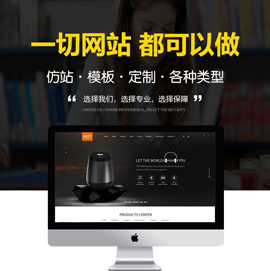
- 网站改版时需注意什么? 2022-12-20
- 企业网站改版容易步入哪些误区 2022-12-11
- 企业网站改版升级 2021-10-23
- 网站改版过程中需要注意事项 2022-12-01
- 郑州网站设计公司网站改版的那点事 2023-03-14
- 网站改版的能动性有哪些? 2022-02-13
- 网站改版提升关键字排名 2017-02-12
- 创新网络总结:网站改版的三种技巧 2015-07-29
- 成都SEO公司浅谈网站改版时需要注意哪方面事项 2020-07-28
- 营销型外贸网站改版须知 2013-05-19
- 网站改版的注意事项有哪些 2016-12-31
- 网站改版担心严重会影响排名和收录 2021-01-02