linux下硬盘的安装及分区fdisk-创新互联
摘要:本文将通过虚拟机VMware模拟增加新硬盘来介绍linux下对新增硬盘的分区及安装。在本文中,将通过虚拟机增加一个10G的SCSI接口的虚拟硬盘,然后对这块新的虚拟硬盘建立3个分区,在第1个和第3个分区上建立ext3fs文件系统,把第2个分区留作swap交换分区。
首先,将硬盘安装至电脑主机上面,这里指的是硬件的安装。本文采用的是通过虚拟机增加一块10G的虚拟的SCSI硬盘。虚拟机下如何增加一块硬盘,可参考如下网址:https://jingyan.baidu.com/article/0eb457e50394d803f0a90554.html
增加了一块新的硬盘之后,我们可以通过以下命令查看系统是否正确的识别到了这块新增的硬盘。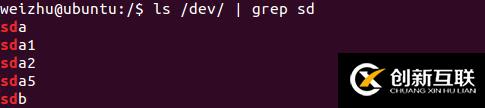
通过结果我们看到,当前的系统上有sda、sdb两块硬盘,sda被分为3块sda1、sda2、sda5,第2块硬盘是一整块的,还没有进行分区。系统已经正确的识别到了这块新增的SCSI硬盘。
接下来使用fdisk对这块新增的硬盘进行分区。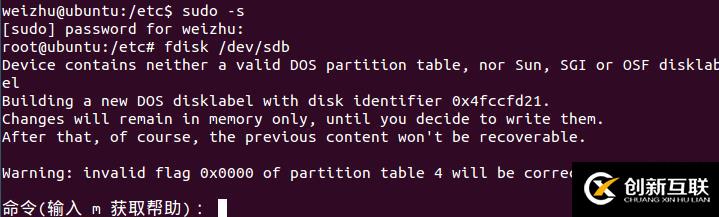
启动fdisk程序,以目标设备(/dev/sdb)为参数。fdisk是一个交互式的应用程序,在执行完一项操作之后,fdisk会显示一行提示信息,并给出一个冒号:等待用户输入命令。正如图片看到的那样,输入m会给出帮助信息。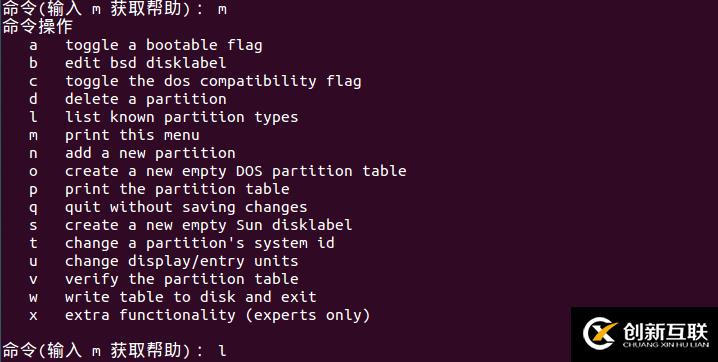
然后我们将使用n命令(new)新建一个分区。
选p建立主分区,选e则是建立逻辑分区,我们将三个分区都建立在主分区上。选择p之后就是选择分区号,一块硬盘有4个主分区。第1个分区建立在硬盘sdb的第1个主分区sdb1。然后就是选择分区开始的柱面,这里从2048开始。分区大小2G。这样,第一个分区就建立好了,当然了,我们还没有将分区写进硬盘,此步骤将在建立完所有的分区后在进行写入,我们现在使用p(print)命令查看我们建立的第1个分区。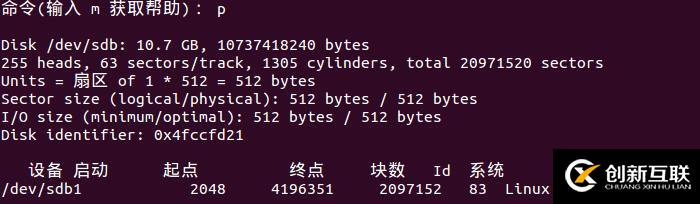
然后第2、第3分区按照上面的方法进行分区。第2分区swap分区分1G大小,第3分区2G。如下图。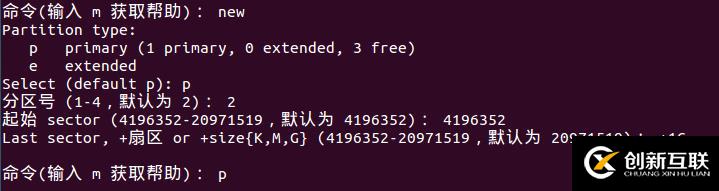
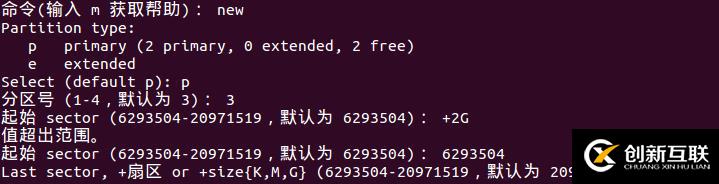
由于第二块分区是swap分区,我们需要对分区的类型进行修改,将其修改为swap,默认新建的分区为ext4类型。可以使用t命令对其类型进行修改,分区号选择2,然后修改的类型可以通过L命令查看,这里swap是82。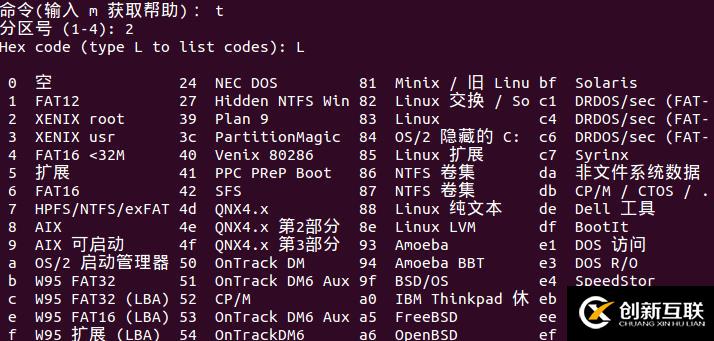

这样,就对3个分区设置完成了,使用命令查看分区信息。然后再通过w命令将分好的分区写入硬盘,在使用w命令之前,所作的设置是没有写入硬盘的。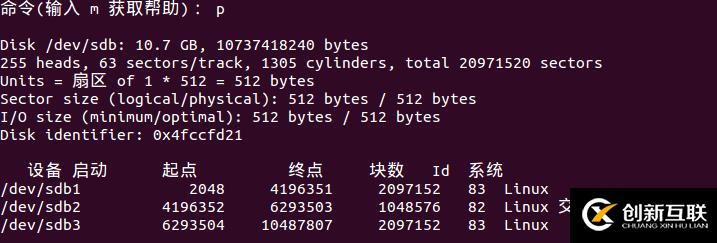

然后使用mkfs命令写入ext3fs文件系统。再用fsck进行检查。然后新建一个/web目录进行挂载。如图。第3块分区与第一块分区类似,不再说明,挂载在/store目录下。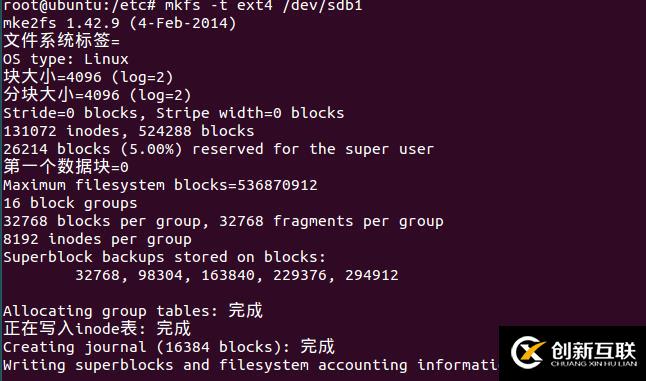
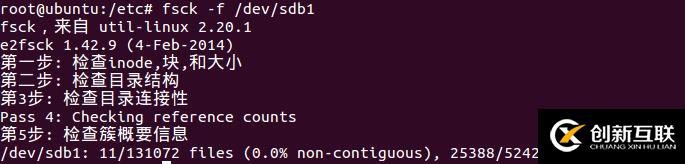

第3分区:
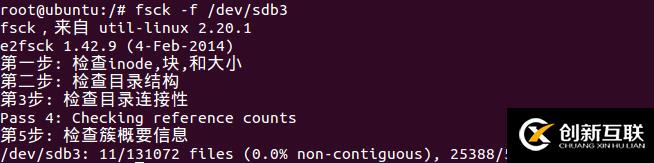

然后就是对第2块分区swap分区进行初始化并激活使用。交换分区需要使用mkswap命令来初始化,该命令以分区的设备名为参数,最后使用swapon命令检查并激活交换分区。使用带-s的swapon命令查看当前系统上已经存在的交换分区。如图。
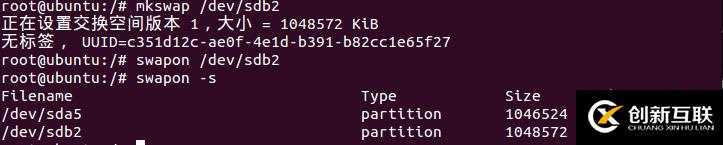
上面,已经完成了对新增硬盘的分区及初始化。接下来,就是修改/etc/fstab配置文件,使每次启动时硬盘自动挂载。这部分可参考我的上篇博客“/etc/fstab配置文件详细说明”。至此,已完成对新增硬盘的分区及安装。

另外有需要云服务器可以了解下创新互联cdcxhl.cn,海内外云服务器15元起步,三天无理由+7*72小时售后在线,公司持有idc许可证,提供“云服务器、裸金属服务器、高防服务器、香港服务器、美国服务器、虚拟主机、免备案服务器”等云主机租用服务以及企业上云的综合解决方案,具有“安全稳定、简单易用、服务可用性高、性价比高”等特点与优势,专为企业上云打造定制,能够满足用户丰富、多元化的应用场景需求。
文章题目:linux下硬盘的安装及分区fdisk-创新互联
网址分享:https://www.cdcxhl.com/article38/jdopp.html
成都网站建设公司_创新互联,为您提供小程序开发、微信公众号、网站内链、网站设计公司、网站设计、服务器托管
声明:本网站发布的内容(图片、视频和文字)以用户投稿、用户转载内容为主,如果涉及侵权请尽快告知,我们将会在第一时间删除。文章观点不代表本网站立场,如需处理请联系客服。电话:028-86922220;邮箱:631063699@qq.com。内容未经允许不得转载,或转载时需注明来源: 创新互联
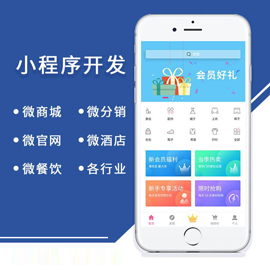
- 浅谈电子商务网站的定制开发 2022-11-23
- 企业微信小程序定制开发详解 2021-04-12
- 定制微信公众号,大连微信公众号定制开发 2022-07-08
- 企业定制开发网站之前需要确定的三个要素 2017-11-25
- 模版网站那么多为什么网站建设时一定要选择定制开发 2022-05-22
- 定制开发网站优点如何选择存储空间 2022-07-11
- 集团app的定制开发是否更有益处? 2022-07-02
- 定制开发网站建设为什么有利于优化 2022-08-04
- 定制开发的网站有利于网站优化的3个因素 2013-09-23
- 网站制作公司定制开发网站有什么优点 2016-09-05
- 上海松江微信小程序定制开发和模板搭建有什么区别? 2020-12-08
- 你对手机app定制开发存在误解吗? 2022-08-01