vmware怎么安装CentOS7-创新互联
本文小编为大家详细介绍“vmware怎么安装CentOS7”,内容详细,步骤清晰,细节处理妥当,希望这篇“vmware怎么安装CentOS7”文章能帮助大家解决疑惑,下面跟着小编的思路慢慢深入,一起来学习新知识吧。

1.先创建一个文件夹用以存放镜像
2.运行vmware,点击创建新的虚拟机
 3.
3.
3.选择典型安装
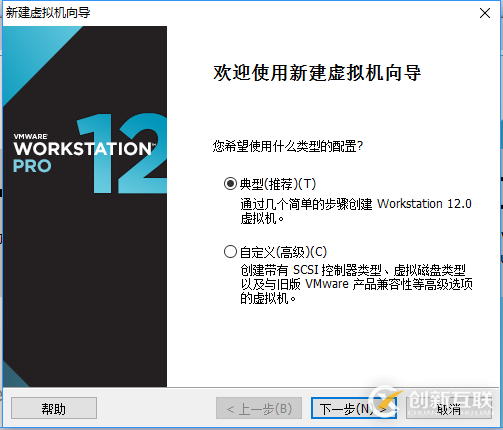
4. 选择稍后安装操作系统
 5.
5.
5.选择客户机操作系统为linux,版本为centos 64位

6. 选择一开始创建的用以存放镜像的文件,并给虚拟机命名
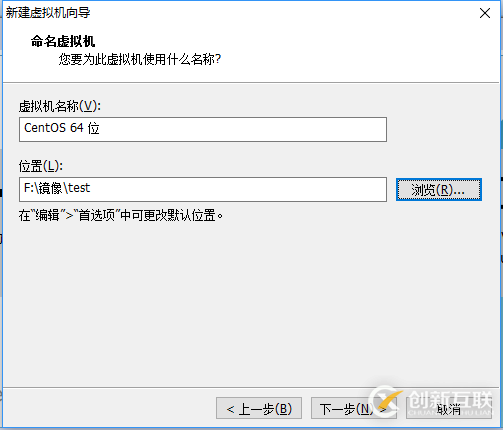
7.选择磁盘大小,选择默认20g即可
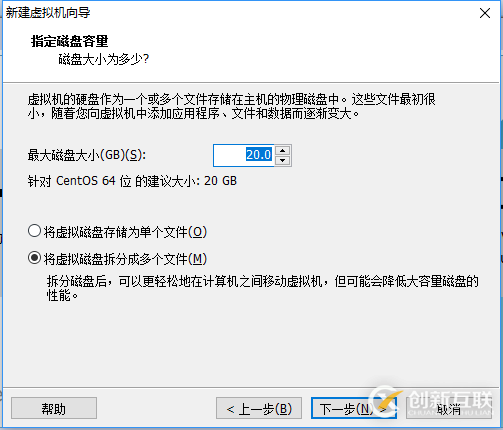
8.点击完成

9.点击cd/dvd(ide)项
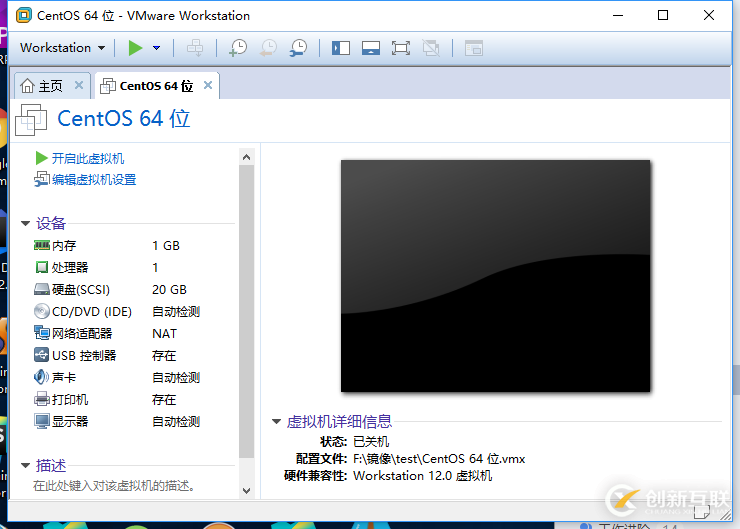
10.选择使用iso映像文件(m),并选择已经下载的centos7的iso文件
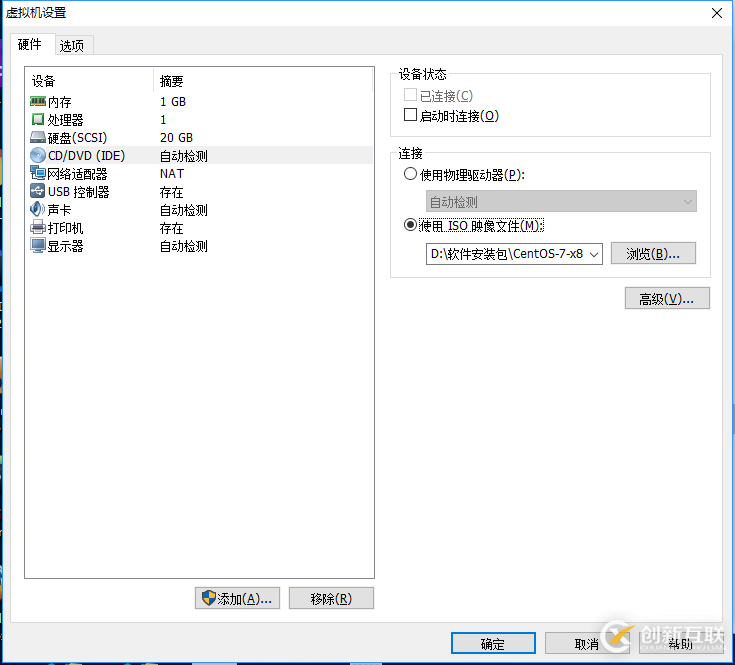
11点击开启虚拟机,选择install centos linux 7
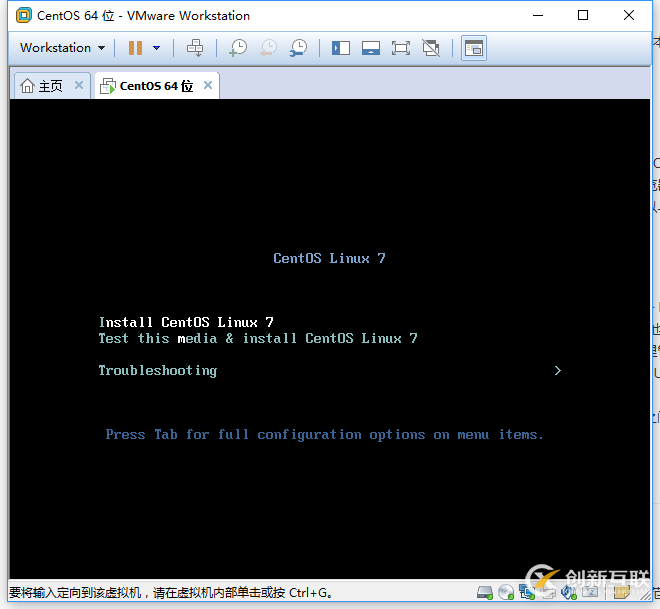
12.系统会提示点击提示键然后继续安装。
13.进入安装界面,选择简体中文

14. 选择安装位置

15.双击本地标准磁盘,这时图标上出现打钩小图标,然后在其他存储选项选择我要配置分区,然后点击完成
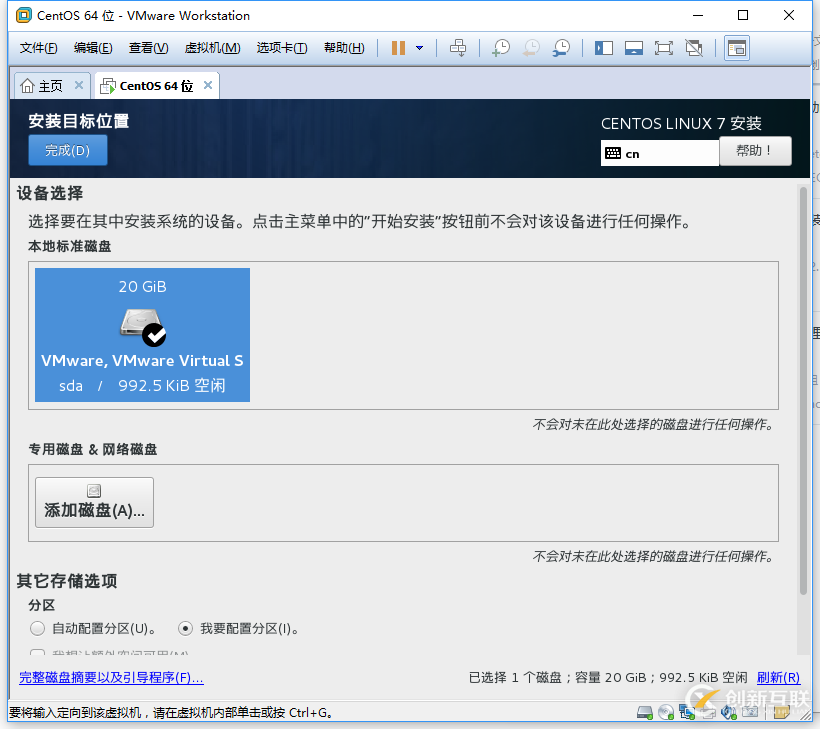
16.开始手动创建分区。

17.点击加号出现以下界面开始创建分区

18.创建以下几个分区,不填写容量则意味着把所有剩下的容量分配给该盘

19.点击完成手动分区,点击接受更改

20.软件选择就选择最小安装,其他选项默认,点击开始安装21.点击root密码,为root用户设置密码,如果有需求可以创建新用户

22.安装完成点击重启23.选择第一项

24.输入账号和密码,密码是不显示的,输出只能全部重新输入

25.安装成功!
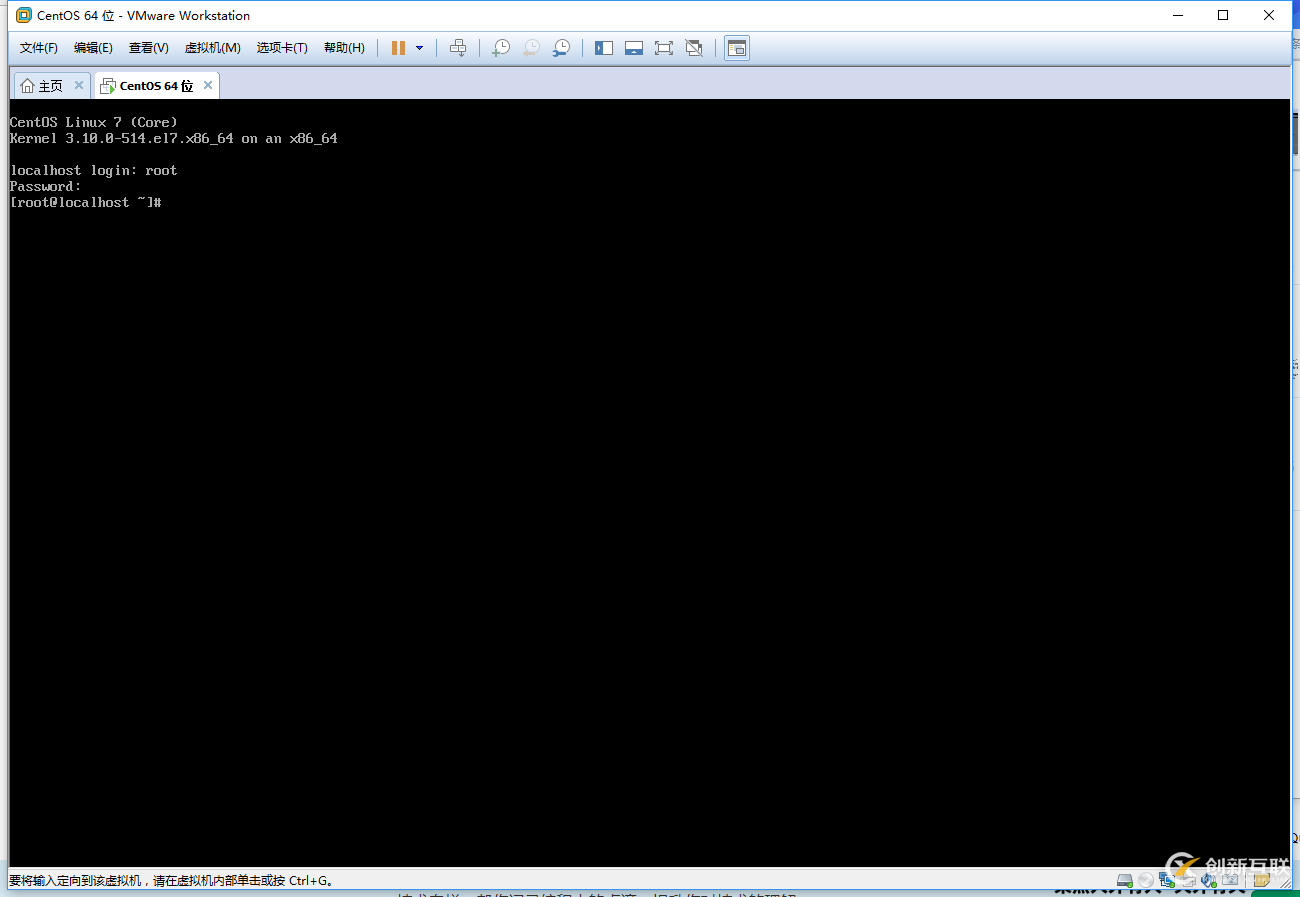
读到这里,这篇“vmware怎么安装CentOS7”文章已经介绍完毕,想要掌握这篇文章的知识点还需要大家自己动手实践使用过才能领会,如果想了解更多相关内容的文章,欢迎关注创新互联行业资讯频道。
名称栏目:vmware怎么安装CentOS7-创新互联
标题网址:https://www.cdcxhl.com/article38/dojhsp.html
成都网站建设公司_创新互联,为您提供静态网站、网页设计公司、商城网站、定制开发、App设计、网站策划
声明:本网站发布的内容(图片、视频和文字)以用户投稿、用户转载内容为主,如果涉及侵权请尽快告知,我们将会在第一时间删除。文章观点不代表本网站立场,如需处理请联系客服。电话:028-86922220;邮箱:631063699@qq.com。内容未经允许不得转载,或转载时需注明来源: 创新互联

- 网站开发跟网站策划是 2016-11-06
- 怎样为客户做好网站策划 2016-11-04
- 创新互联不断创新的网站策划与制作 2021-01-24
- 中小型企业出具网站策划书 包括哪些内容 2016-04-28
- 谈网站策划的3个特点 2016-11-02
- 网站策划需要准备的几个方面? 2021-06-09
- 网站建设前的网站策划有多重要? 2016-11-02
- 泸州创新互联:网站策划的职责与作用 2022-07-28
- 企业网站策划的核心是什么? 2016-02-12
- 怀柔网站建设-网站制作-网站策划 2021-04-14
- 浅谈网站策划和网站推广的依据 2022-06-28
- 母婴网站建设网站策划书 2023-05-04