wordpress端口 wordpress端口转发
安装wordpress,其端口改为8080后,访问域名+8080是数据库而不是wordpress?
你这个问题主要是配置web服务器和反向代理

创新互联是一家专业提供泰山企业网站建设,专注与做网站、成都做网站、H5网站设计、小程序制作等业务。10年已为泰山众多企业、政府机构等服务。创新互联专业网站设计公司优惠进行中。
举例如下:
server {
listen 8080;
server_name localhost;
location / {
root 网站根目录;
index index.htm index.php index.html;
}
location /phpadmin {
root phpadmin目录;
index index.html index.php;
}
}
WordPress搭建个人博客小白教程
我想这问题应该问你自己,每个人都应该有自己的想法,对于我而言,作为一名计算机专业的学生,我想建博客完全是专业的原因与兴趣的热爱,我在最近的课程中是基于B/S的web开发,因为老师为了让我们熟悉开发流程让我们自己做了个项目,为了更好的演示项目所以购买了阿里云主机,交接成果后服务器就空着吗?之前有一次项目实训老师问我们谁搭建过个人博客,只有了了几个大佬有过类似经验,正好有这个机会何不搭建一个属于自己的网站呢?
文章具体步骤如下:
云服务器-----域名-----环境搭建-----部署源码
相信你一定在微信或者QQ空间看过腾讯的广告10块钱建站,一分钱购买域名。这就是我们要购买的云服务器。虽然我看过很多腾讯的广告,但我还是推荐阿里的服务器。IDC数据显示阿里云公有云市场份额达到48%,稳居中国市场第一。而且就我体验来看阿里云的各方面服务安全都有很好的保证与帮助。
直接去 阿里云服务器ECS 购买,如果是学生的话可以享受到阿里的 云翼计划 10块钱一个月的主机价格。这对于服务器的价格来说是相当优惠的!
购买好了后呢阿里会给你一个ssh密码,记好这个密码。
你可以在阿里控制台的右上角点击云命令行连接自己的主机(就是这个橙色的标志)
点击后输入:
回车后输入刚刚给你的密码就能连上主机了
可选读,因为可以直接通过公网IP访问
别的教程都说域名很重要,一定要选,实际上你可以直接拿自己的 公网IP 当做访问地址进入系统。而且购买了域名就得对域名进行备案,这需要特别麻烦的步骤,时间也至少 10-20天 。不过这里我还是说说吧,毕竟有一个好的域名进入比直接用IP酷很多。
购买域名很简单,一般的域名也很便宜一般7 8 块钱就可以买一年了,当然也有特别贵的溢价域名就别购买了。
直接去 阿里云万网 购买就行。直接输入你想要的域名,选个便宜的购买,当然也是你可以接受的,需要注意的是首次购买域名是有优惠的,所以要选择合适的购买时长。购买完后需要域名的实名认证(这也挺麻烦的不,不过最麻烦的还在后面一步域名备案)。
(耗时10-20天左右)
这是我最想吐槽的地方了,因为中国工信部的原因你购买的域名必须要备案,不然就无法通过域名访问阿里的服务器,不过阿里还是很好了,只要你购买的服务器有 三个月 就可以享受阿里备案一条龙服务,别问我为啥要三个月,因为你在某讯家要运行三个月才能备案。(工信部备案需求是你要三个月运行,阿里默认你买了三个月就给你提前了)
在控制台下,右上角的备案进入备案系统。选择你的服务器进行备案申请。
你的域名需要解析到你的服务器才可以将这域名指向你的网站,直接在控制台的域名管理下面解析即可。要填的直接对照下面这张图添加就行,A默认,主机记录就是你前面的www,也可以是@,解析线路默认,记录值就是你的公网IP这里我的博客是 ,公网IP是47.100.114.250。
Ok,到现在为止,域名这方面就大功告成了,以后就有了专属域名。如果觉得这太麻烦了也可以直接通过IP访问,但如果购买了域名就必须得走到底,不然就浪费了
现在就需要接着前面连接主机后的操作了。有技术的可以直接操作Linux,这里因为是推荐给小白的教程所以选择搭建宝塔Linux管理系统。
宝塔面板是一款很优秀的Web环境面板,宝塔面板支持Linux和Windows系统,可以一键安装LNMP和LAMP环境(这是啥之后介绍),是新手站长最好的管理界面。
Enter后系统会自动安装宝塔,运行期间需要输入y确认安装。等待大概2分钟左右,显示“Complete!”,即安装完毕!此时要记住控制台显示的密码,后面登录需要。
阿里云服务器需要开放下端口,因为阿里云为每台ECS服务器默认配置的安全组禁用了宝塔面板需要的端口,宝塔面板依赖的端口号有: 8888|888|80|443|20|21 ,所以需要登录到服务器控制台,开启这6个端口。可以去这里 阿里云ECS怎么开放端口自定义安全组规则 查看怎么开发端口。下面我也简述一下。
但你端口打开后就可以通过网站url访问宝塔面板了
登录地址为:http://你的服务器IP:8888
用户名:admin
密码:前面安装完成后你记下的密码
登录宝塔后台后,会弹出一键安装web环境的界面,我们按照自身需求安装适合自己的LNMP环境或者LAMP环境。你熟悉什么开发环境就用什么开发环境,都不熟悉推荐LNMP.
这个宝塔安装我也是从网上找的,这里把原博主文章发一下
宝塔面板支持一键部署源码,因此我们无需到WordPress网站下安装包。如下图。
注:如果软件中没有这选项就去侧边的软件管理里找。
这也就是我为什么前面云服务器推荐宝塔的原因,他甚至可以让你部署其他项目
部署完成后会出现下图提示,记住这些资料点击站点去访问进入WordPress安装操作。
接下来的站点配置界面就需要填写你自己的信息!
Docker系列 WordPress系列 搭建WordPress个人博客
通过 Docker系列 你需要个人博客吗 ,你基本上已经确定自己要不要玩一个WordPress个人博客了。如果你需要的话,就来看一下怎么安装WordPress个人博客吧!
注意: 目前不太建议在未开放443端口的机器上安装Docker版WordPress 。经过测试,如果要在没有开放443/80端口的服务器上给wordpress布署反向代理和ssl证书是非常困难的,这个困难主要来于wordpress本身对于安全性的控制。通过调试nginx或可成功,但目前基于Nginx proxy manager(非80/非443端口)的管理方式暂时还未取得成功。当然,更重要的原因是, 如果你的博客地址有个端口号,会给人一种很不正式的感觉 。
下面开始安装吧!
我是在自己的VPS上进行测试的:
新建文件 docker-compose.yml :
添加以下内容:
直接上线服务
在ddns-go或者域名托管后台设置好 blog.exampledomain.com 的动态域名解析(指向nas的ip)。
在NPM中设置好反向代理。如下图所示:
设置完成后直接登陆:
访问 后,可以看到这个页面,说明安装已经成功:
这个是选语言的。我们选择 简体中文 。点击 Continue 继续下一步。
这里按需填写相关信息。可以用bitwarden生成一个强密码。对于这一项 对搜索引擎的可见性 ,我建议你不要打勾,以后搜索引擎可以找到我们的博客。**如果你的博客非常私密,你就打勾吧!**最后点击 安装WordPress 进入下一步。类似于:
最后成功了!你就按 登录 直接登录即可:
默认的后台就是长这样:
在VPS里通过Docker来安装WordPress真的太简单了。没有任何特殊设置。
当然,用非443端口的机器就自求多福了(~ ̄▽ ̄)~
WordPress到这里已经是安装成功了。以后我们会讲怎么进行设置的!
最后不要忘记,用 duplicati 备份你的WordPress站点喔!还记得怎么用吗?
后续更多内容敬请期待!
分享标题:wordpress端口 wordpress端口转发
文章分享:https://www.cdcxhl.com/article38/ddcccsp.html
成都网站建设公司_创新互联,为您提供网页设计公司、静态网站、域名注册、软件开发、虚拟主机、网站营销
声明:本网站发布的内容(图片、视频和文字)以用户投稿、用户转载内容为主,如果涉及侵权请尽快告知,我们将会在第一时间删除。文章观点不代表本网站立场,如需处理请联系客服。电话:028-86922220;邮箱:631063699@qq.com。内容未经允许不得转载,或转载时需注明来源: 创新互联
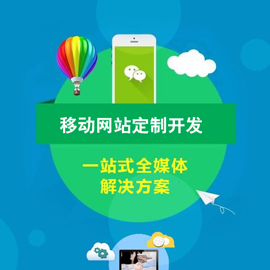
- 成都网站建设如何帮企业做网站策划 2016-11-07
- 成都网站策划有哪些特点需要注意 2016-11-05
- 网站制作浅谈网站策划及意义 2021-11-16
- 未来的网站策划五大趋势 2021-01-09
- 怀柔网站建设-网站制作-网站策划 2021-04-14
- 有那么几点能有效的提升你的网站策划书的含金 2016-11-12
- 网站设计与网站策划 2021-04-20
- 校园网站策划书 2022-06-16
- 新网站策划必须要从细节和长期发展进行操作 2021-12-15
- 浅析如何制定一份网站策划方案 2016-08-04
- b2c网站策划方案 2022-06-06
- 北京网站建设网站策划 2021-05-08