w7打印机共享怎么设置,win7打印机共享怎么设置
10年的顺义网站建设经验,针对设计、前端、开发、售后、文案、推广等六对一服务,响应快,48小时及时工作处理。成都全网营销的优势是能够根据用户设备显示端的尺寸不同,自动调整顺义建站的显示方式,使网站能够适用不同显示终端,在浏览器中调整网站的宽度,无论在任何一种浏览器上浏览网站,都能展现优雅布局与设计,从而大程度地提升浏览体验。创新互联从事“顺义网站设计”,“顺义网站推广”以来,每个客户项目都认真落实执行。
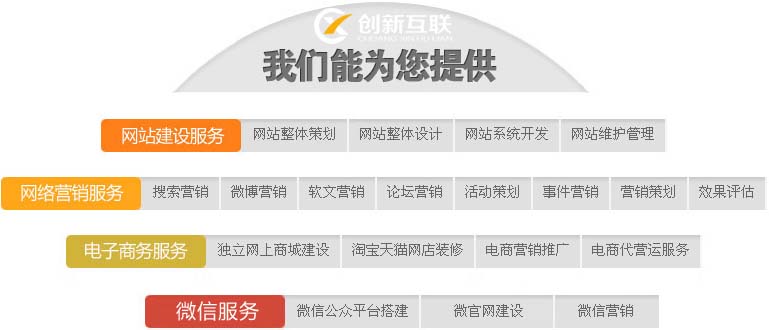
成都创新互联是一家专业提供鸠江企业网站建设,专注与成都做网站、网站设计、html5、小程序制作等业务。
10年已为鸠江众多企业、政府机构等服务。创新互联专业网站设计公司优惠进行中。
本文目录一览
1,win7打印机共享怎么设置
首先确保win7 在工作组中关闭密码保护,然后打开控制面板《打印机 找到要共享的打印机,右键 设置共享
开始设备和打印机在要共享的打印机右键打印机属性(注意不是属性是打印机属性)共享勾选就ok了看下本机ip比如192.168.0.2然后其它电脑开始运行\\192.168.0.2下一步根据提示都选择ok就好了win7共享的时候跳出对话框时间有点长耐心点如果连不上就把双方杀毒关掉
2,win7系统怎样设置网络打印机共享
步骤一:WIN7系统防火墙关闭,保证可以Ping通双方的IP地址,保证局域网内电脑在同一个工作组。步骤二:WIN7系统右键单击桌面上计算机,选择管理,双击本地用户和组,找到用户,双击guest,把“帐户已停用”前面的勾去掉。并且guest密码设为空。步骤三:WIN7系统左下角单击开始,运行,输入secpol.msc,进入本地策略,找到用户权利指派,在右侧把“拒绝从网络访问此计算机”中的所有用户删除。步骤四:WIN7系统,在本地策略里,找到安全选项,在右侧把“本地帐户的共享和安全模式”改为“仅来宾”,把“帐户:带有空白密码的本地帐户只允许进行控制台访问”设为“已禁用”。步骤五:WIN7系统里,进入打印机和传真,右键选择打印机,选择打印机属性,选择共享此打印机。步骤六:在局域网别的电脑里,进入“网络”,找到打印机主机的计算机名,双击进入,就可以看到共享的打印机了,双击打印机,点击连接就可以了
可以的,win7共享还是比较方便的,不过你要确定你的客户端的系统,64位系统安装的应该是64位的打印机驱动,如果客户端是64位的那应该没问题,如果是32位的,你应该在共享打印机的电脑上安装32位共享驱动,操作方法应该是:开始菜单--设备和打印机在弹出的打印机窗口中选择你要共享的打印机--点打印服务器属性选择驱动程序选项卡,添加32位的打印机驱动,这样,你在客户端安装打印机时,就可以自动安装32打印机驱动了。还有win7的防火墙应该关闭,要不可能会找不到共享主机;如果想让win7共享打印机时不用输入用户密码,你还可以设置共享选项:打印网络和共享中心点击选择家庭组和共享选项点击更改高级共享设置点开你对应网络类型的向下箭头,设置关闭密码保护的共享等!
win7连接打印机步骤: 开始—设备和打印机—添加打印机—添加网络、无线或Bluetooth打印机—在列表里面选择你需要的打印机(如果找不到你需要的打印机你可以选择下面的“我需要的打印机不在列表”)—然后点下一步安装完成即可;如果前一步你选择的是“..
3,win7电脑打印机共享怎么设置
方法/步骤1第一步:取消禁用Guest用户1. 点击【开始】按钮,在【计算机】上右键,选择【管理】,如下图所示:22. 在弹出的【计算机管理】窗口中找到【Guest】用户,如下图所示:33. 双击【Guest】,打开【Guest属性】窗口,确保【账户已禁用】选项没有被勾选(如下图)。
4第二步:共享目标打印机1. 点击【开始】按钮,选择【设备和打印机】,如下图:52. 在弹出的窗口中找到想共享的打印机(前提是打印机已正确连接,驱动已正确安装),在该打印机上右键,选择【打印机属性】,如下图:63. 切换到【共享】选项卡,勾选【共享这台打印机】,并且设置一个共享名(请记住该共享名,后面的设置可能会用到),如下图:7第三步:进行高级共享设置1. 在系统托盘的网络连接图标上右键,选择【打开网络和共享中心】,如下图:82. 记住所处的网络类型(笔者的是工作网络),接着在弹出中窗口中单击【选择家庭组和共享选项】,如下图:93. 接着单击【更改高级共享设置】,如下图:104. 如果是家庭或工作网络,【更改高级共享设置】的具体设置可参考下图,其中的关键选项已经用红圈标示,设置完成后不要忘记保存修改。
11注意:如果是公共网络,具体设置和上面的情况类似,但相应地应该设置【公共】下面的选项,而不是【家庭或工作】下面的,如下图:12第四步:设置工作组在添加目标打印机之前,首先要确定局域网内的计算机是否都处于一个工作组,具体过程如下:1. 点击【开始】按钮,在【计算机】上右键,选择【属性】,如下图:132. 在弹出的窗口中找到工作组,如果计算机的工作组设置不一致,请点击【更改设置】;如果一致可以直接退出,跳到第五步。注意:请记住【计算机名】,后面的设置会用到。
143. 如果处于不同的工作组,可以在此窗口中进行设置:注意:此设置要在重启后才能生效,所以在设置完成后不要忘记重启一下计算机,使设置生效。
15第五步:在其他计算机上添加目标打印机注意:此步操作是在局域网内的其他需要共享打印机的计算机上进行的。此步操作在XP和Win7系统中的过程是类似的,本文以Win7为例进行介绍。添加的方法有多种,在此为读者介绍其中的两种。首先,无论使用哪种方法,都应先进入【控制面板】,打开【设备和打印机】窗口,并点击【添加打印机】,如下图:16接下来,选择【添加网络、无线或Bluetooth打印机】,点击【下一步】,如下图:17点击了【下一步】之后,系统会自动搜索可用的打印机。如果前面的几步设置都正确的话,那么只要耐心一点等待,一般系统都能找到,接下来只需跟着提示一步步操作就行了。如果耐心地等待后系统还是找不到所需要的打印机也不要紧,也可以点击【我需要的打印机不在列表中】,然后点击【下一步】,如下图。
18如果你没有什么耐性的话,可以直接点击【停止】,然后点击【我需要的打印机不在列表中】,接着点击【下一步】,如下图:19接下来的设置就有多种方法了。第一种方法:1. 选择【浏览打印机】,点击【下一步】,如下图:202. 找到连接着打印机的计算机,点击【选择】,如下图:3. 选择目标打印机(打印机名就是在第二步中设置的名称),点击【选择】,如下图:接下来的操作比较简单,系统会自动找到并把该打印机的驱动安装好。至此,打印机已成功添加。第二种方法:1. 在【添加打印机】窗口选择【按名称选择共享打印机】,并且输入“\\计算机名\打印机名”(计算机名和打印机在上文中均有提及,不清楚的朋友可分别查看第二步和第四步设置)。如果前面的设置正确的话,当还输入完系统就会给出提示(如下图)。接着点击【下一步】。注意:如果此步操作中系统没有自动给出提示,那么很可能直接点击【下一步】会无法找到目标打印机,此时我们可以把“计算机名”用“IP”来替换,如下:例如笔者的IP为10.0.32.80,那么则应输入“\\10.0.32.80\Canon”。查看系统IP的方法如下:1.1 在系统托盘的【网络】图标上单击,选择【打开网络和共享中心】,如下图:1.2 在【网络和共享中心】找到【本地连接】,单击,如下图:1.3 在弹出的【本地连接状态】窗口中点击【详细信息】,如下图:1.4 下图中红圈标示的【IPv4 地址】就是本机的IP地址。
2. 接下来继续前面的步骤,和第一种方法一样,系统会找到该设备并安装好驱动,读者只需耐性等待即可(如下图)。
3. 接着系统会给出提示,告诉用户打印机已成功添加,直接点击【下一步】,如下图:4. 至此,打印机已添加完毕,如有需要用户可点击【打印测试页】,测试一下打机是否能正常工作,也可以直接点击【完成】退出此窗口,如下图成功添加后,在【控制面板】的【设备和打印机】窗口中,可以看到新添加的打印机,如下图:31至此,整个过程均已完成,没介绍的其他方法(就是使用TCP/IP地址或主机名添加打印机)也比较简单,过程类似,这里不再赘述。
不管是在办公室还是在家庭中,不大可能为每一台电脑都配备一台打印机,这个时候打印的共享就不得不面对了。打印共享可以说是局域网环境下最为普遍的外设共享方案,因为实现起来非常简单,使用者也不需要具备太多的电脑知识就可以搞定。现在,我们就一起来看看如何在xp操作系统中实现打印共享。低成本共享打印方案 适合环境:对于想节约成本的局域网用户,我们可以不增加任何设备,采用这种低成本的方式共享打印机。
1.配置打印机主机 首先我们要在主机上配置打印机。我们暂且称直接连接打印机的电脑为“主机”,而局域网内其他需要和主机共享打印的电脑称为“客户机”。第一步:将打印机连接至主机,打开打印机电源,通过主机的“控制面板”进入到“打印机和传真”文件夹,在空白处单击鼠标右键,选择“添加打印机”命令,打开添加打印机向导窗口。选择“连接到此计算机的本地打印机”,并勾选“自动检测并安装即插即用的打印机”复选框。第二步:此时主机将会进行新打印机的检测,很快便会发现已经连接好的打印机,根据提示将打印机附带的驱动程序光盘放入光驱中,安装好打印机的驱动程序后,在“打印机和传真”文件夹内便会出现该打印机的图标了。第三步:在新安装的打印机图标上单击鼠标右键,选择“共享”命令,打开打印机的属性对话框,切换至“共享”选项卡,选择“共享这台打印机”,并在“共享名”输入框中填入需要共享的名称,例如compaqij,单击“确定”按钮即可完成共享的设定。提示:如果希望局域网内其他版本的操作系统在共享主机打印机时不再需要费力地查找驱动程序,我们可以在主机上预先将这些不同版本选择操作系统对应的驱动程序安装好,只要单击“其他驱动程序”按钮,选择相应的操作系统版本,单击“确定”后即可进行安装了。
2.配置协议 为了让打印机的共享能够顺畅,我们必须在主机和客户机上都安装“文件和打印机的共享协议”。右击桌面上的“网上邻居”,选择“属性”命令,进入到“连接”文件夹,在“本地连接”图标上点击鼠标右键,选择“属性”命令,如果在“常规”选项卡的“此连接使用下列项目”列表中没有找到“microsoft的文件和打印机共享”,则需要单击“安装”按钮,在弹出的对话框中选择“服务”,然后点击“添加”,在“选择服务”窗口中选择“文件和打印机共享”,最后单击“确定”按钮即可完成。
3.客户机的安装与配置 现在,主机上的工作我们已经全部完成,下面就要对需要共享打印机的客户机进行配置了。我们假设客户机也是xp操作系统。在中每台想使用共享打印机的电脑都必须安装打印驱动程序。第一步:单击“开始→设置→打印机和传真”,启动“添加打印机向导”,选择“打印机”选项。第二步:在“指定打印机”页面中提供了几种添加打印机的方式。如果你不知道打印机的具体路径,则可以选择“浏览打印机”选择来查找局域网同一工作组内共享的打印机,已经安装了打印机的电脑,再选择打印机后点击“确定”按钮;如果已经知道了打印机的路径,则可以使用访问资源的“通用命名规范”(unc)格式输入共享打印机的路径,例如“\\james\compaqij”(james是主机的用户名),最后点击“下一步”。第三步:这时系统将要你再次输入打印机名,输完后,单击“下一步”按钮,接着按“完成”按钮,如果主机设置了共享密码,这里就要求输入密码。最后我们可以看到在客户机的“打印机和传真”文件夹内已经出现了共享打印机的图标,到这儿我们的打印机就已经安装完成了。
4.让打印机更安全 如果仅仅到此为止的话,局域网内的非法用户也有可能趁机使用共享打印机,从而造成打印成本的“节节攀升”。为了阻止非法用户对打印机随意进行共享,我们有必要通过设置账号使用权限来对打印机的使用对象进行限制。通过对安装在主机上的打印机进行安全属性设置,指定只有合法账号才能使用共享打印机。第一步:在主机的“打印机和传真”文件夹中,用鼠标右键单击其中的共享打印机图标,从右键菜单中选择“属性”选项,在接着打开的共享打印机属性设置框中,切换“安全”选项卡。第二步:在其后打开的选项设置页面中,将“名称”列表处的“everyone”选中,并将对应“权限”列表处的“打印”选择为“拒绝”,这样任何用户都不能随意访问共享打印机了。第三步:接着再单击“添加”按钮,将可以使用共享打印机的合法账号导入到“名称”列表中,再将导入的合法账号选中,并将对应的打印权限选择为“允许”即可。重复第三步即可将其他需要使用共享打印机的合法账号全部导入进来,并依次将它们的打印权限设置为“允许”,最后再单击“确定”按钮即可。提示:如果找不到“安全”选项卡,可以通过在文件夹菜单栏上依次选择“工具→文件夹选项→查看”,取消“使用简单文件共享”即可。高效率共享打印方案 适合环境:对于企业级用户来说,可以采用高效率的方式,利用打印服务器,打印机不再需要安装在某台电脑上,而是可以直接连接到局域网上甚至internet中为其他用户所共享。此时,打印机就已不再是pc的外设,而是作为一个独立的节点实现高速打印输出。打印服务器可以看作是服务器的一种,是指具有固定的地址,并为用户提供服务的节点,它是实现资源共享的重要组成部分。打印服务器通常分为内置式和外置式两种。内置打印服务器外形类似于网卡,具有体积小、占用空间小的特点,不需要外接电源。缺点是安装不如外置打印服务器方便,且一旦打印服务器所在的系统瘫痪,打印工作就会停止。外置打印服务器具有安装方便的特点,不占用系统资源,易于管理。成本通常要高于内置式打印服务器。
5.打印服务器设置 打印服务器的安装和普通的打印机安装有一定的区别,下面我们简单说明一下。第一步:硬件连接。如果是外置打印服务器,把网线插到打印服务器的相应接口上,用一条并口打印电缆将打印服务器的并口与打印机的并口进行连接(如果打印机是usb接口的,则需要进行usb接口的连接),然后接上打印服务器的电源。如果是内置打印服务器,连接就更方便了,只需要取下打印机上安装内置打印服务器的档板,把内置打印服务器插进去,拧上固定螺钉,然后将打印服务器和进行连接即可。第二步:选择通信协议和设置ip地址。作为一种产品,无论是外置的还是内置的打印服务器都要选择相应的通信协议来支持。目前,绝大多数操作系统都支持tcp/ip协议,所以在协议的选择上一般选择tcp/ip协议来与进行通信。打印服务器的ip地址设置是在一个管理中进行的,不同品牌的产品有不同的管理,在购买打印服务器时都会随机附送。打印服务器的管理一般可以通过web方式来进行,具体方式请根据相应的说明来进行。提示:打印服务器的ip地址必须和局域网内准备共享的电脑的ip地址在同一网段上。如果不在同一网段,需要在管理中进行更改。第三步:在服务器上安装打印机。此时,打印服务器已经成功地安装到了上,但是要进行打印还必须选择局域网中的某一台电脑进行安装,以便设置其共享属性。在公司的局域网中,最好能够选择服务器来进行安装。这样,打印机的设置就已经完成。第四步:共享打印机。现在,我们就可以在局域网内的电脑上通过正常安装打印机的方式进行安装了。如果通信正常,我们可以在共享的打印机列表中找到对应的共享打印机名称,然后安装即可
名称栏目:w7打印机共享怎么设置,win7打印机共享怎么设置
网页路径:https://www.cdcxhl.com/article36/ehdpsg.html
成都网站建设公司_创新互联,为您提供App开发、用户体验、ChatGPT、建站公司、营销型网站建设、网页设计公司
声明:本网站发布的内容(图片、视频和文字)以用户投稿、用户转载内容为主,如果涉及侵权请尽快告知,我们将会在第一时间删除。文章观点不代表本网站立场,如需处理请联系客服。电话:028-86922220;邮箱:631063699@qq.com。内容未经允许不得转载,或转载时需注明来源: 创新互联

- 企业网站在做关键词优化的时候需要注意哪些问题? 2016-11-13
- 网站关键词优化的关键点 2022-05-28
- 企业新站SEO要怎么做关键词优化 2023-04-08
- 百度SEO关键词优化排名与哪些因素有关 2016-11-08
- 搜索引擎关键词优化多少钱_创新互联5周年庆典感恩回馈关键词优化一律6折 2014-07-20
- 关键词优化要控制好哪些? 2016-04-09
- 企业网站做关键词优化的意义有哪些? 2022-12-03
- 成都网站关键词优化常见的两大误区 2016-12-17
- seo中关键词优化的具体流程是什么? 2016-11-08
- 针对多个关键词优化该如何做好呢 2014-10-01
- 网站关键词优化费用如何收费呢 2016-11-13
- 网站优化时如何判断一个关键词优化的难易程度 2015-11-19