怎么在python中利用PyQt实现一个按钮右键菜单功能-创新互联
今天就跟大家聊聊有关怎么在python中利用PyQt实现一个按钮右键菜单功能,可能很多人都不太了解,为了让大家更加了解,小编给大家总结了以下内容,希望大家根据这篇文章可以有所收获。

Python是一种跨平台的、具有解释性、编译性、互动性和面向对象的脚本语言,其最初的设计是用于编写自动化脚本,随着版本的不断更新和新功能的添加,常用于用于开发独立的项目和大型项目。
样式表的使用:
self.setStyleSheet("QMenu{background:purple;}"
"QMenu{border:1px solid lightgray;}"
"QMenu{border-color:green;}"
"QMenu::item{padding:0px 40px 0px 20px;}"
"QMenu::item{height:30px;}"
"QMenu::item{color:blue;}"
"QMenu::item{background:white;}"
"QMenu::item{margin:1px 0px 0px 0px;}"
"QMenu::item:selected:enabled{background:lightgray;}"
"QMenu::item:selected:enabled{color:white;}"
"QMenu::item:selected:!enabled{background:transparent;}"
"QMenu::separator{height:50px;}"
"QMenu::separator{width:1px;}"
"QMenu::separator{background:white;}"
"QMenu::separator{margin:1px 1px 1px 1px;}"
"QMenu#menu{background:white;}"
"QMenu#menu{border:1px solid lightgray;}"
"QMenu#menu::item{padding:0px 40px 0px 30px;}"
"QMenu#menu::item{height:25px;}"
"QMenu#menu::item:selected:enabled{background:lightgray;}"
"QMenu#menu::item:selected:enabled{color:white;}"
"QMenu#menu::item:selected:!enabled{background:transparent;}"
"QMenu#menu::separator{height:1px;}"
"QMenu#menu::separator{background:lightgray;}"
"QMenu#menu::separator{margin:2px 0px 2px 0px;}"
"QMenu#menu::indicator {padding:10px;}"
)右键菜单的创建和菜单的信号槽:
def createContextMenu(self):
'''''
创建右键菜单
'''
# 必须将ContextMenuPolicy设置为Qt.CustomContextMenu
# 否则无法使用customContextMenuRequested信号
self.setContextMenuPolicy(Qt.CustomContextMenu)
self.customContextMenuRequested.connect(self.showContextMenu)
# 创建QMenu
self.contextMenu = QMenu(self)
self.actionA = self.contextMenu.addAction(QIcon("images/0.png"),u'| 动作A')
self.actionB = self.contextMenu.addAction(QIcon("images/0.png"),u'| 动作B')
self.actionC = self.contextMenu.addAction(QIcon("images/0.png"),u'| 动作C')
#添加二级菜单
self.second = self.contextMenu.addMenu(QIcon("images/0.png"),u"| 二级菜单")
self.actionD = self.second.addAction(QIcon("images/0.png"),u'| 动作A')
self.actionE = self.second.addAction(QIcon("images/0.png"),u'| 动作B')
self.actionF = self.second.addAction(QIcon("images/0.png"),u'| 动作C')
# 将动作与处理函数相关联
# 这里为了简单,将所有action与同一个处理函数相关联,
# 当然也可以将他们分别与不同函数关联,实现不同的功能
self.actionA.triggered.connect(self.actionHandler)
self.actionB.triggered.connect(self.actionHandler)
self.actionC.triggered.connect(self.actionHandler)
self.actionD.triggered.connect(self.actionHandler)
self.actionE.triggered.connect(self.actionHandler)
self.actionF.triggered.connect(self.actionHandler)菜单的显示位置:
self.contextMenu.exec_(QCursor.pos()) #在鼠标位置显示
关于按钮的自定义,则包括了一些事件的重新定义和对按钮的ui界面的重新设计和绘制,就不一一列举了。
下面是一个demo包括了按钮的自定义,右键菜单的创建和使用,包括两个文件,图片可以随便找一个,不要过大或者过小就行:
mybutton.py
# -*- coding: utf-8 -*-
from PyQt4.QtCore import Qt, QRect
from PyQt4.QtGui import QPushButton, QPainter, QPainterPath, QPen, QColor, QPixmap, QIcon, QBrush, QCursor,QMenu
class MenuButton(QPushButton):
def __init__(self,parent = None):
super(MenuButton,self).__init__(parent)
self.setStyleSheet("QMenu{background:purple;}"
"QMenu{border:1px solid lightgray;}"
"QMenu{border-color:green;}"
"QMenu::item{padding:0px 40px 0px 20px;}"
"QMenu::item{height:30px;}"
"QMenu::item{color:blue;}"
"QMenu::item{background:white;}"
"QMenu::item{margin:1px 0px 0px 0px;}"
"QMenu::item:selected:enabled{background:lightgray;}"
"QMenu::item:selected:enabled{color:white;}"
"QMenu::item:selected:!enabled{background:transparent;}"
"QMenu::separator{height:50px;}"
"QMenu::separator{width:1px;}"
"QMenu::separator{background:white;}"
"QMenu::separator{margin:1px 1px 1px 1px;}"
"QMenu#menu{background:white;}"
"QMenu#menu{border:1px solid lightgray;}"
"QMenu#menu::item{padding:0px 40px 0px 30px;}"
"QMenu#menu::item{height:25px;}"
"QMenu#menu::item:selected:enabled{background:lightgray;}"
"QMenu#menu::item:selected:enabled{color:white;}"
"QMenu#menu::item:selected:!enabled{background:transparent;}"
"QMenu#menu::separator{height:1px;}"
"QMenu#menu::separator{background:lightgray;}"
"QMenu#menu::separator{margin:2px 0px 2px 0px;}"
"QMenu#menu::indicator {padding:10px;}"
)
self.hovered = False
self.pressed = False
self.pressedIcon = QIcon()
self.color = QColor(Qt.gray)
self.opacity = 1.0
self.count = 0
# self.setAutoFillBackground(True)
# self.setStyleSheet("#Check {background-color: rgb(255, 255, 255);}");
self.createContextMenu()
self.count = 0
def createContextMenu(self):
'''''
创建右键菜单
'''
# 必须将ContextMenuPolicy设置为Qt.CustomContextMenu
# 否则无法使用customContextMenuRequested信号
self.setContextMenuPolicy(Qt.CustomContextMenu)
self.customContextMenuRequested.connect(self.showContextMenu)
# 创建QMenu
self.contextMenu = QMenu(self)
self.actionA = self.contextMenu.addAction(QIcon("images/0.png"),u'| 动作A')
self.actionB = self.contextMenu.addAction(QIcon("images/0.png"),u'| 动作B')
self.actionC = self.contextMenu.addAction(QIcon("images/0.png"),u'| 动作C')
#添加二级菜单
self.second = self.contextMenu.addMenu(QIcon("images/0.png"),u"| 二级菜单")
self.actionD = self.second.addAction(QIcon("images/0.png"),u'| 动作A')
self.actionE = self.second.addAction(QIcon("images/0.png"),u'| 动作B')
self.actionF = self.second.addAction(QIcon("images/0.png"),u'| 动作C')
# 将动作与处理函数相关联
# 这里为了简单,将所有action与同一个处理函数相关联,
# 当然也可以将他们分别与不同函数关联,实现不同的功能
self.actionA.triggered.connect(self.actionHandler)
self.actionB.triggered.connect(self.actionHandler)
self.actionC.triggered.connect(self.actionHandler)
self.actionD.triggered.connect(self.actionHandler)
self.actionE.triggered.connect(self.actionHandler)
self.actionF.triggered.connect(self.actionHandler)
def showContextMenu(self, pos):
'''''
右键点击时调用的函数
'''
self.count+=1
# 菜单显示前,将它移动到鼠标点击的位置
self.contextMenu.exec_(QCursor.pos()) #在鼠标位置显示
#self.contextMenu.show()
print self.count
def actionHandler(self):
'''''
菜单中的具体action调用的函数
'''
if self.count%3==1:
self.setText(u"first")
elif self.count%3==2:
self.setText(u"second")
elif self.count%3==0:
self.setText(u"third")
def setEnterCursorType(self, Type):
self.cursorType = Type
def setColor(self,color):
self.color = color
def setOpacitys(self,opacity):
self.opacity = opacity
# self.setOpacity(0.5)
def enterEvent(self,event):
self.hovered = True
self.repaint()
QPushButton.enterEvent(self,event)
def leaveEvent(self,event):
self.hovered = False
self.repaint()
self.setCursor(QCursor(Qt.ArrowCursor))
QPushButton.leaveEvent(self,event)
def mousePressEvent(self, event):
self.pressed = True
self.repaint()
QPushButton.mousePressEvent(self,event)
def mouseReleaseEvent(self, event):
self.pressed = False
self.repaint()
QPushButton.mouseReleaseEvent(self,event)
def paintEvent(self,event):
painter = QPainter(self)
btnRect = self.geometry()
iconRect = self.iconSize()
color = QColor(Qt.black)
if self.hovered:
color = self.color
if self.pressed:
color = self.color.darker(120)
painter.setPen(QPen(QColor(Qt.lightGray),2))
outline = QPainterPath()
outline.addRoundedRect(0, 0, btnRect.width(), btnRect.height(), 0, 0)
painter.setOpacity(1)
painter.drawPath(outline)
painter.setBrush(QBrush(color))
painter.setOpacity(self.opacity)
painter_path = QPainterPath()
painter_path.addRoundedRect(1, 1, btnRect.width() - 2, btnRect.height() - 2, 0, 0)
if self.hovered:
painter.setClipPath(painter_path)
painter.drawRoundedRect(1, 1, btnRect.width() - 2, btnRect.height() - 2, 0, 0)
painter.setOpacity(1)
iconPos,textPos = self.calIconTextPos(btnRect, iconRect)
# 重画文本
if not self.text().isNull():
painter.setFont(self.font())
painter.setPen(QPen(QColor(Qt.black),2))
painter.drawText(textPos.x(), textPos.y(), textPos.width(), textPos.height(), Qt.AlignCenter, self.text())
# 重画图标
if not self.icon().isNull():
painter.drawPixmap(iconPos, QPixmap(self.icon().pixmap(self.iconSize())))
# 计算图标和文本大小位置
def calIconTextPos(self,btnSize,iconSize):
if self.text().isNull():
iconWidth = iconSize.width()*3/5
iconHeight = iconSize.height()*3/5
else:
iconWidth = iconSize.width()
iconHeight = iconSize.height() - 50
iconX = (btnSize.width()-iconWidth)/2
iconY = (btnSize.height()-iconHeight)/2
iconPos = QRect()
iconPos.setX(iconX)
iconPos.setY(iconY)
iconPos.setWidth(iconWidth)
iconPos.setHeight(iconHeight)
textPos = QRect()
if not self.text().isNull():
textPos.setX(iconX)
textPos.setY(btnSize.height()- 50)
textPos.setWidth(iconWidth)
textPos.setHeight(50)
return (iconPos,textPos)
1
buttontest.py
# -*- coding: utf-8 -*-
from mybutton import MenuButton
import sys
from PyQt4.QtCore import QTextCodec, QSize, SIGNAL
from PyQt4.QtGui import QDialog, QIcon, QHBoxLayout, QApplication
QTextCodec.setCodecForTr(QTextCodec.codecForName("utf8"))
class TestDialog(QDialog):
def __init__(self,parent=None):
super(TestDialog,self).__init__(parent)
self.setFixedSize(200,200)
self.firMybutton = MenuButton()
self.firMybutton.setFixedSize(QSize(100,100))
self.firMybutton.setIcon(QIcon("windows.png"))
self.firMybutton.setIconSize(QSize(100,100))
#self.firMybutton.setText(self.tr("确萨"))
self.connect(self.firMybutton, SIGNAL("clicked()"),self.cancel)
myLayout = QHBoxLayout()
myLayout.addWidget(self.firMybutton)
self.setLayout(myLayout)
def cancel(self):
self.close()
app=QApplication(sys.argv)
dialog=TestDialog()
dialog.show()
app.exec_()看完上述内容,你们对怎么在python中利用PyQt实现一个按钮右键菜单功能有进一步的了解吗?如果还想了解更多知识或者相关内容,请关注创新互联行业资讯频道,感谢大家的支持。
本文标题:怎么在python中利用PyQt实现一个按钮右键菜单功能-创新互联
分享地址:https://www.cdcxhl.com/article36/dgipsg.html
成都网站建设公司_创新互联,为您提供品牌网站制作、外贸网站建设、虚拟主机、标签优化、Google、App设计
声明:本网站发布的内容(图片、视频和文字)以用户投稿、用户转载内容为主,如果涉及侵权请尽快告知,我们将会在第一时间删除。文章观点不代表本网站立场,如需处理请联系客服。电话:028-86922220;邮箱:631063699@qq.com。内容未经允许不得转载,或转载时需注明来源: 创新互联
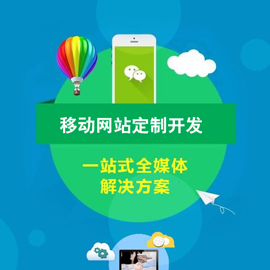
- 电子商务网站如何设计 2015-09-27
- 电子商务网络营销攻略 时间是这个模型得以实现的最关键要素 2022-06-23
- 建设电子商务网站要注意哪些事项 2013-07-08
- 探索SEO与电子商务之间的关系 2022-07-22
- 搜索引擎应是电子商务企业的营销之重 2023-01-24
- 创新互联上海网站建设总结电子商务时候需要注意这6个方面 2022-04-28
- 做电子商务必须知道的10个基本概念 2021-01-09
- 电子商务网站的作用有哪些 2021-04-25
- 电子商务网站设计需要具备哪些分析要点? 2013-06-25
- 什么是纯粹的电子商务?意义何在? 2022-11-14
- 电子商务网络营销方式的八大头牌 2022-08-11
- 打造电子商务品牌的8个元素 2021-10-07