魔影设置,在word中如何设置图片的阴影样式
成都创新互联公司网站建设服务商,为中小企业提供成都网站设计、成都网站制作服务,网站设计,网站托管、服务器托管等一站式综合服务型公司,专业打造企业形象网站,让您在众多竞争对手中脱颖而出成都创新互联公司。

本文目录一览
- 1,在word中如何设置图片的阴影样式
- 2,dvd刻录在影碟机上播放有部份内容放不出来在电脑上播放一切正常
- 3,请问自己刻录的dvd怎样放在影碟机里可以达到自动播放啊每次都
- 4,那位高手知道BurnInTest如何使用如测试时间在那设置
- 5,虚拟机hypervisor怎么设置
1,在word中如何设置图片的阴影样式
视图-工具栏-绘图,打开绘图工具栏,点击阴影样式即可。
2,dvd刻录在影碟机上播放有部份内容放不出来在电脑上播放一切正常
1.摄像机摄入的视频各式小可能是VCD格式,码率低。而魔影工厂默认设置,虽是固定输出质量,中等质量,但是dvd格式,码率高,容量就大。建议选低质量的,最好和摄像机的一样。
2.在碟机上放的必须是一部dvd故事,多部故事(或分章节的)就需要用软件编导了。一般的软件只能做一个DVD引导程序,第二个没有引导程序的碟机不认,但在电脑能放。
3,请问自己刻录的dvd怎样放在影碟机里可以达到自动播放啊每次都
可以用影碟机来设置啊看看说明书,我家的就是,选择“设定”,然后菜单中有一项是“自动播放”,选择“开”就可以了。选择“关”就会播放DVD碟中的菜单。上述办法不行的话,那就是光盘的问题了。我不刻录DVD的,都是转换成AVI就完事了。
先把rm格式转换为dvd,然后用dvd刻录机刻录就行了。
要让光盘放进机器就播放是可以的,不过要牺牲导航菜单,就是你说的菜单,自动放的盘没菜单这要在你用软件转换的时候设置好了以 魔影工厂 为例 转换时把“创建DVD菜单”选择否就可以了 其他软件都差不多播放时屏幕上什么都不会显示,和播放VCD一样,你放过VCD把 一样的为了美观一般不会把盘作成这样,都想弄个标题菜单 换个自己喜欢的背景加点音乐啥的感觉有成就感 ^-^
4,那位高手知道BurnInTest如何使用如测试时间在那设置
玩电脑最怕遇到的就是各种各样稀奇古怪的问题,比如听CD的时候突然没声音了、显示出来的画面不正常、网络连接没有响应等等,遇到这些故障怎么办?作为一名新手而言,肯定会考虑是硬件故障还是软件配置的问题,这已经会让你头痛不已的吧。其实不用着急,只要有了BurnInTest之后就能够轻松判断出问题究竟出在哪里。
BurnInTest是一款测试系统可靠性和稳定性的软件,它可以测试CPU、硬盘、声卡、显卡(2D/3D)、内存和网卡等主要硬件,还能够测试诸如USB端口、打印机、磁带机、并口、串口等其它周边设备的状态,因此只要有了这款软件就不怕找不到问题的症结所在。好了,下面就让我们动手看看怎样诊断出系统的故障吧。
首先下载最新的版本,运行程序之后首先会对系统的CPU进行检测,并将测试结果显示在主窗口上部,这时可以检查一下计算机名称、自己所使用的CPU制造商家、主频、型号等信息是否正确。在正式开始测试系统之前,最好对其进行一番设置,这样才能最快最有效的对系统进行检测。
1、运行“Configuration->Test Preferences & duration”一项,在这个窗口中可以对所有程序支持的硬件设备进行检测设置,比如磁盘驱动器检测的时候选择哪一个分区、串口和并口各选择哪个端口以及测试的输率为多少、显卡的2D模式采用线条图形测试还是用字符形式测试、内存测试的范围等内容,而且主板支持测温的朋友还可以通过温度探头来测量机箱温度、笔记本玩家能够测量所使用的电池、使用高档次CPU的朋友还能够选取支持MMX、SSE和3DNow!算法来进行优化测试,同时有条件的用户还可以选择打印机、USB设备等外设进行系统的测试。
2、接着运行“Configuration->Test Duty”一项进行测试次数的设置。在这里可以用鼠标勾选需要测试的项目,如果你只是显示系统或者是声音系统的故障,就可以只选择“2D Graphics”、“3D Graghics”以及“Sound”这三项,其余的项目可以把勾号去除,这样能够大大减少测试时候所占用的系统资源,也让检测结果更为真实。另外,在每一个测试项目后面都有一个数字输入框,这是用于确定检测的测试,比如设置为“50”就表明进行50次循环检测,这可以根据检测的项目进行设定。对于显示系统、CPU、磁盘速率和光驱速率等项目来说可以将测试次数设置的多一些以得到较为准确的结果,但是对于打印机、声音系统、USB设备以及声音系统就不妨将测试的次数减少一些来减少测试所需的时间。
完成上述的设置之后,运行“Test->Start Test Run”命令开始进行测试,接着桌面上会多出几个小窗口,每个窗口代表一个测试项目,而且它们都会自动独立进行。
在测试的时候最好不要移动鼠标或者运行其它程序,这样将系统可用资源全部提供给BurnInTest使用才能够得到准确的结果。稍等片刻,在测试完成之后,BurnInTest主窗口中还会显示出所有测试项目的过程以及最终的结果。如果测试过程中有错误出现,则会在这个结果列表中显示出来。
虽然BurnInTest并无法帮我们解决实际的故障,但是它却能够迅速而便捷的帮我们查找出系统问题所在,这样也就可以寻求别人进行针对性的解决,可谓功劳不小呀。怎么样,是否想在计算机出现故障的时候轻松查找出问题的所在呢?赶紧把BurnInTest请来帮帮忙吧。
5,虚拟机hypervisor怎么设置
除了创建专用集群,你还要考虑虚拟桌面配置并确保VMware vCenter的高可用性。考虑虚拟桌面配置 需要考虑的另一个问题就是大多数组织没有为所有访问用户提供标准的虚拟桌面。相反,总有一些虚拟桌面配置在应用程序集、操作系统配置、域成员以及其他方面存在差异。在VMware上部署XenDesktop时,将虚拟桌面的差异考虑在内是很重要的。在谈到虚拟桌面部署时,有两大可行的选择方案,方案的选择取决于VDI架构。如果有多个虚拟桌面配置,而且虚拟桌面在池中进行了分组,每个组包括了完全相同的虚拟桌面集合。通常,某些桌面相当大,尤其是在整个组织内被完全应用时更是如此。如果是这样,一些组织会选择为每个虚拟桌面集合创建专用的集群。这种方式的优势是,如果集合中的虚拟桌面是完全相同的,那么这些桌面都使用了完全相同的资源。我们完全能够预计集合中资源的使用情况,这使得针对未来增长的容量规划变得非常简单。另一个选择是在集群中混合放置高需求以及低需求的虚拟桌面。尽管这一方式使得容量规划变得很复杂,但是却有助于提升虚拟机的密度,因而为硬件投资提供了最大可能的投资回报。确保VMware vCenter的高可用性 另一个重要的注意事项就是,在VMware环境中,XenDesktop依赖vCenter执行集权管理以及各种基础设施管理任务。如果vCenter Server变慢或者无法响应,虚拟桌面的交付可能会受到阻碍。为了避免出现这一问题,VMware以及Citrix建议将vCenter Server部署为一台虚拟机。这使得实现服务器的高可用性成为了可能。首先,vCenter Server的高可用性看起来可能并不重要,因为vCenter Server发生故障并不影响已经建立的XenDesktop会话。然而,vCenter故障使管理员不能够管理vSphere集群配置以及所有的虚拟桌面。如果你虚拟了vCenter Server并将其放置在基础设施集群中,那么通过禁用自动化级别将vCenter Server排除在DRS之外是个不错的主意。这仍旧通过VMware高可用性服务将vCenter Server的高可用性考虑在内,但是在无故障环境中,vCenter Server将不会进行迁移,这样管理员就不必手动定位vCenter实例了。最后,将vCenter Server的启动优先级设置为高级是很重要的。这将告诉VMware你的vCenter Server很重要,即使在发生故障切换,没有足够多的可用资源来启动所有的虚拟服务器,仍然要优先启动vCenter Server。你还应该考虑为其他的基础设施服务器,比如域控制器、DNS服务器、DHCP服务器以及存储vCenter Server数据的SQL Server服务器设置高优先级。所有的VDI部署都是这样,当在VMware上运行XenDesktop时坚持既定最佳实践是非常重要的。Citrix在XenDesktop规划指南中对所有的最佳实践进行了概述。
从开始菜单点击 connectix virtual pc 运行软件。第一次运行 virtual pc 时的界面: 在你第一次启动virtual pc 时会弹出“pc 安装向导”,他的意思是相当于“你已经从电脑市场购买了组装一台电脑所需的所有部件(当然在你的电脑上这些部件都是虚拟的,virtual pc 就是虚拟的电脑的意思。),“pc 安装向导”就是帮你把这些设备组装起来并配置好。首先给我们的电脑起一个名字,假设我们要安装win98操作系统,因此此台虚拟电脑就叫win98。那么点击下一步,来到配置选项界面,配置选项将引导你配置你的虚拟硬盘,内存的大小,你想安装的操作系统。创建默认pc选项是当你非常熟悉此软件的使用方法后来进行配置用的。由于是首次使用 virtual pc,因此我们使用设置向导,点击下一步。我们想安装的操作系统是win98,那就选win98,你也可以点击下拉菜单看看在 virtual pc 都能安装哪些操作系统。嘿!只要你的硬盘足够大,你可以把各种操作系统都安装一下来看看他们到底是什么模样。点击下一步。现在来配置虚拟电脑的内存(并不是 virtual pc 运行时自身占用的内存),它占用的是你的电脑上的物理内存,也就是说如果你的电脑使用的内存容量为256m,而在此配置的内存容量为80m(如下图所示), 当启动起虚拟的电脑时它要占用掉物理内存中的80m来运行要安装的win98,这时你现在正在运行的操作系统就只剩下176m可用内存,因此你想让你的虚拟电脑能很好的运行,你的物理内存必须足够大。安装dos、 win3.1 、win95、win98等这些需内存小的操作系统,物理内存必须在128m以上,像安装win2000、winxp、linux等操作系统,物理内存最好在256m以上。经过前几步,我们已经知道虚拟的电脑要安装的操作系统是win98,它的内存有80m大小,那它的硬盘在哪儿呢?好!接下来的步骤就是创造我们的硬盘。首次使用 virtual pc 当然没有硬盘了,因此选“创建一个新的硬盘映像文件”选项,点击下一步。这一步是选择所建虚拟硬盘所在的物理硬盘上的分区,虚拟硬盘事实上就是一个单独的文件,只有 virtual pc 才能读取,而且还是动态的,就是此文件的大小由你装入其中的内容多少来决定。如果你装的操作系统是dos,那么此文件只有几十m大小,如果装的操作系统是winxp,那么此文件可能就有1.5g大小。如图二所示,我们的硬盘位置是:h:\win98.vhd 图一: 图二: 来到这一步,配置步骤完毕,结果见下图。咦!硬盘竟有16384mb,硬盘上根本放不下这么大的一个文件。不要紧,前面我说过,此文件(虚拟硬盘)是动态的,这个数字只表明此文件最大是16384mb大小。点击完成按钮来结束 pc 安装向导。正如你所见,本来空白的 virtual pc 列表框中多出了win98 “已关闭”一项,右边的“属性设置...”按钮、“删除..”按钮、“启动系统”按钮也变为可用状态。下面两幅图是配置前后的比较。配置前: 配置后: 首先让我们来看看面板上的这几个按钮是来做什么的。“新建pc...”按钮,喔!原来是刚才所作的操作。那么就依照前面的操作来建一台linux,结果如下图(配置linux过程中有的过程会有小小的变化,自己考虑一下为什么会这样)。“属性设置..”按钮是用来做什么的呢?原来是用来调整前面完成的配置内容的,在此你可以更改该pc的名称,改变内存的大小,更换所使用的硬盘(硬盘映像文件),你要使用的串并行端口,还有共享文件夹等。每一项都有说明,很容易理解的,但也要仔细揣摩一番。其实使用此软件的大部分过程都有使用说明,当遇到问题时仔细看一下说明问题也许就会迎刃而解。再来看一下“删除...”按钮是来做什么的。点击删除按钮弹出下面对话框:如图: 点击ok按钮后的结果是在virtual pc 列表中没有了linux,正如上图所说明的,linux的硬盘映像文件并没有删除,可以在硬盘上找到。现在来让我们点击“启动系统”按钮来看看会发生什么事,原来出现了一个新窗口,下面的画面好熟悉呀,像是电脑的bios界面,你看到了吗?我是怎么打开此窗口的呢?答案是出现此新窗口时按下键盘上的“delete”键,事实上从点击“启动系统”按钮开始,所有的操作就像在一台真的电脑上操作那样,包括各种操作:关机、重启、硬盘分区、格式化硬盘、从软驱启动、从可启动光盘启动、安装操作系统。是的,我们并没有给win98这台pc安装操作系统,因此出现了“os not found”、“install an os on this hard drive”的提示,意思是你没有安装操作系统。接下来让我们在这台虚拟机上安装win98操作系统。首先把一张可光盘启动的 win98 操作系统安装盘放入你的光驱(在我的机器上lg-dvd光驱的盘符是i:,你的机器上可能是其他盘符),点击“cd”选项,弹出菜单,“载入主驱动器i:”变为可用状态,也就是说,当你的光驱里放入光盘后,virtual pc 才能使用你的光驱。载入主驱动器i:,其操作过程如图: 另外,如果在你的电脑上没有光驱,你可以直接载入iso文件来使用。对于virtual pc来说,iso文件载入后就相当于光驱。你可以用iso编辑软件把win98或其它操作系统做成可启动iso文件,然后加载此文件来进行操作系统的安装。下面就是加载iso文件的过程。点击 pc(p)->重启(r)...启动到 dos 我选的是第2项,既启动到dos下并加载光驱,因为我们要从光盘上安装操作系统吗。我怎么没有进行分区和格式化硬盘呢?因为在默认情况下virtual pc所创建的虚拟硬盘都是fat32格式,而我只想装一个操作系统作为演示,所以没有进行更详细的操作,如你对分区和格式化硬盘感兴趣可以自己试一下。回车,进行下一步,到了下面的画面。提示光驱所在盘符为d:,因此转到d盘并输入setup;来进行安装win98,按回车开始安装。用鼠标点击继续按钮,咦!鼠标怎么被锁定在 virtual pc 的窗口中了,不要紧,按下键盘上的右侧alt键,鼠标又被释放了出来。当你对此软件非常熟悉以后就会了解到,键盘上的右侧alt键就是virtual pc默认的“热键”,举例:“热键+enter” 用来在窗口和全屏模式下进行转换,你自己可以实际操作一下。安装过程中需注意的是在有的安装环节会有很长的时间没有反应,请耐心的下。还有当安装程序重启时请先把光驱释放出来,要不然会启动到dos下(因为光盘是可启动光盘)。操作如下图,点击“释放主驱动器i:”,或干脆把光盘弹出光驱。进行n步后终于把win98安装好了。接下来是安装/更新附加模块。附加模块是修正已安装好的操作系统在使用上的不方便和增强操作系统的功能的程序。安装 virtual pc 时,已附带一模块,但此模块只适用于windows操作系统,安装此模块后,操作系统能以32位真彩800*600分辨率下显示,并且鼠标不再限制在窗口之内,而且可以共享物理硬盘上的文件夹,在虚拟pc中通过共享文件夹来使用你的物理硬盘上的数据。安装过程如图:点击“安装/更新附加模块(i)”。稍等一会儿,出现安装程序,如下图,一路 next 安装完成即可。接下来是共享文件夹的使用方法。把鼠标指向如下图文件夹那个位置,单击右键,弹出“共享设置...”、“共享文件夹..”菜单,点击“共享文件夹”。转到此画面,我设定共享的是d:(程序)盘,盘符为“z”,设定为总是共享(下次启动时还共享相同的文件夹)。既下图:看到了吗?那个“程序(z:)”,你可以对它进行读写操作。下面简单的讲讲网络的使用。如果你想在客户机中上网,首先在属性设置-->网络设置中设置为“共享网络模式”。接下来在你的客户机中安装“internet 连接共享”组件(以win98为例)。完成共享连接向导,重启后就能上网了。
网站标题:魔影设置,在word中如何设置图片的阴影样式
标题路径:https://www.cdcxhl.com/article34/ichese.html
成都网站建设公司_创新互联,为您提供网页设计公司、商城网站、外贸建站、网站收录、云服务器、微信公众号
声明:本网站发布的内容(图片、视频和文字)以用户投稿、用户转载内容为主,如果涉及侵权请尽快告知,我们将会在第一时间删除。文章观点不代表本网站立场,如需处理请联系客服。电话:028-86922220;邮箱:631063699@qq.com。内容未经允许不得转载,或转载时需注明来源: 创新互联
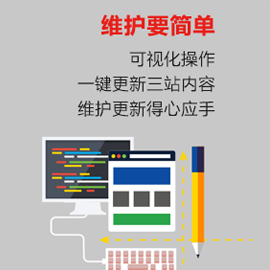
- 成都网站建设,为什么不同的建站公司价格不一样? 2014-05-12
- 建站公司关于第二年续费的那些事儿 2016-12-22
- 成都网站建设公司哪家好?如何选择靠谱的建站公司? 2016-03-28
- 创新互联建站公司浅析网站重构 2014-10-17
- 深圳建站公司企业站获取流量的办法 2021-04-23
- 为什么现在都选择专业建站公司做网站? 2022-03-26
- 网站设计前期:该如何规划好思路_佛山建站公司 2022-11-09
- 【建站公司】网站制作时应注意的SEO细节 2016-11-15
- 企业做网站建设要会考量寻找适合自己的建站公司 2022-05-18
- 你知道如何选择网站建站公司吗 2021-11-08
- 不一样的建站公司为何建站价钱会少许多 2016-11-16
- 成都建站公司要怎样选择? 2022-06-05