在Android项目使用WebView实现点击图片放大功能
这篇文章将为大家详细讲解有关在Android项目使用 WebView实现点击图片放大功能,文章内容质量较高,因此小编分享给大家做个参考,希望大家阅读完这篇文章后对相关知识有一定的了解。
创新互联公司为您提适合企业的网站设计 让您的网站在搜索引擎具有高度排名,让您的网站具备超强的网络竞争力!结合企业自身,进行网站设计及把握,最后结合企业文化和具体宗旨等,才能创作出一份性化解决方案。从网站策划到网站制作、成都网站制作, 我们的网页设计师为您提供的解决方案。
图示:
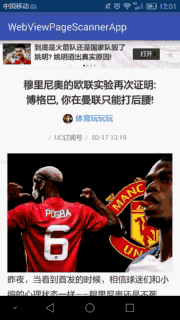
项目的知识点:
加载网页后如何捕捉网页中的图片点击事件;
获取点击的图片资源后进行图片显示,获取整个页面所有的图片;
支持查看上下一张的图片以及对图片缩放显示;
对图片进行保存;
其他:图片缓存的处理(不用每次都重新加载已查看过的图片)
项目代码结构:
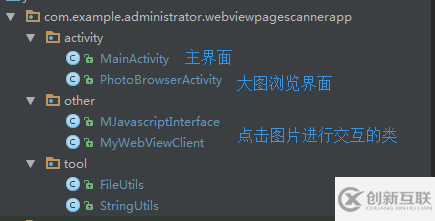
前期准备(添加权限、依赖和混淆设置):
添加权限:
<uses-permission android:name="android.permission.INTERNET" /> <uses-permission android:name="android.permission.WRITE_EXTERNAL_STORAGE"/> <uses-permission android:name="android.permission.MOUNT_UNMOUNT_FILESYSTEMS"/>
添加依赖:
compile 'com.bm.photoview:library:1.4.1' compile 'com.github.bumptech.glide:glide:3.7.0' compile 'com.android.support:support-v4:25.0.0'
混淆文件设置:
-keep public class * implements com.bumptech.glide.module.GlideModule
-keep public enum com.bumptech.glide.load.resource.bitmap.ImageHeaderParser$** {
**[] $VALUES;
public *;
} 代码解析:
MainActivity很简单,代码如下:
@Override
public void onCreate(Bundle savedInstanceState) {
super.onCreate(savedInstanceState);
setContentView(R.layout.activity_main);
contentWebView = (WebView) findViewById(R.id.webView);
contentWebView.getSettings().setJavaScriptEnabled(true);
contentWebView.loadUrl("http://a.mp.uc.cn/article.html?uc_param_str=frDNSnpfvecpntnwprdssskt&client=ucweb&wm_aid=c51bcf6c1553481885da371a16e33dbe&wm_id=482efebe15ed4922a1f24dc42ab654e6&pagetype=share&btifl=100");
contentWebView.addJavascriptInterface(new MJavascriptInterface(this,imageUrls), "imagelistener");
contentWebView.setWebViewClient(new MyWebViewClient());
} 很显然,就是WebView的基本初始化操作。其中1.自定义了MJavascriptInterface的类用来实现js调用本地的方法;2.自定义MyWebViewClient来实现对WebView的监听管理。
MyWebViewClient代码如下:
public class MyWebViewClient extends WebViewClient {
@Override
public void onPageFinished(WebView view, String url) {
view.getSettings().setJavaScriptEnabled(true);
super.onPageFinished(view, url);
addImageClickListener(view);//待网页加载完全后设置图片点击的监听方法
}
@Override
public void onPageStarted(WebView view, String url, Bitmap favicon) {
view.getSettings().setJavaScriptEnabled(true);
super.onPageStarted(view, url, favicon);
}
private void addImageClickListener(WebView webView) {
webView.loadUrl("javascript:(function(){" +
"var objs = document.getElementsByTagName(\"img\"); " +
"for(var i=0;i<objs.length;i++) " +
"{"
+ " objs[i].onclick=function() " +
" { "
+ " window.imagelistener.openImage(this.src); " +//通过js代码找到标签为img的代码块,设置点击的监听方法与本地的openImage方法进行连接
" } " +
"}" +
"})()");
}
} 该类继承自WebViewClient,在onPageFinished方法中设置addImageClickListener的监听方法——>当整个WebView页面加载完毕后,为每张图片设置监听事件——>这意味着,整个页面未加载完毕时,点击是无效的。
addImageClickListener的代码实现也很简单,通过js找到相应的img标签,这样就知道是图片了,然后为这些图片设置点击监听事件——>每当点击时调用自定义的openImage(url)方法。这个openImage(url)方法与MJavascriptInterface中对应的方法交相辉映,这样就形成了js调用本地的方法。
MJavascriptInterface代码(主要为与js对应的本地方法的实现):
public class MJavascriptInterface {
private Context context;
private String [] imageUrls;
public MJavascriptInterface(Context context,String[] imageUrls) {
this.context = context;
this.imageUrls = imageUrls;
}
@android.webkit.JavascriptInterface
public void openImage(String img) {
Intent intent = new Intent();
intent.putExtra("imageUrls", imageUrls);
intent.putExtra("curImageUrl", img);
intent.setClass(context, PhotoBrowserActivity.class);
context.startActivity(intent);
}
} 可以看到,openImage(url)方法实现的逻辑是:通过传递当前图片的url与该WebView整个页面的图片列表(imageUrls)进行跳转至PhotoBrowserActivity中。PhotoBrowserActivity就是用来显示大图的图片列表的页面。
此处的疑问:imageUrls怎么获得呢?
方式:1.服务器端直接将WebView中所有的图片按照顺序组合成String数组传递过来;2.或者直接将所有含img标签的html代码传递过来,从而让客户端自己解析出所有图片地址组合成的String数组。(此处是采用的第二种,具体如何解析,可以下载源码查看。)
OK,到了这里算是完成了项目知识点的第1点:1.加载网页后如何捕捉网页中的图片点击事件;
接下来就说明后面的几点:
2.获取点击的图片资源后进行图片显示,获取整个页面所有的图片;
3.支持查看上下一张的图片以及对图片缩放显示;
4.对图片进行保存;
其他所有的几点实现均在PhotoBrowserActivity中,代码如下:主要就是将图片放进ViewPager中进行显示:
mPager = (ViewPager) findViewById(R.id.pager);
mPager.setPageMargin((int) (getResources().getDisplayMetrics().density * 15));
mPager.setAdapter(new PagerAdapter() {
@Override
public int getCount() {
return imageUrls.length;
}
@Override
public boolean isViewFromObject(View view, Object object) {
return view == object;
}
@Override
public Object instantiateItem(ViewGroup container, final int position) {
if (imageUrls[position] != null && !"".equals(imageUrls[position])) {
final PhotoView view = new PhotoView(PhotoBrowserActivity.this);
view.enable();
view.setScaleType(ImageView.ScaleType.FIT_CENTER);
Glide.with(PhotoBrowserActivity.this).load(imageUrls[position]).override(Target.SIZE_ORIGINAL, Target.SIZE_ORIGINAL).fitCenter().crossFade().listener(new RequestListener<String, GlideDrawable>() {
@Override
public boolean onException(Exception e, String model, Target<GlideDrawable> target, boolean isFirstResource) {
if (position == curPosition) {
hideLoadingAnimation();
}
showErrorLoading();
return false;
}
@Override
public boolean onResourceReady(GlideDrawable resource, String model, Target<GlideDrawable> target, boolean isFromMemoryCache, boolean isFirstResource) {
occupyOnePosition(position);
if (position == curPosition) {
hideLoadingAnimation();
}
return false;
}
}).into(view);
container.addView(view);
return view;
}
return null;
}
@Override
public void destroyItem(ViewGroup container, int position, Object object) {
releaseOnePosition(position);
container.removeView((View) object);
}
});
curPosition = returnClickedPosition() == -1 ? 0 : returnClickedPosition();
mPager.setCurrentItem(curPosition);
mPager.setTag(curPosition);
if (initialedPositions[curPosition] != curPosition) {//如果当前页面未加载完毕,则显示加载动画,反之相反;
showLoadingAnimation();
}
photoOrderTv.setText((curPosition + 1) + "/" + imageUrls.length);//设置页面的编号
mPager.addOnPageChangeListener(new ViewPager.OnPageChangeListener() {
@Override
public void onPageScrolled(int position, float positionOffset, int positionOffsetPixels) {
}
@Override
public void onPageSelected(int position) {
if (initialedPositions[position] != position) {//如果当前页面未加载完毕,则显示加载动画,反之相反;
showLoadingAnimation();
} else {
hideLoadingAnimation();
}
curPosition = position;
photoOrderTv.setText((position + 1) + "/" + imageUrls.length);//设置页面的编号
mPager.setTag(position);//为当前view设置tag
}
@Override
public void onPageScrollStateChanged(int state) {
}
});
}
private int returnClickedPosition() {
if (imageUrls == null || curImageUrl == null) {
return -1;
}
for (int i = 0; i < imageUrls.length; i++) {
if (curImageUrl.equals(imageUrls[i])) {
return i;
}
}
return -1;
} 1.首先通过returnClickedPosition方法来获得用户点击的是哪一张图片的位置并设置当前是哪一个page——>通过遍历当前url与所有url来匹配获取;
2.通过addOnPageChangeListener来实现对页面滑动事件的监听——>此处主要用来处理设置当前页面的position、动画、页面序号显示的逻辑;
3.PagerAdapter的实现——>每一页内容的初始化,主要为instantiateItem,核心代码再次拖出来如下;
if (imageUrls[position] != null && !"".equals(imageUrls[position])) {
final PhotoView view = new PhotoView(PhotoBrowserActivity.this);
view.enable();
view.setScaleType(ImageView.ScaleType.FIT_CENTER);
Glide.with(PhotoBrowserActivity.this).load(imageUrls[position]).override(Target.SIZE_ORIGINAL, Target.SIZE_ORIGINAL).fitCenter().crossFade().listener(new RequestListener<String, GlideDrawable>() {
@Override
public boolean onException(Exception e, String model, Target<GlideDrawable> target, boolean isFirstResource) {
if (position == curPosition) {
hideLoadingAnimation();
}
showErrorLoading();
return false;
}
@Override
public boolean onResourceReady(GlideDrawable resource, String model, Target<GlideDrawable> target, boolean isFromMemoryCache, boolean isFirstResource) {
occupyOnePosition(position);
if (position == curPosition) {
hideLoadingAnimation();
}
return false;
}
}).into(view);
container.addView(view);
return view;
} 大体思路:
1.通过PhotoView来实现图片的伸缩显示;2.通过Glide来加载图片等处理;
PhotoView是什么——>就是图片组件,对图片的伸缩、动效、缓存等方面进行了处理,点击地址查看GitHub介绍>>:
Gilde是什么——>Google推荐的图片加载库,此处用它的理由是好用、简单,点击地址查看GitHub介绍>>:
Glide的简化形式——>Glide.with(...).load(图片地址).override(加载图片的大小).listener(设置监听方法).into(某个一个组件,此处是PhotoView),此处使用的是原图加载,监听方法中有两个回调方法:
onException和onResourceReady,此处在onResourceReady做的处理是:当资源加载完毕时调用——>此时取消加载动画的显示。
页面中的“页面编号”和“保存”的组件显示是通过写在整个Activity的布局文件中实现的,而不是通过在每一页中写入这些组件。以下为获取图片资源对象的代码:
private void savePhotoToLocal() {
ViewGroup containerTemp = (ViewGroup) mPager.findViewWithTag(mPager.getCurrentItem());
if (containerTemp == null) {
return;
}
PhotoView photoViewTemp = (PhotoView) containerTemp.getChildAt(0);
if (photoViewTemp != null) {
GlideBitmapDrawable glideBitmapDrawable = (GlideBitmapDrawable) photoViewTemp.getDrawable();
if (glideBitmapDrawable == null) {
return;
}
Bitmap bitmap = glideBitmapDrawable.getBitmap();
if (bitmap == null) {
return;
}
FileUtils.savePhoto(this, bitmap, new FileUtils.SaveResultCallback() {
@Override
public void onSavedSuccess() {
runOnUiThread(new Runnable() {
@Override
public void run() {
Toast.makeText(PhotoBrowserActivity.this, "保存成功", Toast.LENGTH_SHORT).show();
}
});
}
@Override
public void onSavedFailed() {
runOnUiThread(new Runnable() {
@Override
public void run() {
Toast.makeText(PhotoBrowserActivity.this, "保存失败", Toast.LENGTH_SHORT).show();
}
});
}
});
}
} 因为下载图片需要知道当前处于哪一页,所以在ViewPager初始化显示和滑动时都给每一页设置了tag,此时就派上了用场——>mPager.findViewWithTag获取当前page中的布局对象,然后获得对应的PhotoView对象,从而经过处理最终获取到Bitmap对象。这样已经很简单了,接下来只要将Bitmap对象保存至本地即可,代码如下:
public class FileUtils {
public static void savePhoto(final Context context, final Bitmap bmp , final SaveResultCallback saveResultCallback) {
new Thread(new Runnable() {
@Override
public void run() {
File appDir = new File(Environment.getExternalStorageDirectory(), "out_photo");
if (!appDir.exists()) {
appDir.mkdir();
}
SimpleDateFormat df = new SimpleDateFormat("yyyyMMddHHmmss");//设置以当前时间格式为图片名称
String fileName = df.format(new Date()) + ".png";
File file = new File(appDir, fileName);
try {
FileOutputStream fos = new FileOutputStream(file);
bmp.compress(Bitmap.CompressFormat.PNG, 100, fos);
fos.flush();
fos.close();
saveResultCallback.onSavedSuccess();
} catch (FileNotFoundException e) {
saveResultCallback.onSavedFailed();
e.printStackTrace();
} catch (IOException e) {
saveResultCallback.onSavedFailed();
e.printStackTrace();
}
//保存图片后发送广播通知更新数据库
Uri uri = Uri.fromFile(file);
context.sendBroadcast(new Intent(Intent.ACTION_MEDIA_SCANNER_SCAN_FILE, uri));
}
}).start();
}
public interface SaveResultCallback{
void onSavedSuccess();
void onSavedFailed();
}
} 图片如何保存已经如代码所示,但要注意的是需要将已经保存的图片进行广播通知数据库更新——>这样立马进入微信或者扣扣点击发送图片,就可以看到刚刚保存的图片。
缓存的处理:
使用Glide其中的一个好处是会将图片默认缓存,在需要清除缓存时,只需要执行下面的代码(此处是放在MainActivity中,退出页面即清除缓存):
@Override
protected void onDestroy() {
new Thread(new Runnable() {
@Override
public void run() {
Glide.get(MainActivity.this).clearDiskCache();//清理磁盘缓存需要在子线程中执行
}
}).start();
Glide.get(this).clearMemory();//清理内存缓存可以在UI主线程中进行
super.onDestroy();
} 特别注意:
1.若项目配置中将targetSdkVersion 指定为22以上,则要加入动态权限申请的模块,否则在进行保存操作时则会提示失败!
2.项目中暴露的js接口类:MJavascriptInterface不能混淆,其调用的方法的声明也不能混淆,所以还要添加如下混淆设置代码(代码因包名而变化):
-keepclassmembers class com.example.administrator.webviewpagescannerapp.other.MJavascriptInterface{
public *;
}
-keepattributes *Annotation*
-keepattributes *JavascriptInterface* 关于在Android项目使用 WebView实现点击图片放大功能就分享到这里了,希望以上内容可以对大家有一定的帮助,可以学到更多知识。如果觉得文章不错,可以把它分享出去让更多的人看到。
网站题目:在Android项目使用WebView实现点击图片放大功能
浏览路径:https://www.cdcxhl.com/article34/gpiepe.html
成都网站建设公司_创新互联,为您提供微信公众号、网站排名、移动网站建设、App设计、自适应网站、网站改版
声明:本网站发布的内容(图片、视频和文字)以用户投稿、用户转载内容为主,如果涉及侵权请尽快告知,我们将会在第一时间删除。文章观点不代表本网站立场,如需处理请联系客服。电话:028-86922220;邮箱:631063699@qq.com。内容未经允许不得转载,或转载时需注明来源: 创新互联

- APP开发分析:APP推广效果如何1+1>2 2022-08-31
- 需要被重视的成都app开发原则 2022-07-16
- 成都app开发更看重的是创意 2022-07-19
- 北京金融APP开发的流程介绍 2021-04-28
- 你必须了解的五大关键app开发步骤 2022-11-30
- 昆明app开发需要多大空间? 2023-02-18
- 开始重视APP开发的公司越来越多 2016-08-19
- 租车APP开发,帮助用户解决租车问题 2022-05-29
- APP开发过程中,怎么应对开发需求变更 2022-06-30
- 上海社交软件舞蹈APP开发 2020-12-28
- 成都app开发需要用到哪些技术? 2022-08-01
- 这个app开发忒牛了,让客户只用一个App 2022-06-14