windows下怎么安装JDK和Tomcat
这篇文章主要讲解了“windows下怎么安装JDK和Tomcat”,文中的讲解内容简单清晰,易于学习与理解,下面请大家跟着小编的思路慢慢深入,一起来研究和学习“windows下怎么安装JDK和Tomcat”吧!
创新互联公司是专业的兰州网站建设公司,兰州接单;提供做网站、成都网站设计,网页设计,网站设计,建网站,PHP网站建设等专业做网站服务;采用PHP框架,可快速的进行兰州网站开发网页制作和功能扩展;专业做搜索引擎喜爱的网站,专业的做网站团队,希望更多企业前来合作!
一、安装JDK
1、安装
JDK当前最高版本为1.7。 下载并运行JDK 1.7安装程序jdk-7u25-windows-i586.exe,直接安装到C盘(也可以在其它盘,但文件名一定要是英文名),其它选项在安装过程中保持默认。分别生成JDK目录和JRE目录:

上图的jdk和jre是配套的。
2、配置环境变量
配置系统环境变量:在“我的电脑”上点右键—>“属性”—>高级系统设置-->“高级”—> “环境变量”。
1)新建系统变量:
JAVA_HOME:C:\jdk1.7.0_25
JRE_HOME: C:\jre7
(红色部分为jdk安装路径,如果想用其它的jdk版本,只需修改这个路径就行了!!,前面的“JAVA_HOME”也可以随意命名,一般是大写)

2)添加Path路径
CLASSPATH:.%JAVA_HOME%\lib;%JRE_HOME%\lib;(注意:最前面的点号表示当前目录,不能省略;最后的一个分号也不能省略)
(配置里的JAVA_HOME要跟上面新建的一样,设置这个变量的目的是系统每次都会启动,不用手工维护了)
到这里,JDK安装完毕。 看jdk的版本
打开cmd, 输入命令: java -version 就行了

二、安装Tomcat
1、安装
下载Tomcat服务器 apache-tomcat-7.0.42-windows-x86.zip,并解压到C盘根目录:C:\apache-tomcat-7.0.42(路径随意,要是英文名)。

2、配置环境变量
1)新建系统变量:
CATALINA_HOME:C:\apache-tomcat-7.0.42
2)添加Path路径
CLASSPATH:.%JAVA_HOME%\lib;%JRE_HOME%\lib;%CATALINA_HOME%\lib;

3)测试Tomcat
运行CMD,进入目录C:\apache-tomcat-7.0.42\bin,运行startup:
在浏览器URL地址栏中输入:http://localhost:8080,显示Tomcat信息页表示配置成功:

感谢各位的阅读,以上就是“windows下怎么安装JDK和Tomcat”的内容了,经过本文的学习后,相信大家对windows下怎么安装JDK和Tomcat这一问题有了更深刻的体会,具体使用情况还需要大家实践验证。这里是创新互联,小编将为大家推送更多相关知识点的文章,欢迎关注!
当前标题:windows下怎么安装JDK和Tomcat
浏览地址:https://www.cdcxhl.com/article32/pdpcsc.html
成都网站建设公司_创新互联,为您提供手机网站建设、外贸网站建设、企业网站制作、商城网站、ChatGPT、
声明:本网站发布的内容(图片、视频和文字)以用户投稿、用户转载内容为主,如果涉及侵权请尽快告知,我们将会在第一时间删除。文章观点不代表本网站立场,如需处理请联系客服。电话:028-86922220;邮箱:631063699@qq.com。内容未经允许不得转载,或转载时需注明来源: 创新互联
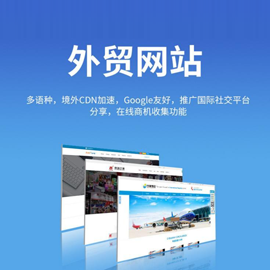
- 网站维护需要做好哪些方面 2015-07-22
- 成都网站维护的创新互联官方网站内容现在是秒收 2016-09-25
- APP和WAP手机网站的区别在哪里 2016-08-14
- 大势所趋,中小型企业需要建手机站了 2016-10-02
- 成都网站维护 2022-07-10
- 网站改版升级运营的建议 2013-06-17
- 四川网站制作需要注意哪些东西 2014-10-02
- 网站维护的方式分为几种 2016-10-30
- 网站维护什么样的页面才是高质量的? 2013-10-03
- 小程序大战升级 数量将超APP 2016-08-31
- 成都网站维护需要做哪些工作 2022-08-10
- 网站维护要维护网站的哪些方面 2016-10-29