oracle软件如何安装,Oracle如何安装
win10如何安装oracle数据库
首先呢,我们必须事先下载好我们的oracle数据库安装包和一个启动oracle数据库的软件包,如下图的两个安装包
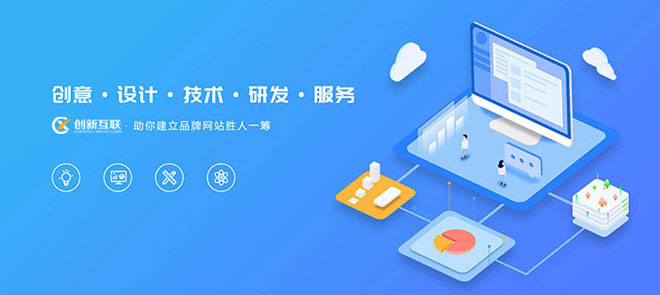
创新互联公司于2013年开始,是专业互联网技术服务公司,拥有项目网站设计、网站建设网站策划,项目实施与项目整合能力。我们以让每一个梦想脱颖而出为使命,1280元隆化做网站,已为上家服务,为隆化各地企业和个人服务,联系电话:13518219792
请点击输入图片描述
2
紧接着我们点开我们的oracle11g安装包,点击里面的setup进行安装
请点击输入图片描述
3
这里就会弹出一个运行环境的框体
请点击输入图片描述
4
随后进入我们的安装途径(设置我们的安装路径和账户口令~~也就是我们的数据库名字和密码)
请点击输入图片描述
5
设置完毕后点击下一步(在这里我们选择是)
请点击输入图片描述
随后会是一个填写邮箱和反馈错信息的选项,(这里大家注意的是不需要填写邮箱地址,也不需要你把反馈信息的那个小方块钩住),然后点击下一步
请点击输入图片描述
进入条件检查(在检查完毕之后,我们把最上面的两个选中)随后点击下一步
请点击输入图片描述
请点击输入图片描述
弹出这个窗体之后,什么都不需要点击了,直接选择安装即可
请点击输入图片描述
这一步是点击了安装之后所进入的安装进度条
请点击输入图片描述
请点击输入图片描述
这一步完成之后,它会弹出一个口令管理的窗体如11步所示
请点击输入图片描述
这个就是我们的口令管理窗体了(这一步里面我们点击口令管理,就会出现如12步中的界面)
请点击输入图片描述
注意在最上面个的两行中输入新的口令和端口口令,注意口令要一致(比如我们输入的是123123那么都要求是123123)还有就是选择下面的scott将它的√去掉
请点击输入图片描述
请点击输入图片描述
安装结束,选择取消即可
请点击输入图片描述
随后我们点开我们的运行环境(PLSQL Developer 8.0.3.1510)里面的plsqldev运行即可
请点击输入图片描述
弹出如下的运行结果,表示安装成功!
请点击输入图片描述
如何快速安装oracle11g客户端?
首先下载好oracle11客户端,点击安装包,一直按照步骤一步一步往下安装即可。具体步骤如下:
1、先将下载下来的ZIP文件解压,并运行setup.exe文件。
2、选择安装类型为‘管理员’。
3、选择所需语言为‘简体中文’。
4、指定软件安装的位置。
5、执行先决条件检查,并忽略出现的错误。
6、安装程序完成。
注意事项
安装目录,一定要保留足够的存储。以免存储不够,导致安装失败。
oracle数据库安装步骤
操作方法如下:
操作设备:戴尔电脑
操作系统:win10
操作软件:oracle数据库
1、首先我们打开PLSQL,点取消进去进入数据库。
2、然后弹出PLSQL主界面,找到菜单栏的tools选择属性preferences进去。
3、弹出如下界面,配置oracleclient,配置好两个设置项,点apply,然后点ok,关闭PLSQL,重启PLSQL。
4、上边的两个填写项就是第一步中的目录,以及目录下的一个文件,如下图所示,在哪个目录就对应的去找就可以了。
5、重启PLSQL进入到登录界面,输入相关信息,用户名密码,以及连接信息连接信息:可以是ip:1521/实例名,也可以是network/admin目录下的tnsname.ora中配置的TNS别名。
6、连接进去成功之后。可以随便写一个语句查查,是否正常,查询无误。
Windows系统中如何安装Oracle数据库
Oracle数据库是比较大型的数据库管理软件,那么如何在Windows系统中安装Oracle数据库呢?下面我给大家演示分享一下。
工具/材料
Oracle安装包
01
首先我们登录Oracle的平台,点击顶部的Download菜单,然后点击Oracle Database选项,如下图所示
02
接下来在下载列表界面我们选择Windows版本的安装包,如下图所示
03
然后我们将下载的安装包解压,接着点击里面的Setup.exe安装文件,如下图所示
04
接下来会进入安装向导界面,直接点击下一步按钮即可,如下图所示
05
接着会进入安装选项界面,我们选择创建和配置数据库选项,如下图所示
06
然后进入系统类选项,我们点击右侧的服务器类,如下图所示
07
接着在网络安装选项界面中点击单实例数据库安装,如下图所示
08
然后会进入安装类型界面,接着选择高级安装选项,如下图所示
09
下面就是软件的语言设置了,我们将简体中文和英文添加到右侧列表,如下图所示
10
然后我们设置一下数据库版本的类型,这里选择企业版,如下图所示
11
接下来就需要创建Windows用户了,注意用户名不要有中文,如下图所示
12
然后我们需要设置一下Oracle的安装位置,如下图所示,注意安装路径不要有中文
13
接着在配置类型中选择一般用途/事物处理选项,如下图所示
14
然后我们在数据库标识符界面中设置一下标识符名称,如下图所示
15
接下来我们就需要在配置选项界面中设置内存的空间大小,如下图所示
16
接下来切换到字符集页卡,在这里选择好Oracle的字符集,如下图所示
17
接着会进入条件的检测,检测完毕以后我们就点击安装按钮,如下图所示
18
最后我们就进入到Oracle的安装了,等待进度条跑完了就安装完了,如下图所示
oracle数据库10g安装步骤
运行解压缩出的 Oracle 10g 安装程序。打开oracle10g的安装目录,找到setup.exe,双击即可进入安装状态
请点击输入图片描述
2
出现安装初始界面。注意:如下操作,右键setup.exe选择属性-选择兼容性,如下操作如图:
请点击输入图片描述
3
重点:修改先决条件在win7下安装oracle 10g 的时候遇到下面问题:
请点击输入图片描述
4
安装是注意事项解压的时候不能含有空格、非法字符,注意不能含有中文。安装目录不能还有非法字符和中文关闭防火墙
请点击输入图片描述
5
选择高级安装,并按下一步按钮
请点击输入图片描述
6
根据你的需求进行选择安装,这里我们选择标准版,并按下一步按钮
请点击输入图片描述
7
指定主目录的目标名称与目标路径(一般无需更改),并按下一步按钮
请点击输入图片描述
请点击输入图片描述
8
产品特定的先决条件检查通过(如果总体结果不是“通过”,请检查您的先决配置),按下一步按钮
如果不是通过,如遇到网络配置需求未执行问题,解决如下:
错误:
正在检查网络配置需求...检查完成。此次检查的总体结果为: 未执行
建议案: orcle支持在具有 DHCP 分配的 IP 地址的系统上进行安装。但在安装之前,必须将 Microsoft LoopBack Adapter 配置为系统的主网络适配器。
有关在配置有 DHCP 的系统上安装软件的详细信息, 请参阅 Installation Guide。
解决办法:
1、检查计算机名是否为英文,如果不是改成英文的再试一次。
2、尝试了上面的方法后,还是不行再进行这步操作
控制面板-添加硬件-是,我也经连接了此硬件-添加新硬件设备-安装我手动列表选择硬件(高级)-网络适配器-厂商:Microsoft 网卡:Microsoft Loopback Adapter 然后就行了。
操作之后你会发现你的网上邻居里面又两个网络连接。选择新建立的那个网络连接,随便为它配个IP地址就行了.
请点击输入图片描述
9
选择创建数据库,并按下一步按钮
请点击输入图片描述
10
选择一般用途,并按下一步按钮
请点击输入图片描述
填写全局数据库名:
对于未使用目录服务(如 Active Directory)的独立服务器,全局数据库名不必包含域名后缀(默认为 orcl)对于使用了目录服务(如 Active Directory)的域服务器,全局数据库名需要包含域名后缀(如 orcl.compieretraining.org)
上述要求设置妥当后,按下一步按钮
请点击输入图片描述
按下一步按钮
请点击输入图片描述
指定数据库存储选项(使用默认选项文件系统即可),按下一步按钮
请点击输入图片描述
指定备份和恢复选项(使用默认选项不启用自动备份即可),按下一步按钮
请点击输入图片描述
为简化评估用数据库的密码设定,选择所有的帐户都使用同一个口令,输入SYSTEM 等用户的口令(口令不要以数字开头),并按下一步按钮
请点击输入图片描述
这是安装配置后的摘要信息,按安装按钮开始安装
请点击输入图片描述
经过数分钟的文件安装过程之后,开始执行数据库配置助手
请点击输入图片描述
数据库创建完毕,按确定按钮
请点击输入图片描述
配置助手运行完毕
请点击输入图片描述
安装结束,按退出按钮
请点击输入图片描述
网页标题:oracle软件如何安装,Oracle如何安装
文章分享:https://www.cdcxhl.com/article32/dscegpc.html
成都网站建设公司_创新互联,为您提供、静态网站、网站制作、企业网站制作、网站内链、网站策划
声明:本网站发布的内容(图片、视频和文字)以用户投稿、用户转载内容为主,如果涉及侵权请尽快告知,我们将会在第一时间删除。文章观点不代表本网站立场,如需处理请联系客服。电话:028-86922220;邮箱:631063699@qq.com。内容未经允许不得转载,或转载时需注明来源: 创新互联
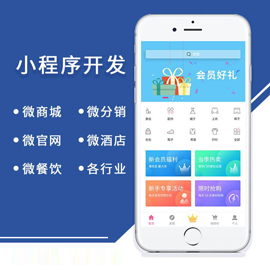
- 大企业网站建设找哪家公司好?建站公司选择技巧 2016-09-01
- 浅谈做响应式网站建站公司应注意什么? 2016-09-10
- 成都做网站公司:参考这几方面让你选择到靠谱的建站公司! 2021-09-11
- 成都市建站公司修建政府网站务必搞清楚以下五点 2016-11-14
- 杭州网站建设公司:正规建站公司是怎样的? 2021-10-20
- 浅谈网站建设优化的关键词分布技巧_佛山建站公司 2022-12-03
- 选择建站公司的五大原则 2023-01-22
- 成都网站建设哪家好?又该如何辨别成都建站公司是否专业? 2022-11-13
- 佛山大型网站建设公司:规模大的建站公司是如何系统化建设网站的? 2021-11-14
- 大连做网站哪家知名?大连网站做的知名的建站公司 2022-07-27
- 准备好建站需求,再寻找建站公司 2017-02-02
- 成都建站公司解答外贸网站建设需要注意的方面 2023-03-25