linuxvi中的命令 Linux命令 vi
linux中vi常用的命令?
[语法]:vi [-wn] [-R] 文件…

十载的西充网站建设经验,针对设计、前端、开发、售后、文案、推广等六对一服务,响应快,48小时及时工作处理。成都全网营销推广的优势是能够根据用户设备显示端的尺寸不同,自动调整西充建站的显示方式,使网站能够适用不同显示终端,在浏览器中调整网站的宽度,无论在任何一种浏览器上浏览网站,都能展现优雅布局与设计,从而大程度地提升浏览体验。成都创新互联从事“西充网站设计”,“西充网站推广”以来,每个客户项目都认真落实执行。
[说明]: vi 是一个基于行编辑器 ex 上的全屏幕编辑器,可以在vi 中使用 ex,ed的全部命令,vi选项中 -wn 指将编辑窗口大小置为n行,-R 为将编辑的文件置为只读模式, vi 工作模式分为命令模式和输入模式,一般情况下在命令模式下,可敲入vi命令,进入输入模式下时可以编辑要编辑的文本,命令 a A i I o O c C s S R 可进入输入模式,在输入模式下按 ESC 键可推出输入模式,回到命令模式,在命令模式中敲入: 命令,则可进入ex方式,在屏幕底部出现提示符 : ,此时可使用任意ex命令,屏幕底行也用来作/ ? ! 命令的提示行,大多数命令可以在其前面加数字,表示命令执行的重复次数,下面简单介绍一下vi 的命令集,^ 表示(CTRL)键
^B 退回前一页,前面加数字表示重复次数,每次换页时
保留上一页的两行
^D 在命令模式下,表示下滚屏幕的一半,在输入模式下,表示回退至
左边的自动缩进处
^E 显示屏幕底线之下的一行
^F 前进一页,前面加数字表示重复次数,每次换页时
保留上一页的两行
^G 显示当前文件名,当前行号和文件总行数,并用百分号当前行在
整个文件中的位置
^H(退格) 在命令模式下,光标左移一格;在输入模式下,删去前面的字符
^I(TAB) 在输入模式下,产生一串空格
^J(LF) 光标下移一行
^L 刷新屏幕,即将屏幕重新显示
^M(回车) 在命令模式下,光标移动至下行开头
在输入模式下,开辟一新行
^N 光标下移一行
^P 光标上移一行
^Q 在输入模式下,将其后的非打印字符作为正文插入
^R 刷新屏幕
^U 屏幕上滚一半,前面加数字时表示上滚的行数,此数字对
以后的^D ^U 命令有效
^V 在输入模式下,将其后的非打印字符作为正文插入
^W 在输入模式下,使光标回退一个字
^Y 显示屏幕底线之上的一行
^Z 暂停编辑,退回上层Shell
^[(ESC) 退出输入模式,回到命令模式
! 暂时退出编辑,执行Shell命令
(双引号) 用于标志有名缓冲区,编号缓冲区1-9用于保存被删去的正文,字
母名缓冲区a-z供用户存放自定义的正文
$ 将光标移动到当前行尾,前加数字则表示前移行数,如2$表示移动
到下一行行尾
% 将光标移动到配对的小括号()或大括号{}上去
( 退回句子开头
) 前移到句子开头
- 退到上一行第一个非空格字符
. 重复上一次改变缓冲区内容的命令
/ 模式向前搜索模式,将光标移动到模式出现处,模式是一个正规
表达式,(参看 grep)
: 在屏幕底部提示:,其后可使用ex命令
? 功能同 / ,但方向是向前查找
[[ 光标回退至前一节分界处
\ 转意符
]] 光标前移至节分界处
^(不是CTRL) 光标移至当前行第一个非空字符上
‘ 连续两个”表示将光标移至其移动前的位置,’后跟字母表示光标字
母标记的行首(参看 m 命令)
A 在行尾插入正文,进入输入模式
B 光标回退一个字
C 替换光标后的内容
D 删除光标后的内容
E 光标前移到字尾
F 字符 在当前行向左查找指定字符
G 光标移动到其前面数字指定的行,若未指定则移动到最后一行
H 光标移动到屏幕顶行,若前面有数字,则移动到屏幕上该数字
指定的行
I 在行开头插入正文
J 连接两行,若前面有数字则连接数字指定的行
L 光标移动到屏幕底行,若前面有数字,则移动到屏幕底线往上数该
数字指定的行
M 光标移动到屏幕中线
N 使用模式查找/或?时,重复找下一个匹配的模式,但方向与上次相
反,其功能同 n ,但方向相反
O 在当前行上开辟一新行
P 将上次被删除的正文插入光标前面,可在其前面加缓冲区编号,编
号1-9用于保存被删去的正文,字母名缓冲区a-z供用户存放自定
义的正文
Q 从vi 推出进入ex命令状态
R 替换字符串
S 替换整行
T 字符 向左查找字符
U 将当前行恢复至第一次修改前的状态
W 光标移至下一个字首
X 删除光标前的字符
Y 将当前行存入无名缓冲区,前面加数字表示存入的行数,也可用有
名缓冲区来保存,以后可用命令p或P将其取出
ZZ 存盘退出vi
a 光标后插入正文
b 光标回退至上一个字首
cw 替换当前字
c) 替换当前句子
dw 删除一个字
dd 删除一行
e 光标移到下一个字末
f 字符 在当前行向前查找字符
h 光标左移一格
i 在光标前插入正文
j 光标下移一行
k 光标上移一行
l 光标右移一格
m 字母 用字母标记当前行,以后可用 ‘字母使光标移动到当前行,
(参看’命令)
n 重复上次 / 或 ? 命令
o 在当前行下开辟一新行
p 将用户缓冲区内容放到光标位置(参看P命令)
r 替换当前字符
s 用一串字符替换当前字符
t 字符 光标移动至字符前
u 取消上次操作
w 光标移至下一字首
x 删除当前字符
yw 将当前字存入无名缓冲区,前面可加x,表示存入名字为x的有名
缓冲区(x为a-z),也可加数字表示存入的字数,以后可用P或p命
令取出
yy 将当前行存入无名缓冲区,用法参看yw
{ 光标移动至前一段开头
| 光标移至行首,若前面加数字,则移到数字指定行的行首
} 光标移至下一段开头
在:提示符下,常用命令如下:
:w 当前文件存盘
:w! 强制存盘
:w 文件 将内容写入指定文件
:w! 文件 强制写入指定文件
:x,y w 文件 将 x至 y 行写入指定文件中
:r 文件 将文件读到光标位置
:r ! 命令将系统命令的输出读到光标位置
:q 退出编辑
:q! 强制退出
:x 与命令ZZ相同
:e 文件名 编辑另一文件
:e ! 重新编辑文件,放弃任何改变
:sh 执行sh,结束后回到编辑
:! 命令 执行命令后回到编辑
:n 编辑下一文件
:n 文件表 重新定义待编辑文件表
:set 设置 vi 的选项,例如 set nu 表示每行前显示行号,在选项前
加no则表示清除该选项,例如 set nonu 表示每行前不显示行
号,下面是一些常用的选项:
ai 自动缩进
aw 编辑下一文件前自动存盘
ic 查找字符串时不区分大小写
nu 每行前显示行号
sm 输入)及}时显示与之配对的( 或 {
slow 插入时延迟屏幕刷新
ws 使查找能绕过文件尾从头进行
wa 写文件之前不作对文件的检查
Linux vi 操作命令
进入vi的命令
vi filename :打开或新建文件,并将光标置于第一行首
vi +n filename :打开文件,并将光标置于第n行首
vi + filename :打开文件,并将光标置于最后一行首
vi +/pattern filename:打开文件,并将光标置于第一个和pattern匹配的串处
vi -r filename :在上次正用vi编辑时发生系统崩溃,恢复filename
vi filename....filename :打开多个文件,依次进行编辑
移动光标类命令
h :光标左移一个字符
l :光标右移一个字符
space:光标右移一个字符
Backspace:光标左移一个字符
k或Ctrl+p:光标上移一行
j或Ctrl+n :光标下移一行
Enter :光标下移一行
w或W :光标右移一个字至字首
b或B :光标左移一个字至字首
e或E :光标右移一个字至字尾
) :光标移至句尾
( :光标移至句首
}:光标移至段落开头
{:光标移至段落结尾
nG:光标移至第n行首
n+:光标下移n行
n-:光标上移n行
n$:光标移至第n行尾
H :光标移至屏幕顶行
M :光标移至屏幕中间行
L :光标移至屏幕最后行
0:(注意是数字零)光标移至当前行首
$:光标移至当前行尾
屏幕翻滚类命令
Ctrl+u:向文件首翻半屏
Ctrl+d:向文件尾翻半屏
Ctrl+f:向文件尾翻一屏
Ctrl+b;向文件首翻一屏
nz:将第n行滚至屏幕顶部,不指定n时将当前行滚至屏幕顶部。
插入文本类命令
i :在光标前
I :在当前行首
a:光标后
A:在当前行尾
o:在当前行之下新开一行
O:在当前行之上新开一行
r:替换当前字符
R:替换当前字符及其后的字符,直至按ESC键
s:从当前光标位置处开始,以输入的文本替代指定数目的字符
S:删除指定数目的行,并以所输入文本代替之
ncw或nCW:修改指定数目的字
nCC:修改指定数目的行
删除命令
ndw或ndW:删除光标处开始及其后的n-1个字
do:删至行首
d$:删至行尾
ndd:删除当前行及其后n-1行
x或X:删除一个字符,x删除光标后的,而X删除光标前的
Ctrl+u:删除输入方式下所输入的文本
搜索及替换命令
/pattern:从光标开始处向文件尾搜索pattern
?pattern:从光标开始处向文件首搜索pattern
n:在同一方向重复上一次搜索命令
N:在反方向上重复上一次搜索命令
:s/p1/p2/g:将当前行中所有p1均用p2替代
:n1,n2s/p1/p2/g:将第n1至n2行中所有p1均用p2替代
:g/p1/s//p2/g:将文件中所有p1均用p2替换
选项设置
all:列出所有选项设置情况
term:设置终端类型
ignorance:在搜索中忽略大小写
list:显示制表位(Ctrl+I)和行尾标志($)
number:显示行号
report:显示由面向行的命令修改过的数目
terse:显示简短的警告信息
warn:在转到别的文件时若没保存当前文件则显示NO write信息
nomagic:允许在搜索模式中,使用前面不带“”的特别字符
nowrapscan:禁止vi在搜索到达文件两端时,又从另一端开始
mesg:允许vi显示其他用户用write写到自己终端上的信息
最后行方式命令
:n1,n2 co n3:将n1行到n2行之间的内容拷贝到第n3行下
:n1,n2 m n3:将n1行到n2行之间的内容移至到第n3行下
:n1,n2 d :将n1行到n2行之间的内容删除
:w :保存当前文件
:e filename:打开文件filename进行编辑
:x:保存当前文件并退出
:q:退出vi
:q!:不保存文件并退出vi
:!command:执行shell命令command
:n1,n2 w!command:将文件中n1行至n2行的内容作为command的输入并执行之,若不指定n1,n2,则表示将整个文件内容作为command的输入
:r!command:将命令command的输出结果放到当前行
寄存器操作
"?nyy:将当前行及其下n行的内容保存到寄存器?中,其中?为一个字母,n为一个数字
"?nyw:将当前行及其下n个字保存到寄存器?中,其中?为一个字母,n为一个数字
"?nyl:将当前行及其下n个字符保存到寄存器?中,其中?为一个字母,n为一个数字
"?p:取出寄存器?中的内容并将其放到光标位置处。这里?能是个字母,也能是个数字
ndd:将当前行及其下共n行文本删除,并将所删内容放到1号删除寄存器中。
进入vi
vi test
离开vi
:q! 离开vi,并放弃刚在缓冲区内编辑的内容。
:wq 将缓冲区内的资料写入磁盘中,并离开vi。
:ZZ 同wq
同wq
:w 将缓冲区内的资料写入磁盘中,但并不离开vi。
:q 离开vi,若文件被修改过,则会被需求确认是否放弃修改的内容,此指令可和: w 配合使用。
Vi 的操作模式
Vi 提供两种操作模式:
输入模式(insert mode)
指令模式(command mode)
当使用者进入vi后,既处于指令模式下,此刻键入所有字元皆被视为指令。
输入模式:a(append) 游标之后加入资料。
A 该行之末加入资料
i (insert) 游标之前加入资料
I 该行之首加入资料
o (open) 新增一行和该行之下供输入资料
O 新增一行和该行之上供输入资料
指令模式:B 移至该行第一个字符,若光标在该行第一字符则光标移至上一行第一字符。
b 由游标所在位置之前一个字串的第一个字元
cc 删除整行,修改整行的内容。
D 以行为单位,删除游标在内后面的所有字符。
db 删除该行光标前字符
dd 删除该行
de 删除自光标开始后面的字符
d加字符 删除光标所在位置至字符之间的单
E移至该行最后字符,若光标在该行最后字符则光标移至下一行最后字符
e由游标所在位置至该字串的最后一个字元
G 移至该档案的最后一行
h 向前移一个字元
j 向下移一个字元
k 向上移一个字元
0 移至该行之首
M 移至视窗的中间那行
L 移至视窗的最后一行
l 向后移一个字符
0 由游标所在位置该行的第一个字元
nG 移至该档案的第n行
n+ 自游标所在位置向后移n行至该行的第一字符
n- 自游标所在位置向前移n行至该行的第一字符
R 进入取代状态,直到《ESC》为止
s 删除游标所在字元,并进入取代模式直到《ESC》
S 删除游标所在之该行资料,并进入输入模式直到《ESC》
w 由游标所在位置之下一个字串的第一个字元
x 删除游标所在该字元。
X 删除游标所在之前一字元。
r 用接于此指令之后的字元取代(replace)游标所在字元
yy yank整行,使游标所在该行复制到记忆体缓冲区
显示该行之行号、档案名称、档案中最末之行号、游标所在行号占
总行号之百分比
$ 由游标所在位置至该行的最后一个字元。
) 由游标所在位置至下一个句子的第一个字元。
( 由游标所在位置至该句子的第一个字元。
{ 由游标所在位置至该段落的最后一个字元。
} 由游标所在位置至该段落的第一个字元
yank和delete可将指定的资料复制到记忆体缓冲区,而藉有put指令可将缓冲区内的资料复制到荧幕上
例如:搬移一行 :在该行执行dd
游标移至目的地
执行p
复制一行 :在该行执行yy
游标移至目的地
执行p
视窗移动:
视窗往下卷一页
视窗往上卷一页
视窗往下卷半页
视窗往上卷半页
视窗往下卷一行
视窗往上卷一行
删除、复制及修改指令介绍:
d(delete)、c(change)和y(yank)这一类的指令在vi 中的指令格式为:
operation+scope=command
(运算子)(范围)
运算子:
d 删除指令。删除资料,但会将删除资料复制到记忆体缓冲区。
y 将资料(字组、行列、句子或段落)复制到缓冲区。
p 放置(put)指令,和d和y配合使用。可将最后delete或yank的资料放置于游标所在位置之行列下。
c 修改(change)指令,类似delete于insert的组合。删除一个字组、句子等资料,并插入新键入的
linux下vim 查找命令
linux下vim查找命令:
/text--查找text,按n查找下一个,N查找上一个
?text--查找text(反向查找),按n查找下一个,N查找上一个
*/#--查找光标当前的单词,相当于/text
:setignorecase--查找忽略大小写
:setnoignorecase--查找不忽略大小写
:nohlsearch--关闭当前的高亮显示,当再次查找时恢复高亮
:setincsearch--逐步搜索模式,对当前键入的字符进行查找,不必等输入完成
:setwrapscan--重新搜索,当搜索到文件头或尾时,返回重新搜索
扩展资料:
1、文件窗口:
:openfile--在当前窗口打开新文件
:splitfile--在新窗口打开文件
:newfile--用新窗口打开文件,同:splitfile
:bn--切换到下一个文件
:bp--切换到上一个文件
:args--查看当前打开的文件列表(当前正在编辑的文件会用[]括起来)
:e
:e\qadriveest.txt--打开远程文件
:split--打开一个新窗口,光标停在顶层的窗口上
:new--打开一个新窗口,光标停在顶层的窗口上
:vsplit--横向打开窗口。
Ctrl+ww--移动到下一个窗口
Ctrl+wj--移动到下方的窗口
Ctrl+wk--移动到上方的窗口
2、其他命令:
Esc/Ctrl+[--键入命令
:!command--执行shell命令
:suspend/Ctrl+Z--挂起vim,回到shell,fg返回vim
:!perl-cscript.pl--检查perl脚本语法,不用退出vim
:!perlscript.pl--执行perl脚本,不用退出vim
:help--显示帮助文档
:helpi--显示i的帮助文档(:特殊键用,-t:启动参数用-)
3、编辑命令:
插入:
i--在当前位置插入
A--在当前行尾插入
I--在当前行首插入
o--在当前行后插入一行
O--在当前行前插入一行
拷贝粘贴剪切:
yy--拷贝当前行
2yy--拷贝当前行开始的2行
p--在当前光标后粘贴
P--在当前行前粘贴
:1,10co20--将1-10行插入到第20行之后。
:1,$co$--将整个文件复制一份并添加到文件尾部
v--进入选择模式,相当于在Windows下按住Shift选择
V--进入选择模式,整行选择
ddp--交换当前行和其下一行
2dd--剪切当前行之后的2行
:1,10d--将1-10行剪切
:1,10m20--将第1-10行移动到第20行之后
替换:
ra--将当前光标所在字符替换为a
s/old/new/--用old替换new,替换当前行的第一个匹配
s/old/new/g--用old替换new,替换当前行的所有匹配
%s/old/new/--用old替换new,替换所有行的第一个匹配
%s/old/new/g--用old替换new,替换所有匹配
:10,20s/^/text/g--在第10行到第20行每行前面加上text(:3,5s/^/#/g--注释3-5行,:3,5s/^#//g
--解除3-5行的注释,:1,$s/^/#/g--注释整个文档,:%s/^/#/g--注释整个文档)
ddp--交换光标所在行和下一行
移动:
h--左移一个字符(5h--左移5个字符)
l--右移一个字符(5l--右移5个字符)
k--上移一个字符(5k--上移5个字符)
j--下移一个字符(5j--下移5个字符)
w--向后移动一个单词(5w--向后移动5个单词)
b--向前移动一个单词(5b--向前移动5个单词)
e--同w,光标停在单词尾部
ge--同e,光标停在单词尾部
^--移动到本行第一个非空白字符
0--移动到本行第0个字符
--同0
$--移动到行尾(3$--移动到下面3行的行尾)
gg--移动到文件头(10gg--移动到第10行首)
[[--同gg
G--移动到文件尾(10G--移动到第10行尾)
]]--同G
fx--移动到本行光标后第一个为x的字符(3fx--移动到本行光标后第3个为x的字符)
Fx--同fx,反向查找
:20--跳到20行行首
Ctrl+e--向下滚动一行
Ctrl+y--向上滚动一行
Ctrl+d--向下滚动半屏
Ctrl+u--向上滚动半屏
Ctrl+f--向下滚动一屏
Ctrl+b--向上滚动一屏
撤销:
u--撤销
U--撤销对整行的操作
Ctrl+r--撤销刚才的撤销
删除:
x--删除当前字符(3x--删除当前光标开始向后三个字符)
X--删除当前字符的前一个字符,同dh
dl--删除当前字符,同x
dh--删除前一个字符
dd--删除当前行
dj--删除上一行
dk--删除下一行
10d--删除当前行开始的10行。
D--删除当前字符至行尾,同d$
kdgg--删除当前行之前所有行(不包括当前行)
:1,10d--删除1-10行
:11,$d--删除11行及以后所有的行
:1,$d--删除所有行
J--删除两行之间的空行,合并两行
退出
:wq--保存并退出
ZZ--保存并退出
:q!--强制退出并忽略所有更改
:e!--放弃所有修改,并打开原来文件
:close--关闭窗口,最后一个窗口不能使用此命令,可以防止意外退出vim
:q--如果是最后一个被关闭的窗口,那么将退出vim
linux vi命令的使用方法
vi的基本概念
基本上vi可分为三种操作状态,分别是命令模式(Command mode)、插入模式(Insert mode)和底线命令模式(Last line mode),
各模式的功能区分如下:
1. Comand mode:控制屏幕光标的移动,字符或光标的删除,移动复制某区段及进入Insert mode下,或者到Last line mode。
2. Insert mode:唯有在Insert mode下,才可做文字数据输入,按Esc等可回到Comand mode。
3. Last line mode:将储存文件或离开编辑器,也可设置编辑环境,如寻找字符串、列出行号等。
不过可以把vi简化成两个模式,即是将Last line mode也算入Command mode,把vi分成Command 和Insert mode。
vi的基本操作
?进入vi
在系统提示符号输入vi及文件名称后,即可进入vi全屏幕编辑画面:
$ vi testfile
有一点要特别注意,就是您进入vi之后是处于“Command mode”下,您要切换到Insert mode才能输入文字。
初次用vi的用户都会想先用上下左右键移动光标,结果电脑一直叫,把自己气个半死,所以进入vi后,先不要乱动,
转换入Insert后再说。?切换至Insert mode编辑文件在Command mode下按‘i’、‘a’或‘o’三键就可进入Insert mode。
这时候您就可以开始输入文字了。
i: 插入,从目前光标所在之处插入所输入的文字。
a: 增加,目前光标所在的下一个字开始输入文字。
o: 插入新的一行,从行首开始输入文字。
?Insert的切换→Command mode,按Esc键
您目前处于Insert mode,您就只能一直打字。假如您发现打错字了,想用光标键往回移动,将该字删除,
就要按ESC键转换回Command mode,再删除文字。
?离开vi及存文件
在Command mode下,可按冒号“:”键入入Last line mode,例如:
:w filename (输入“w filename”,将文章存入指定的文件名filename)
:wq (输入“wq”,因为进入之时已经指定文件名testfile,所以会写入testfile并离开vi)
:q! (输入“q!”,强制离开并放弃编辑的文件)
Command mode功能键列表
在介绍command mode指令的时后,指令后面加上“常用”字眼的功能键,表示比较常用的vi指令,
请读者您一定要学会、记住。
(1)I、a、o切换进入Insert mode。[超级常用]
(2)移动光标
vi可以直接用键盘上的光标键来上下左右移动,但正规的vi是用小写英文字母
h、j、k、l,分别控制光标左、下、上、右移一格。
按Ctrl+B:屏幕往后移动一页。[常用]
按Ctrl+F:屏幕往前移动一页。[常用]
按Ctrl+U:屏幕往后移动半页。
按Ctrl+D:屏幕往前移动半页。
按 0 (数字零):移动文章的开头。[常用]
按 G:移动到文章的最后。[常用]
按 w:光标跳到下个word的开头。[常用]
按 e:光标跳到下个word的字尾。
按 b:光标回到上个word的开头。
按 $:移到光标所在行的行尾。[常用]
按 ^:移到该行第一个非空白的字符。
按 0:移到该行的开头位置。[常用]
按 #:移到该行的第#个位置,例:51、121。[常用]
(3)删除文字
x:每按一次删除光标所在位置的后面一个字符。[超常用]
#x:例如,6x 表删除光标所在位置的后面6个字符。[常用]
X:大字的X,每按一次删除光标所在位置的前面一个字符。
#X:例如,20X 表删除光标所在位置的前面20个字符。
dd:删除光标所在行。[超常用]
#dd:例如,6dd表删除从光标所在的该行往下数6行之文字。[常用]
(4)复制
yw:将光标所在处到字尾的字符复制到缓冲区中。
(想在和#x、#X的功能相反)
p:将缓冲区内的字符粘贴到光标所在位置(指令‘yw’与‘p必须搭配使用)。
yy:复制光标所在行。[超常用]
p:复制单行到您想粘贴之处。(指令‘yy’与‘p’必须搭配使用)
#yy:如:6yy表示拷贝从光标所在的该行往下数6行之文字。[常用]
p:复制多行到您想粘贴之处。(指令‘#yy’与‘p’必须搭配使用)
“ayy:将复制行放入buffer a, vi提供buffer功能,可将常用的数据存在buffer
“ap:将放在buffer a的数据粘贴。
“b3yy:将三行数据存入buffer b。
“b3p:将存在buffer b的资料粘贴
(5)取代
r: 取代光标所在处的字符:[常用]
R:取代字符直到按Esc为止。
(6)复原(undo)上一个指令
u:假如您误操作一个指令,可以马上按u,回复到上一个操作。[超常用]
.: .可以重复执行上一次的指令。
(7)更改
cw:更改光标所在处的字到字尾$处。
c#w:例如,c3w代表更改3个字。
(8)跳至指定行
Ctrl+G:列出光标所在行的行号。
#G:例如,15G,表示移动光标至文章的第15行行首。[常用]
Last line mode下指令简介
读者您要使用Last line mode之前,请记得先按Esc键确定您已经处于Command mode下后,再按冒号“:”或“/”或“?”
三键的其中一键进入Last line mode。
1.列出行号
set nu: 输入“set nu”后,会在文章的每一行前面列出行号。
2.跳到文章的某一行
#:井号代表一个数字,在Last line mode提示符号“:”前输入数字,再按Enter就会跳到该行了,
如:15[Enter]就会跳到文章的第15行。[常用]
3.寻找字符串
/关键字:先按/,再输入您想寻找的字,如果第一次找的关键字不是您相尽可能的,可以一直按n会往下寻找到您要的关键字为止。
?关键字:先按?,再输入您想寻找的字,如果第一次找的关键字不是您想要的,可以按n会往前寻找到您要的关键字为止。
4.取代字符串
1,$s/string/replae/g:在last line mode输入“1,$s/string/replace/g”会将全文的string字符串取代为replace字符串,
其中1,$s就是指搜寻区间为文章从头至尾的意思,g则是表示全部取代不必确认。
%s/string/replace/c:同样会将全文的string字符串取代为replace字符串,和上面指令不同的地方是,%s和1,$s是相同的功能,
c则是表示要替代之前必须再次确认是否取代。
1,20s/string/replace/g:将1至20行间的string替代为relpace字符串。
5.存文件
w:在last line mode提示符号“:”前按w即可将文件存起来。[超常用]
#,# w filename:如果您想摘取文章的某一段,存成另一个文件,可用这个指令#代表行号,例如30,50 w nice,
将您正在编辑文章的第30~50行存成nice这个文件。
6.离开
q:按q就离开,有时如果无法离开vi,可搭配“!:强置离开vi,如“q!”
qw:一般建议离开时,搭配w一起使用,如此离开时还可存文件
Linux中的 VI/VIM的命令查询
简单的来说, vi 是老式的字处理器,不过功能已经很齐全了,但是还是有可以进步的地方。 vim 则可以说是程序开发者的一项很好用的工具,就连 vim 的官方网站 ( ) 自己也说 vim 是一个『程序开发工具』而不是文字处理软件~ _ 。你可以将 vim 视作 vi 的进阶版本,vim 可以用颜色或底线等方式来显示一些特殊的信息。
基本上 vi 共分为三种模式,分别是『一般指令模式』、『编辑模式』与『指令列命令模式』。 这 三种模式的作用分别是:一般指令模式 (command mode)、编辑模式 (insert mode)、指令列命令模式 (command-line mode)。
以 vi 打开一个文件就直接进入一般指令模式了(这是默认的模式,也简称为一般模式)。在这个模 式中, 你可以使用『上下左右』按键来移动光标,你可以使用『删除字符』或『删除整列』来处 理文件内容, 也可以使用『复制、贴上』来处理你的文件数据。
在一般指令模式中可以进行删除、复制、贴上等等的动作,但是却无法编辑文件内容的! 要等到你按下『 i, I, o, O, a, A, r, R 』等任何一个字母之后才会进入编辑模式。通常在 Linux
中,按下这些按键时,在画面的左下方会出现『 INSERT 或 REPLACE 』的字样,此时才可以进 行编辑。而如果要回到一般指令模式时, 则必须要按下『Esc』这个按键即可退出编辑模式。
在一般模式当中,输入『 : / ? 』三个中的任何一个按钮,就可以将光标移动到最底下那一列。在 这个模式当中, 可以提供你『搜寻资料』的动作,而读取、存盘、大量取代字符、离开 vi 、显 示行号等等的动作则是在此模式中达成的!
具体命令如下图所示(来自鸟哥的 linux 私房菜)
如何在linux中vi使用方法
vi 的工作模式
Vi 在初始启动后首先进入编辑模式,这时用户可以利用一些预先定义的按键来移动光标、删除文字、 复制或粘贴文字等。
这些按键均是普通的字符,例如 l 是向右移动光标,相当于向右箭头键,k 是 向下移动光标,相当于向下箭头键。
在编辑模式下,用户还可以利用一些特殊按键选定文字,然后 再进行删除、或复制等操作。
当用户在编辑模式下键入 i, a, o 等命令之后,可进入插入模式;键入 : 可进入命名模式。
在插入模式下,用户随后输入的,除 Esc 之外的任何字符均将被看成是插入到编辑缓冲区中 的字符。
按 Esc 之后,从插入模式切换到编辑模式。
在命令模式,Vi 将把光标挪到屏幕的最下方,并在第一个字符的位置显示一个 :(冒号)。
这时, 用户就可以键入一些命令。
这些命令可用来保存文件、读取文件内容、执行 Shell 命令、设置 Vi 参数、以正则表达式的方式查找字符串或替换字符串等。
编辑模式
1. 移动光标
要对正文内容进行修改,首先必须把光标移动到指定位置。
移动光标的最简单的方式是按键盘的上、下、左、
右箭头键。
除了这种最原始的方法之外,用户还可以利用 vi 提供的众多字符组合键,在正文中移动光标,迅
速到达指定的行或列,实现定位。
例如:
k、j、h、l 功能分别等同于上、下、左、右箭头键
Ctrl+b 在文件中向上移动一页(相当于 PageUp 键)
Ctrl+f 在文件中向下移动一页(相当于 PageDown 键)
H 将光标移到屏幕的最上行(Highest)
nH 将光标移到屏幕的第 n 行
2H 将光标移到屏幕的第 2 行
M 将光标移到屏幕的中间(Middle)
L 将光标移到屏幕的最下行(Lowest)
nL 将光标移到屏幕的倒数第 n 行
3L 将光标移到屏幕的倒数第 3 行
w 在指定行内右移光标,到下一个字的开头
e 在指定行内右移光标,到一个字的末尾
b 在指定行内左移光标,到前一个字的开头
0 数字0,左移光标,到本行的开头
$ 右移光标,到本行的末尾
^ 移动光标,到本行的第一个非空字符
2. 替换和删除
将光标定位于文件内指定位置后,可以用其他字符来替换光标所指向的字符,或从当前光标位置删除一个或多
个字符。
例如:
rc 用 c 替换光标所指向的当前字符
nrc 用 c 替换光标所指向的前 n 个字符
5rc 用 c 替换光标所指向的前 5 个字符
x 删除光标所指向的当前字符
nx 删除光标所指向的前 n 个字符
3x 删除光标所指向的前 3 个字符
dw 删除光标右侧的字
ndw 删除光标右侧的 n 个字
3dw 删除光标右侧的 3 个字
db 删除光标左侧的字
ndb 删除光标左侧的 n 个字
5db 删除光标左侧的 5 个字
dd 删除光标所在行,并去除空隙
ndd 删除 n 行内容,并去除空隙
3dd 删除 3 行内容,并去除空隙
3. 粘贴和复制
从正文中删除的内容(如字符、字或行)并没有真正丢失,而是被剪切并复制到了一个内存缓冲区中。
用户可
将其粘贴到正文中的指定位置。
完成这一操作的命令是:
p 小写字母 p,将缓冲区的内容粘贴到光标的后面
P 大写字母 P,将缓冲区的内容粘贴到光标的前面
如果缓冲区的内容是字符或字,直接粘贴在光标的前面或后面;如果缓冲区的内容为整行正文,则粘贴在当前
光标所在行的上一行或下一行。
注意上述两个命令中字母的大小写。
vi 编辑器经常以一对大、小写字母(如 p 和 P)来提供一对相似的功能
通常,小写命令在光标的后面进行操作,大写命令在光标的前面进行操作。
有时需要复制一段正文到新位置,同时保留原有位置的内容。
这种情况下,首先应当把指定内容复制(而不是
剪切)到内存缓冲区。
完成这一操作的命令是:
yy 复制当前行到内存缓冲区
nyy 复制 n 行内容到内存缓冲区
5yy 复制 5 行内容到内存缓冲区
4. 搜索字符串
和许多先进的编辑器一样,vi 提供了强大的字符串搜索功能。
要查找文件中指定字或短语出现的位置,可以
用 vi 直接进行搜索,而不必以手工方式进行。
搜索方法是:键入字符 / ,后面跟以要搜索的字符串,然后
按回车键。
编辑程序执行正向搜索(即朝文件末尾方向),并在找到指定字符串后,将光标停到该字符串的
开头;键入 n 命令可以继续执行搜索,找出这一字符串下次出现的位置。
用字符 ? 取代 / ,可以实现反向
搜索(朝文件开头方向)。
例如:
/str1 正向搜索字符串 str1
n 继续搜索,找出 str1 字符串下次出现的位置
?str2 反向搜索字符串 str2
无论搜索方向如何,当到达文件末尾或开头时,搜索工作会循环到文件的另一端并继续执行。
5. 撤销和重复
在编辑文档的过程中,为消除某个错误的编辑命令造成的后果,可以用撤消命令。
另外,如果用户希望在新
的光标位置重复前面执行过的编辑命令,可用重复命令。
u 撤消前一条命令的结果
. 重复最后一条修改正文的命令
6. 文本选中
vi 可进入到一种成为 Visual 的模式,在该模式下,用户可以用光标移动命令可视地选择文本,然后再 执行其他编辑操作,例如删除、复制等。
v 字符选中命令 V 行选中命令
插入模式
1. 进入插入模式
在编辑模式下正确定位光标之后,可用以下命令切换到插入模式:
i 在光标左侧输入正文
a 在光标右侧输入正文
o 在光标所在行的下一行增添新行
O 在光标所在行的上一行增添新行
I 在光标所在行的开头输入正文
A 在光标所在行的末尾输入正文
上面介绍了几种切换到插入模式的简单方法。
另外还有一些命令,它们允许在进入插入模式之前首先删去一段
正文,从而实现正文的替换。
这些命令包括:
s 用输入的正文替换光标所指向的字符
ns 用输入的正文替换光标右侧 n 个字符
cw 用输入的正文替换光标右侧的字
ncw 用输入的正文替换光标右侧的 n 个字
cb 用输入的正文替换光标左侧的字
ncb 用输入的正文替换光标左侧的 n 个字
cd 用输入的正文替换光标的所在行
ncd 用输入的正文替换光标下面的 n 行
c$ 用输入的正文替换从光标开始到本行末尾的所有字符
c0 用输入的正文替换从本行开头到光标的所有字符
2. 退出插入模式
退出插入模式的方法是,按 ESC 键或组合键Ctrl+[ 。
1.6.4 命令模式
在 vi 的命令模式下,可以使用复杂的命令。
在编辑模式下键入“:”,光标就跳到屏幕最后一行,并在 那里显示冒号,此时已进入命令模式。
命令模式又称“末行模式”,用户输入的内容均显示在屏幕的最后 一行,按回车键,vi 执行命令。
1. 退出命令
在编辑模式下可以用 ZZ 命令退出 vi 编辑程序,该命令保存对正文所作的修改,覆盖原始文件。
如果只需要
退出编辑程序,而不打算保存编辑的内容,可用下面的命令:
: q 在未作修改的情况下退出
: q! 放弃所有修改,退出编辑程序
2. 行号与文件
编辑中的每一行正文都有自己的行号,用下列命令可以移动光标到指定行:
: n 将光标移到第 n 行
命令模式下,可以规定命令操作的行号范围。
数值用来指定绝对行号;字符“.”表示光标所在行的行号;字符
符“___FCKpd___8rdquo;表示正文最后一行的行号;简单的表达式,例如“.+5”表示当前行往下的第 5 行。
例如:
:345 将光标移到第 345 行
:345w file 将第 345 行写入 file 文件
:3,5w file 将第 3 行至第 5 行写入 file 文件
:1,.w file 将第 1 行至当前行写入 file 文件
:.,$w file 将当前行至最后一行写入 file 文件
:.,.+5w file 从当前行开始将 6 行内容写入 file 文件
:1,$w file 将所有内容写入 file 文件,相当于 :w file 命令
在命令模式下,允许从文件中读取正文,或将正文写入文件。
例如:
:w 将编辑的内容写入原始文件,用来保存编辑的中间结果
:wq 将编辑的内容写入原始文件并退出编辑程序(相当于 ZZ 命令)
:w file 将编辑的内容写入 file 文件,保持原有文件的内容不变
:a,bw file 将第 a 行至第 b 行的内容写入 file 文件
:r file 读取 file 文件的内容,插入当前光标所在行的后面
:e file 编辑新文件 file 代替原有内容
:f file 将当前文件重命名为 file
:f 打印当前文件名称和状态,如文件的行数、光标所在的行号等
3. 字符串搜索
给出一个字符串,可以通过搜索该字符串到达指定行。
如果希望进行正向搜索,将待搜索的字符串置于两个“
/”之间;如果希望反向搜索,则将字符串放在两个“?”之间。
例如:
:/str/ 正向搜索,将光标移到下一个包含字符串 str 的行
:?str? 反向搜索,将光标移到上一个包含字符串 str 的行
:/str/w file 正向搜索,并将第一个包含字符串 str 的行写入 file 文件
:/str1/,/str2/w file 正向搜索,并将包含字符串 str1 的行至包含字符串 str2 的行写
入 file 文件
4. 正文替换
利用 :s 命令可以实现字符串的替换。
具体的用法包括:
:s/str1/str2/ 用字符串 str2 替换行中首次出现的字符串 str1
:s/str1/str2/g 用字符串 str2 替换行中所有出现的字符串 str1
:.,$ s/str1/str2/g 用字符串 str2 替换正文当前行到末尾所有出现的字符串 str1
:1,$ s/str1/str2/g 用字符串 str2 替换正文中所有出现的字符串 str1
:g/str1/s//str2/g 功能同上
从上述替换命令可以看到:g 放在命令末尾,表示对搜索字符串的每次出现进行替换;不加 g,表示只对搜索
字符串的首次出现进行替换;g 放在命令开头,表示对正文中所有包含搜索字符串的行进行替换操作。
5. 删除正文
在命令模式下,同样可以删除正文中的内容。
例如:
:d 删除光标所在行
:3d 删除 3 行
:.,$d 删除当前行至正文的末尾
:/str1/,/str2/d 删除从字符串 str1 到 str2 的所有行
6. 恢复文件
vi 在编辑某个文件时,会另外生成一个临时文件,这个文件的名称通常以 . 开头,并以 .swp 结尾。
vi 在
正常退出时,该文件被删除,若意外退出,而没有保存文件的最新修改内容,则可以使用恢复命令:
:recover 恢复文件
也可以在启动 vi 时利用 -r 选项。
选项设置
为控制不同的编辑功能,vi 提供了很多内部选项。
利用 :set 命令可以设置选项。
基本语法为:
:set option 设置选项 option
常见的功能选项包括:
autoindent 设置该选项,则正文自动缩进
ignorecase 设置该选项,则忽略规则表达式中大小写字母的区别
number 设置该选项,则显示正文行号
ruler 设置该选项,则在屏幕底部显示光标所在行、列的位置
tabstop 设置按 Tab 键跳过的空格数。
例如 :set tabstop=n,n 默认值为 8
mk 将选项保存在当前目录的 .exrc 文件中
shell 切换
在编辑正文时,利用 vi 命令模式下提供的 shell 切换命令,无须退出 vi 即可执行 Linux 命令,十分
方便。
语法格式为:
:! mand 执行完 shell 命令 mand 后回到 vi
另外,在编辑模式下,键入 K ,可命令 vi 查找光标所在单词的手册页,相当于运行 man命令。
vim 和 gvim 的高级特色
Vim 代表 Vi IMproved,如同其名称所暗示的那样,Vim 作为标准 UNIX 系统 vi 编辑器的提高版而存在。
Vim 除提供和 vi 编辑器一样强大的功能外,还提供有多级恢复、命令行历史以及命令及文件名补全等 功能。
gvim 是 vi 的 X Window 版本,该版本支持鼠标选中,一些高级光标移动功能,并且带有菜单和工具按钮。
分享名称:linuxvi中的命令 Linux命令 vi
分享链接:https://www.cdcxhl.com/article32/dochepc.html
成都网站建设公司_创新互联,为您提供App设计、软件开发、外贸建站、自适应网站、网站改版、商城网站
声明:本网站发布的内容(图片、视频和文字)以用户投稿、用户转载内容为主,如果涉及侵权请尽快告知,我们将会在第一时间删除。文章观点不代表本网站立场,如需处理请联系客服。电话:028-86922220;邮箱:631063699@qq.com。内容未经允许不得转载,或转载时需注明来源: 创新互联
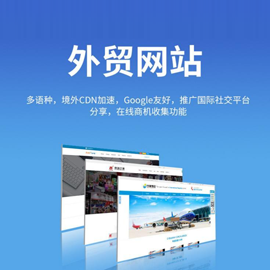
- SEO文章收录被什么因素影响? 2013-06-18
- 网站关键词优化多久才有排名? 2013-12-14
- 聊聊新网站SEO优化到底多长时间有收录和排名 2016-11-10
- 网站SEO优化如何提高新站点的收录? 2013-11-27
- 【成都营销推广】如何稳定网站排名 2016-11-13
- 关于网站营销推广的干货!get起来 2022-12-28
- seo关键的一环关键词优化方法 2016-11-16
- 移动搜索引擎优化是什么?如何做好移动搜索引擎优化 2015-11-19
- 如何优化微信公众号和文章? 2015-07-28
- 商城网站如何做好SEO优化? 2015-07-20
- 关于企业营销型网站制作的六大要点 2017-07-14
- 搜索引擎优化能给您的企业带来什么效益? 2016-10-06