关于windows系统的文章的信息
Windows Server 的应用技巧集
Windows Server 2003是一款凝聚了微软多年以来技术积累的全新操作系统。这是由于Windows Server 2003核心得到改进、各种设备管理获得进一步的优化,在性能方面有了长足发展。所以在相同硬件配置情况下,Windows Server 2003的启动速度和程序运行速度比Windows 2000 Server要快许多,尤其在低档硬件配置下和运行大型软件时表现得更加明显。其影响能力远比桌面操作系统中的Windows XP和Windows 98更加深远。但在其具体操作上与Windows 2000 Server 系列版本也有很大的不同,在系统安全上也存在着不同程度的隐患。
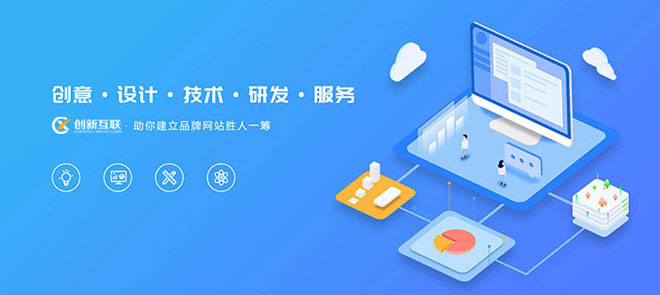
我们提供的服务有:网站设计制作、网站设计、微信公众号开发、网站优化、网站认证、义乌ssl等。为上千家企事业单位解决了网站和推广的问题。提供周到的售前咨询和贴心的售后服务,是有科学管理、有技术的义乌网站制作公司
一、取消自动保存设置
Windows Server 2003作为新一代的网络操作系统具有自己独有的设备管理模式,在调用应用程序出现错误时,系统中的Dr. Watson会自动将一些重要的调试信息保存起来,以便日后维护系统时查看。但是这些信息随时也有被黑客窥视的可能,为了重要的调试信息的整体安全,我们应该取消Dr. Watson自动保存调试信息的设置。具体步骤如下:首先打开开始菜单,选中“运行”命令,在随后打开的运行对话框中,输入注册表编辑命令“ergedit”命令,打开一个注册表编辑窗口;二是在该窗口中,用鼠标依次展开HKEY_local_machine\software\Microsoft\WindowsdowsNT\CurrentVersion\AeDebug分支,在对应AeDebug键值的右边子窗口中,用鼠标双击Auto值,在弹出的参数设置窗口中,将其数值重新设置为“ 0”。三是打开系统的Windows资源管理器窗口,并在其中依次展开Documents and Settings文件夹、All Users文件夹、Shared Documents文件夹、DrWatson文件夹,最后将对应DrWatson中的User.dmp文件、Drwtsn32.log文件删除掉。在完成上面的设置后,只需重新启动一下系统即可。今后你不用再担心自动保存设置出现问题了。
二、取消对网站的安全设置
新安装好Windows Server 2003操作系统在默认状态下,会将IE的安全访问级别设置为“高”,当你打开IE后,会弹出提示窗口,提示我们,是否需要将当前访问的网站添加到自己信任的站点中去;要是你不信任的话将无法对Internet进行浏览和文件下载,每次访问网页,都要经过这样的步骤。如此一来,不但会大大降低网页访问效率而且很麻烦,为此你可以按下面步骤,来取消安全提示:首先要依次执行“开始”/“设置”/“控制面板”命令,在打开的控制面板窗口中,用鼠标双击“添加和删除程序”图标,将界面切换到“添加和删除Windows组件”页面中;二是用鼠标选中“Internet Explorer增强的安全配置”选项,继续单击下一步按钮,就能将该选项从系统中删除了;最后再单击一下“完成”按钮,退出组件删除提示窗口。从今往后,你再上网的时候,IE就不会自动去检查网站的安全性了,重新设置以后你感觉是不是方便多了。
三、取消资源共享设置
Windows Server 2003在网络操作系统方面较Windows 2000有了很大增强,也为局域网用户在相互之间的传输信息方面带来极大方便,比如为用户提供了文件和打印共享功能等。但是不要忘了,在我们享受该功时的时候,也为黑客们提供了可乘之机,给服务器系统带来了潜在的危险。大家要注意,在用完文件或打印共享功能时,要随时将共享功能关闭―以防万一。具体步骤如下:首先执行控制面板菜单项下面的“网络连接”命令,在出现的窗口中,用鼠标右键单击“本地连接”图标;二是在打开的快捷菜单中,单击“属性”命令,这样就能打开一个“Internet协议(TCP/IP)”属性设置对话框;三是在该界面中取消“Microsoft网络的文件和打印机共享”这个选项即可;完成以上设置以后,本地计算机就没有办法对外提供文件与打印共享服务了,实践证明这种方法是很有效果的。
四、 取消用户切换设置
Windows 2003系统为我们提供了快速用户切换功能,利用该功能我们可以很轻松地登录到系统中。不过,在享受这种轻松时的背后,也给你的系统带来了安装上的隐患,例如我们在执行系统“开始”菜单中的“注销”命令,“切换用户”时,如果再使用传统的方式来登录系统的话,系统很有可能会把本次登录当作错误处理,Windows2003系统就可能将当前登录的帐号当作非法帐号,将它锁定起来,给我们带来了很多的麻烦;遇到这种情况,我们可以按如下步骤来避免系统产生的安全隐患:首先在Windows 2003系统桌面中,单击开始菜单下面的“控制面板”命令,找到下面的“管理工具”命令,再执行下级菜单中的“计算机管理”命令,找到“用户帐户”图标,并在随后出现的窗口中单击“更改用户登录或注销的方式”;在打开的设置窗口中,将“使用快速用户切换”选项取消即可。
五、 取消关机原因的设置
每次需要关闭系统时,Win2003系统总是要你选择关机原因,对于个人用户来说,非常麻烦!而且也没有多么大的使用意义,可禁用该功能:(1)使用组策略法:在“开始→运行”中键入“gpedit.msc”打开组策略窗口,展开“‘本地计算机’策略→计算机配置→管理模板→系统”,接着双击“显示‘关闭事件跟踪程序’”项,在弹出窗口中勾选“已禁用”项即可。(2)使用注册表法:在“开始→运行”中键入“Regedit”打开“注册表编辑器”,展开分支“HKEY_LOCAL_MACHINESOFTWAREPoliciesMicrosoftwindows NT”,新建一个名为“Reliability”的项,接着新建一个名为“ShutdownReasonOn”的DWORD值,将它的值设为0即可。(3)使用系统设置法:打开“控制面板→电源选项”,进入“高级”选项卡,在其中的“电源按钮”设置区域中,将“在按下计算机电源按钮时”设置为“关机”,然后单击“确定”按钮即可。这样,以后在关机时,直接按下机箱上的电源按钮,计算机就会在保存配置后直接关闭了。经过以上设置以后,在你关闭系统的时候,不再会有麻烦了。
六、其它
Windows Server 2003作为新一代的网络操作系统具有自己独有的'设备管理模式,在安装硬件驱动程序时一定要使用经微软认证获得数字签名的驱动程序,以确保系统的稳定性和兼容性。而且在管理性方面较Windows 2000有了很大增强,利用“配置您的服务器”和“管理您的服务器”向导,即可简单、方便、有效的进行服务器角色的安装和管理。
Windows 2003使用技巧荟萃
一、我的时代 玩转win 2003
秘笈、宝典之类的dd通常只在武侠小说里露面,故事里的主角往往无意间练得绝世武功从此扬名立万。如今,想熟练使用软、硬件产品,多看大家整理出的使用技巧绝对是一条有效的捷径。在这之中,尤其又以windows操作系统的技巧类文章出现次数最为频繁。
去年5月22日,微软发布最新的windows server 2003(以下简称Windows 2003)操作系统。不少玩家朋友已经体验到了它无穷魅力,作为Windows XP的服务器版本,windows 2003以其.net的全新架构、更高的集成度、丰富的功能以及易用性成为新一代服务器操作系统。而对于个人玩家而言,优秀的稳定性和出色的多媒体性能,同样也是学习兼娱乐的最佳选择。我们在网上搜集了部分关于windows 2003的优化方法。不敢独享,希望能够对正在使用的朋友们有所帮助。大家也可以在文章评论里相互探讨,共同来玩转windows 2003。
几种取消Windows 2003关机提示的方法
1、编辑组策略
打开“开始-“运行,在“打开一栏中输入“gpedit.msc命令打开组策略编辑器,依次展开“计算机配置→“管理模板→“系统,双击右侧窗口出现的“显示‘关闭事件跟踪程序’,将“未配置改为“已禁用即可。
2、修改注册表
打开“开始→“运行,在“运行一栏中输入“Regedit命令打开注册表编辑器,依次打开HKEY_LOCAL_MACHINE\SOFTWARE\Policies\Microsoft\Windows NT,新建一个项,将其取名为“Reliability,而后在右侧窗口中再新建一个DWORD值,取名为“ShutdownReasonOn,将它的值设为0就可以了。
3、电源巧设置
进行电源设置最为简便,只要依次打开“开始“控制面板“电源选项,在出现“电脑选项属性点选“高级选项卡,将“在按下计算机电源按钮时设置为“关机,然后按“确定完成。当您需要关机时,只要直接揿下电脑主机上的电源开关或键盘上的Power键(需主板支持)就可直接完成关机动作了。
Windows 2008与Windows 7并存时的故障详解
在多启动模式下开始安装
目前,我的笔记本计算机的主要应用于为客户运行产品展示之类的日常工作,偶尔也会运行任教的课程项目。在一个外置的串行ATA硬盘中,我已经安装了采用多启动模式的Windows Server 2008。
我相信,在Windows 7 RTM的安装过程中,连接外部驱动器的话,会让安装向会检测到是需要配置多启动模式,并希望它可以自动进行配置,这样的话,我也就不必对整个过程进行过多的干预了。
这样做导致了相当有趣的结果是。在整个安装过程中,并没有出现问题;在重新安装了Office 2007和Live在线服务后,我安装了几个软件并对一些设备进行了简单配置,准备导入旧数据。
因为我首先进行的是重新加载备份数据的操作,所以并没有马上发现这个问题。直到我退出安装光盘,才发现找不到启动设备了。
更糟糕的是,我发现即使是拔掉外部驱动器使用启动盘也无法启动系统了。
于是,我首先采用光盘启动模式,并使用F8键。选择对系统和启动菜单进行修复。但系统没有发现任何问题,我又选择利用安装光盘进行处理,但得到的结果也是相同的。我只好进入命令行模式并使用BCDEDIT进行处理,以找出启动模式使用的实际分区。
BCEDIT显示出问题的所在
结果显示开机管理器选择的是外置串行ATA硬盘所在的D盘作为启动盘。
为了更改这项设置,我输入:bcdedit /set device “partition=C:
我还发现C盘和刚刚使用的D盘一样也包含了开机管理器的文件。这就是我发现最有趣的地方,看起来是没有办法解决这个问题了。
于是,我输入下面的命令选择使用开机管理器的备份文件:bcdedit /export c:filename
接下来,我使用安装光盘重新启动计算机,并选择修复系统。并通过命令行模式删除笔记本内部驱动器和外部串行ATA硬盘上的bootmgr.efi文件。
最后,我关闭系统并且断开外部串行ATA硬盘。重新利用安装光盘启动系统。选择修复系统,在安装向导为Windows安装进行自动扫描的时间,它马上发现了问题,并给出修复的选项。我选择同意,并在没有外部串行ATA硬盘和安装光盘的情况下,重新启动计算机。
现在,在启动菜单中,我可以选择Windows 7(恢复)和Windows Server 2008(恢复) 两种系统了。
当Windows 7开始正常工作后,我选择关闭系统并连接外部串行ATA硬盘。当重新启动后,我选择安装Windows Server 2008,这样其运行的也非常好。
故障排除后的BCEDIT
为了消除显示项目中的恢复字样,可以输入下面的命令:
Bcdedit /set description “Windows 7 Ultimate
Bcdedit /set description “Windows Server 2008 Enterprise
需要注意的是:替换为其它任何内容都是可以的。
关键原因是什么?
我相信导致这一问题的根本原因是选择全新安装Windows 7 RTM的时间,安装向导发现了Server 2008并将其作为主要启动设备,因此,这导致了bootmgr文件被复制,并自动进行配置,引起了问题的发生。
微软发布Windows 7更新:解决部分程序兼容性问题
微软本周通过Windows Update为Windows 7和Windows Server 2008 R2发布了首次升级,此次升级主要解决系统与某些游戏、应用和固件的兼容性问题,如果你的Windows系统还没有收到Windows Update的推送,你也可以微软下载中心下载。此前微软也曾经为Windows 7发布过应用程序兼容性升级,不过那些都是专为Windows 7 Beta(Build 7000)和RC(Build 7100)测试人员提供的。微软计划今后为Windows 7和Windows Server 2008 R2不断发布应用程序兼容性升级,此次发布只是个开端。
此次升级解决了以下应用程序与Windows 7的兼容性问题:Alcohol 52%、Altiris和赛门铁克虚拟软件6.1.499.x版本、ZoomText version 9.18、戴尔打印机驱动(V105、V305、V505)、Trend Micro Internet Security 2007、Trend Micro Internet Security 2008、Trend Micro Internet Security 2009、移动飞信2.2.X和3.5.X版本、PGP Desktop 9.x、Trend Micro VirusBuster 2008、Windows Live相册。
Windows7系统的自动安装
Windows7系统的自动安装
用户如何利用自动安装方法部署Windows 7系统。下面我准备了关于Windows7系统的自动安装的文章,提供给大家参考!此方法在安装的开始需要有限的交互,但是该过程的其余时候都是自动进行的。
一、关于方法
可以将 MDT 2010 用作自动安装方法。使用 MDT 2010 很可能只需要您已拥有的'基础结构,没有别的要求(文件服务器是唯一的基础结构要求)。使用 MDT 2010 作为自动安装方法,可通过在需要更少支持来电的情况下提供更一致的配置简化部署并降低支持成本(所有这一切都不需要在基础结构上进行大量投资)。
使用 MDT 2010 作为自动安装方法的优势包括:
更少问题,因为配置对所有客户端计算机都是一致的。
部署更简单,因为 MDT 2010 可处理应用程序、设备驱动程序和更新安装。
简化的维护,因为部署应用程序、设备驱动程序和更新极为简单。
二、方法要求
为了使用自动安装方法,需要下列元素:
Microsoft 评估与计划工具包
Microsoft 提供的批量授权 (VL) 媒体
Microsoft 部署工具包 (MDT) 2010
应用程序兼容性工具包 (ACT) 5.5
Windows 自动安装工具包 (Windows AIK),工具包包含 Windows 用户状态迁移工具包 (USMT) 和 MDT 2010 需要的其他工具
存储分布共享的文件服务器
下列类型之一:
在部署期间启动客户端计算机使用的媒体
一台配置有 Windows 部署服务角色的服务器
三、部署过程
1、评估公司的准备情况。使用 Microsoft 评估和计划工具包决定公司对 Windows 7 的准备情况。
2、分析应用程序兼容性。使用 ACT 将应用程序分级,决定它们的兼容状态以及合并应用程序。ACT 会帮助您鉴别并修复存在兼容性问题的应用程序。
3、准备用于部署的基础结构。通过创建文件服务器作为部署共享,为 MDT 2010 准备基础结构。或者,在 Windows Server 2008 中安装并配置 Windows 部署服务角色。使用 Windows 部署服务启动客户端计算机是启动网络部署的最简单方法。
4、安装 MDT 2010 和必要组件。在文件服务器上安装 Windows AIK 和 MDT 2010 以及服务器所需的其他组件。
5、创建部署共享。创建部署共享,并在其中准备操作系统、应用程序、设备驱动程序和更新。
6、构建安装 Windows 7 的任务序列。在 MDT 2010 中,为要部署的每个配置创建并自定义任务序列。任务序列中包含安装 Windows 7 的说明。
7、创建启动映像。在 MDT 2010 中,创建用于连接到部署共享的媒体。此媒体包含在部署期间用来启动客户端计算机的 Windows 预安装 (Windows PE) 映像。
8、将启动映像复制到便携式存储设备。在创建用于部署共享的媒体时,通过使用 MDT 2010 创建的映像准备可启动的 DVD 或 USB 闪存驱动器 (UFD),从而创建设备来启动 Windows PE 映像。或者,将 Windows PE 映像添加到 Windows 部署服务,以便在部署期间更快速地启动映像。
9、将 Windows 7 部署到每台计算机。使用 Windows PE 映像启动每台客户端计算机,然后按照说明登录到分发共享,选择一个任务序列并安装 Windows 7.
10、激活 Windows 7.如果公司没有使用密钥管理服务 (KMS),请与 Microsoft 手动激活 Windows 7.
四、方法限制
自动安装方法对中型企业没有任何重大限制,但是在安装开始时需要有限的交互。随着业务增长,可以轻松扩展 MDT 2010,只需配置数据库和部署 Windows 部署服务角色,即可实现几乎零接触的体验。通过自动执行应用程序安装和操作系统配置消除了用户与部署过程的交互,从而可帮助降低部署与支持成本。
;
windows操作系统的特点
Windows操作系统的主要特点有:界面图形化、多用户、多任务、网络支持良好、出色的多媒体功能、硬件支持良好、众多的应用程序等。
1、界面图形化,Windows用户界面和开发环境都是面向对象的。用户采用“选择对象-操作对象”这种方式进行工作。比如要打开一个文档,我们首先用鼠标或键盘选择该文档,然后从右键菜单中选择“打开”操作,打开该文档。这种操作方式模拟了现实世界的行为,易于理解、学习和使用。
2、多任务,Windows是一个多任务的操作环境,它允许用户同时运行多个应用程序,或在一个程序中同时做几件事情。每个程序在屏幕上占据一块矩形区域,这个区域称为窗口,窗口是可以重叠的。用户可以移动这些窗口,或在不同的应用程序之间进行切换,并可以在程序之间进行手工和自动的数据交换和通信。虽然同一时刻计算机可以运行多个应用程序,但仅有一个是处于活动状态的,其标题栏呈现高亮颜色。一个活动的程序是指当前能够接收用户键盘输入的程序。
3、设备无关性。设备无关性使你在购买新设备时,不必考虑某个特定的应用软件是否支持该设备,只要Windows支持就够了。
4、出色的多媒体功能,在Windows中你可以完成DOS操作系统所有命令的功能,而且更加容易和方便。此外,使用WindOws还可以完成许多DOS操作系统实现不了的功能。
5、突破DOS64KB内存限制,Windows实现了对内存的自动化管理,使得大程序也能够自如地运行。
Windows 系统优化小技巧介绍
Windows 2003系统优化小技巧
1. 开机不需要按 CTRL+ALT+DELETE
开始菜单-控制面板-管理工具-本地安全设置
本地帐户-安全选项
找到交互试登陆:不需要按CTRL+ALT+DELETE
设置为已启用
2. 关机不提示,关机理由开始 - 运行 - gpedit.msc
计算机配置-管理模板-系统
右边找到显示关闭时间跟踪程序
设置为已禁用
3. 开启主题开始 - 运行 - Services.msc找到 Themes, 设置为 自动,然后点 启动
4. 开启声音开始 - 运行 - Services.msc找到 Windows Audio, 设置为 自动,然后点 启动
5. 打开视频和声音的 DirectX 的硬件加速桌面属性,设置 - 高级 - 疑难问答 - 硬件加速 - 完全。
开始 - 运行 dxdiag,打开 显示 选项卡,把3个分别都设置 启用;再打开 声音 选项卡,把中间的拖到 完全加速。
6. 卸载 IE 增强的安全配置
开始菜单-控制面板-添加或删除程序-添加或删除Windows组件
找到 Internet Explorer 增强的安全配置,勾取消,然后下一步!
7.Win2003无法使用移动硬盘解决方法Windows 2003 Server默认没有开启对移动设备(一般是USB设备)的支持,因此需要在机子上安装移动硬盘时,必须手工开启相应的服务(Removable Storage服务)才可以,具体的方法为:在“运行对话框中输入“services.msc并回车,打开“服务管理器窗口,找到 “Removable Storage服务并双击,在打开的对话框中单击“启动按钮即可。
8.禁用限制可保留带宽开始菜单-运行-gpedit.msc-组策略-计算机管理-管理模板-网络-QoS数据包调度程序-限制可保留带宽-设置-选择“已禁用
9.开启server 2003自动登录功能让Windows操作系统自动启动的方法有两种,一种适合于无域环境,一种适合于有域环境。如果计算机没有加入到域,可以按照下面的步骤让计算机自动登录:
(1)单击“开始→运行,并在“打工文本框中键入“control userpasswords2,并按回车键。
(2)在打开的“用户帐户页中,取消“要使用本机,用户必须输入用户名和密码复选框。
(3)然后按“Ctrl+Shift+A键,在弹出的“自动登录对话框中,在“用户名文本框中键入要自动登录的用户名,并在“密码和“确认密码密码框中,键入用户的密码,然后单击“确定按钮,并再次单击“确定按钮,完成设置。
如果计算机已经加入到域,则不能使用上述方法,这时候需要编辑注册表来实现,具体步骤如下。
(1)运行“regedit打开注册表编辑器,依次单击展开“HKEY_LOCAL_MACHINE/SOFTWARE/Microsoft/Windows NT/Current Version/Winlogon键值。
(2)检查下列键值是否存在,如果不存在,创建相应的键值,相应的键值属性为“字符串值。
需要的键值包括:
AutoAdminLogon,设置键值为“1时允许自动登录;DefaultUserName,对应名称为要自动登录的用户名,例如 Administrator,也可以加入域的名称,例如msftadministrator;Defaultpassword,键值对应要自动登录的用户名的密码;DefaultDomainName,键值为域名,例如msft等。
Windows 2003使用技巧荟萃
一、我的时代 玩转win 2003
秘笈、宝典之类的dd通常只在武侠小说里露面,故事里的主角往往无意间练得绝世武功从此扬名立万。如今,想熟练使用软、硬件产品,多看大家整理出的使用技巧绝对是一条有效的捷径。在这之中,尤其又以windows操作系统的技巧类文章出现次数最为频繁。
去年5月22日,微软发布最新的windows server 2003(以下简称Windows 2003)操作系统。不少玩家朋友已经体验到了它无穷魅力,作为Windows XP的服务器版本,windows 2003以其.net的全新架构、更高的集成度、丰富的功能以及易用性成为新一代服务器操作系统。而对于个人玩家而言,优秀的稳定性和出色的多媒体性能,同样也是学习兼娱乐的最佳选择。我们在网上搜集了部分关于windows 2003的优化方法。不敢独享,希望能够对正在使用的朋友们有所帮助。大家也可以在文章评论里相互探讨,共同来玩转windows 2003。
几种取消Windows 2003关机提示的方法
1、编辑组策略
打开“开始-“运行,在“打开一栏中输入“gpedit.msc命令打开组策略编辑器,依次展开“计算机配置→“管理模板→“系统,双击右侧窗口出现的“显示‘关闭事件跟踪程序’,将“未配置改为“已禁用即可。
2、修改注册表
打开“开始→“运行,在“运行一栏中输入“Regedit命令打开注册表编辑器,依次打开HKEY_LOCAL_MACHINE\SOFTWARE\Policies\Microsoft\Windows NT,新建一个项,将其取名为“Reliability,而后在右侧窗口中再新建一个DWORD值,取名为“ShutdownReasonOn,将它的值设为0就可以了。
3、电源巧设置
进行电源设置最为简便,只要依次打开“开始“控制面板“电源选项,在出现“电脑选项属性点选“高级选项卡,将“在按下计算机电源按钮时设置为“关机,然后按“确定完成。当您需要关机时,只要直接揿下电脑主机上的电源开关或键盘上的Power键(需主板支持)就可直接完成关机动作了。
极品五笔输入法常用实用操作技巧六则
1、设置光标跟随状态
右键单击右下角的输入法提示图标,在弹出菜单中选择"属性",在弹出的"键盘属性"对话框中选中极品五笔输入法,再点击"属性",在弹出的对话框,将"光标跟随"选项去除,再点下确定钮就可以了。汉字提示栏以一个长条状显示在屏幕的最下边,丝毫不影响汉字的录入。
2、调整状态条的位置
由于输入法状态条的权限较高,因此,它总是在所有的窗口之上,有时候我们在输入汉字时,会出现输入法窗口遮住提示栏的情况,这时候只要用鼠标拖动输入法状态条到屏幕任意一个地方再松开鼠标即可。如我们将状态条放到了Word的标题栏上了,是不是有一点儿"万能悬挂输入法"的味道?
3、输入法的缺省设置
固定使用极品五笔输入法的人,希望一打开机子就有极品五笔"伺候"。要实现这一点,只需打开"控制面板"中的"键盘"、"语言"、在"语言"栏中选中极品五笔输入法,然后点击"设置或默认"和"确定"按钮,最后重新开机即可。
4、迁移你的自定义词组
作为一个Windows的用户,恐怕重新安装操作系统是经常的事儿,但是一旦重新安装了操作系统之后,我们几乎又要重新安装所有软件。重新安装软件固然简单,但是我们自己定义的词组怎么办呢?其实不要担心。极品五笔输入法的自定义词库文件名为jpwb.emb,在平时,将此文件作一个备份。在使用时只需要将它们重新拷贝到目标文件夹下就可以了(Win95/98/Me操作系统,jpwb.emb在WindowsSystem下,Win2000/Xp/2003操作系统,jpwb.emb实际存放的位置与登录系统的用户名相关,一般在Documents and Settings你的.用户名application DataMicrosoftIMEjpwb下)。
5、巧用极品五笔输入生僻字
极品五笔重码少、速度快。但有些GBK汉字它并不能输入。下述的方法让你使用极品五笔时,照样也能输入你常用的GBK汉字。
比如输入GBK""字。先使用某种能够输入GBK汉字的输入法,打出""字,并复制到剪贴板,然后切换到极品五笔,右键单击输入法状态条,选择"手工造词",并将""字粘贴到该框中;在"外码"框,键入""字的编码"LWXI",单击"添加"按钮。此时,""字及其编码出现在"词语列表"框中。之后,在极品五笔输入状态下,直接键入"LWXI"就可录入""字了。重复上述步骤把你常用到的GBK汉字如法炮制成极品五笔的词组,以后再需要这些生僻字时,你就可以直接用极品五笔输入它们了。
6、用全拼输入法反查极品五笔单字的编码
设置及使用方法如下:
设置:打开全拼输入法,用鼠标右键单击全拼输入法状态条左边"视窗"小图标,选择"设置…"调出输入法设置对话框,在编码查询框内选中"极品五笔"后确定。
使用:在今后的使用过程中,如果遇到不会输入的单字时,用全拼输入法输入这个单字,结束时可显示一个编码,这个绿色的编码就是该字极品五笔的编码。
WorldPress 使用技巧
下面是一些WorldPress 使用技巧(WP技巧),希望大家喜欢:
1、WP技巧之一:如何写好标题
好的标题会为你带来更多的访问量,所以在选择的时候一定要考虑清楚,以后尽量不要更改博客的标题,你的副标题应该是你用你这个博客做些什么的概括性介绍,简明扼要,起到画龙点睛的作用。
2、WP技巧之二:优化博客网址
搜索引擎对静态的网站情有独钟,所以说如果你的网址以php/asp/jsp等字符结尾,搜索引擎就会认为他长得丑,就不愿长期和他交往。而html /htm结尾的,搜索引擎就会经常拜访,因为那是美女。如果是apache服务环境,直接在后台“设置—固定链接中选择“自定义结构然后填写 /archives/%post_id%.html这样就变成美女了,搜索引擎也就经常拜访了。Windows环境下搭建的请更改404页面,就能做到了。
3、WP技巧之三:更新服务通知(Ping)优化
还是在设置(Options),选择下一个叫做撰写(Writing)的选项,在页面的下方你将会看到更新服务的地址栏。这里你可以输入一些更新服务器,每行一个地址。它们是一些接受你的博客更新消息的网站,当您发布一篇新文章时,WordPress 会自动Piing下列地址,以通知这些网站你的博客有更新。这一步可以让你的博客更加社会化,同时通过这些更新服务器也可以给你的博客带来流量。
4、WP技巧之四:主题导航的优化
为了让你的主题对搜索引擎更加友好,进入网站后台,选择“模板(Presentation)- 模板编辑器(Theme Editor)。打开 header.php 文件进行编辑,然后用下列代码替换中的“所代表的内容:
以下为引用的内容:
echo – ldquobloginfo(‘name’); } elseif (is_single() || is_page() ) { single_post_title(); }
elseif (is_search() ) { bloginfo(‘name’); echo “search results:; echo
wp_specialchars($s); } else { wp_title(,true); } ?
5、WP技巧之五:使用标签功能
wordpress 2.3及以上版本开始自带了tag功能,只要你在文章当中使用了标签功能,wordpress 会为你的每个关键字生成一个页面。这样你就能获得大量的含关键字的内部链接。
6、WP技巧之六:在文章里面使用图片
在文章里面使用图片,不仅能够吸引读者的注意,还能够使用 alt 标签,title 标签,已经文件名。这些都可以在一定程度上增加文章的关键词。同时,还可以让你的文章出现在图片搜素里面。
7、WP技巧之七:正确的使用 H 标签
博客的标题,或者主要的关键词应该使用H1 标签。如果博客的副标题或者描述也含有关键词,那么应该加个H2标签。否则的话使用div标签就行了。 文章标题应该使用h2 标签。侧边栏的标题应该使用h3标签,或者是不加 H 标签。 很多模板的侧边栏标题都使用的是H2标签,包括wordpress 自带的默认模板也是。
SupeSite标签数据源的处理及页面标签的定义技巧
开发的CMS系统中模板引擎和标签的开发算是告一段落,而在Discuz的CMS系统SupeSite中借鉴到了很多东西,略作小记,好记性永远不如烂键盘。
当需要将页面解析成静态页面时,当然需要借助模板引擎去对标签作解析。而标签数据源的定义颇值得研究。
在先前的标签设计中,由于数据存储使用动态模型,所以并没有涉及到多张表的逐个定义标签解析。而在后期的开发中,脱离动态模型的表越来越多,而每一个表的数据解析,就需要去定义一个标签数据源,再对每一个数据源赋值,最后模板引擎作解析。而就在前段时间,下载了个SupeSite搭建系统做研究,发现其设计很精妙。
在其系统设计中有个叫“模块管理的东西,将各个数据源统一管理,使得读取数据最大化自定义且可以复用。
下面假设:想从资讯频道中读取某一子频道的内容,并且这些内容要满足一些查询条件,作为标签数据源,模板引擎解析后在页面显示。
▼SupeSite已经做成了向导模式,选择“资讯
▼生成block代码如下,注意其中的cachename,即数据源名称,很显然,SupeSite对其做了cache,可以在cache设置中配置更新时间间隔。而name为唯一标识。
▼页面中的调用
我们又发现SupeSite标签定义 细致 的一个地方:将标签放置与之间,这样做的好处显而易见,当模板引擎出错、预览模板时,由于是放置于html注释之间,所以不会破坏页面结构,很好的设计。
SupeSite这样的设计完全将用户需求又转交给了用户,让用户去自定义数据源,以满足各类需求,且维护数据源极其方便。
而SupeSite这样的设计又有 一个缺点 :当修改了block内容后,所有引用到此block的页面都需要修改,既然已经有了唯一的block name,那么在页面中数据源只需填写name,具体的数据读取参数使用数据库作一一对应,那么当修改了name对应的数据读取参数后,页面中的name不需要变化,那么模板完全不需要作任何调整,不知SupeSite设计时是如何考虑这一点的。
在我目前开发的系统中,我已将此设计思路用于当前的数据源管理中,且修正了SupeSite的一个设计缺点,可以很完美的应对各类特殊查询需求,一劳永逸。不断地思考,不断地学习借鉴,进步方能神速!
全面掌握Windows系统任务栏
务栏就是位于桌面最下方的小长条,扩充了的任务栏,主要由开始菜单、快速启动栏、应用程序区和托盘区组成。如何全面掌握Windows系统任务栏呢?欢迎大家阅读!更多相关信息请关注相关栏目!
1、应用程序 前台工作后台忙碌
基本功能:每一个打开的应用程序都会在应用程序区有一个按钮,如果你想把某个程序从后台切换到前台显示,可以单击应用程序区的该程序的按钮图标;单击前台运行窗口的任务栏按钮可以把当前程序最小化到任务栏,也就是切换到了后台继续工作。
超级打造:默认情况下,如果处于后台的程序发生了变化,Windows会让其窗口按钮在任务栏不断闪烁来提醒你,而不会把它切换到前台。打开"注册表编辑器",展开[HKEY_CURRENT_USERControl PanelDesktop],在右侧窗格中找到ForegroundLockTimeout(默认值为十进制的200000),如果将值改为0,那么发生变化的程序会自动切换到前台。找到ForegroundFlashCount(默认值为0,表示一直闪烁),如果将其值改为5(或者其他数值),那么只闪烁设定的次数5次。
2、右键管理 多重程序上窜下跳
基本功能:要关闭任何前台或者后台的程序,或者调整程序窗口的大小,可右击任务栏的该程序图标,在弹出的快捷菜单中选择"关闭"即可。右击任务栏空白区域,选择"层叠窗口"或"平铺窗口",即可"层叠"或者"平铺"当前所有打开的程序窗口。
超级打造:安装Tweak UI后,单击"鼠标"标签,勾选"激活鼠标跟随(X-Mouse)"和"激活时自动提到前面"复选框,可以实现多重窗口的鼠标即指即现,请见本期文章《Windows系统设置魔法师--Tweak UI》。
3、绝对精确 日期也来中国特色
基本功能:默认情况下,任务栏的托盘区会有一个小时钟来显示当前时间,如果想要知道当前具体的日期,可将鼠标指针指向时间区域,屏幕就会以工具提示的形式显示当前的日期。或者双击时间图标,即可弹出"日期和时间属性"窗口,可以查看修改当前日期和时间。
超级打造:
(1)双击托盘区的时间图标,弹出"日期和时间属性"窗口,选择"Internet时间"标签,在这里你可以选择与哪个Internet时间服务器同步,这样当你连接至Internet时,系统会自动与所选择的Internet时间服务器的时钟进行同步,从而使系统时钟永远保持准确(此功能仅支持Windows XP/2003)。
(2)下载"时可通",安装后,把鼠标移动到时间上可以看到星期及农历日期,双击后还可以在大窗口中查看。 更多内容请看Windows操作系统安全集 Windows操作系统安装 Windows频道专题,或
4、多彩多姿 日期时间也玩花活
基本功能:双击"控制面板→区域设置",单击"日期"标签,然后从"长日期格式"中选择dddd yyyy MM dd或"dddd yyyy'年'M'月'd'日'"格式,"应用"设置后退出,当鼠标指向托盘区的时间图标处时,就会显示出详细的当前的"年月日星期"了。
超级打造:打开"控制面板→区域设置→时间"标签(Windows XP是"控制面板→区域和语言选项→区域选项→自定义→时间"标签),在这里上午、下午后面的输入框中加入你的名字或其他文字,然后在上面的外观中选择:tt h:mm:ss或tt hh:mm:ss,这时候你就会在托盘区看到你的名字显示在那里!
5、招兵买马 任务栏也不再孤独
基本功能:
(1)右击任务栏的空白处,选择"工具栏",单击某个工具栏的名字,如"语言栏"、"地址栏"、"链接栏"或者"桌面"等,前面带有复选标记的表示已经选中。这样任务栏就热热闹闹的了,更多的`程序会在任务栏驻扎,任务栏从此不再孤孤单单了。
(2)另外,任务栏还能自己招兵买马。右击任务栏空白处,在弹出菜单中选择"工具栏→新建工具栏",在"新建工具栏"对话框,选择所需的工具栏项目(如磁盘、文件夹、Web地址等),单击"确定"按钮,新添的工具栏就会出现在Windows的任务栏上。如果要删除自行添加的工具栏,则可右击该工具栏,然后选择"关闭"命令即可。
超级打造:
(1)将"我的电脑"图标直接拖放到"开始"按钮上,这样不但能得到一个指向"我的电脑"的快捷方式,而且当指向它时,"我的电脑"还会显示每个驱动器图标,指向某个驱动器,还可以显示其所包含的文件夹和文件,指向某个文件夹,还能进一步展开,单击相应文件或双击文件夹即可打开,非常方便!
(2)右击任务栏的空白处,选择"工具栏→新建工具栏"命令,在弹出的选择文件夹对话框中选中一个文件夹。拖拉它最左边的控制条把它变小,这样以后只要单击任务栏的该文件夹的三角形符号,即可开始访问该文件夹里面的所有文件了。
(3)打开"我的电脑",然后拖拽"控制面板"到任务栏的空白处,稍等几秒钟后,任务栏就多了一个"控制面板"任务栏,右击选择"显示标题"和"显示文字",以后就可以在任务栏访问"控制面板"的所有内容了。
6、自由自在 任务栏也会满天飞
基本功能:将鼠标指针停留在任务栏的顶端,当指针变成一个双向箭头指针,向屏幕的中心位置拖动任务栏的边使它变宽,向屏幕下方拖动使任务栏变窄。如果不小心把任务栏调整的太窄了,就会看不见"开始"按钮,这时候不必惊慌,仔细看看,在屏幕的边缘,任务栏变成一条很细的蓝线,只需把鼠标指针指向这条较细的蓝线,当指针变成一个双向箭头的时候,按住鼠标左键向屏幕中央拖动,这时候任务栏就会重新变宽,"开始"按钮也会显示出来。
超级打造:如果你觉得任务栏很拥挤,或者嫌它待在屏幕的最下方没有个性,你可以像对待一般程序窗口一样来扩大、缩小、拖放任务栏。单击任务栏空白处,直接拖拽到屏幕的左边,当看到虚线边框出现在左边时,松开鼠标左键,这样任务栏就会跑到屏幕的左边了,所示!
小提示:
如果使用的是Windows XP系统,右击"任务栏→属性",如果在任务栏标签勾选了"锁定任务栏",那么就不能调整它的大小和位置了;如果勾选"将任务栏保持在其他窗口的前端",那么任务栏会始终显示在打开的任何窗口的最前端。
7、销声匿迹 任务栏也玩捉迷藏
基本功能:右击任务栏,在弹出的菜单中选择"显示桌面"(或右击选择"最小化所有窗口"),就可以将所有的窗口最小化。
超级打造:如果希望有些程序最小化后不出现在任务栏上,那么可以从、、、、4t-min、exe下载4t Tray Minimizer这个免费的小软件,它可以将某个程序最小化到托盘区,强大的快捷键支持还可以快速将所有打开的程序窗口都最小化到托盘区,非常适合上班族使用。
8、最佳搭档 桌面与任务栏的绝配
基本功能:要把工具栏移出任务栏并将其移到桌面,可将鼠标指针指向要移动的工具栏左侧或右侧附件的垂直圆点线,然后将工具栏拖放到桌面上并释放鼠标。同时,当所有的工具栏都作为浮动窗口显示的时候,可以按照下列方法来调整它们的大小和位置:要移动浮动工具栏,可拖动该工具栏的标题栏,把工具栏移到一个新的位置上,也可以把任何工具栏重新拖回任务栏上,使它再次成为任务栏的一部分,或者将它拖到屏幕的任何一侧,以便它放在该位置;要重新调整浮动工具栏的大小,可拖动该工具栏窗口的任何一个角边。当然,我们还可以设置工具栏的前端显示或者自动隐藏,也可以设置显示大图标或者小图标,或者显示与否文字、标题等;还可以继续在工具栏上显示桌面、快速启动等。单击右上角的关闭按钮可以关闭工具栏。
超级打造:
(1)在桌面建个快速通道。右击任务栏空白处,选择"工具栏→地址",单击地址框前的"地址"部分,将其拖放在桌面上去。右击并选择"总在顶部",调整大小和宽度,这样你就可以直接在桌面上快速运行程序或者访问网页了。
(2)将桌面放进任务栏。如果觉得桌面混乱,试试这个技巧:右击任务栏空白处,然后选择"工具栏→桌面",这样任务栏就多了一个桌面工具栏。然后按Win+D键切换到桌面,右击桌面空白处,取消"排列图标→显示桌面图标"(使其前面的对勾取消),这样桌面就一干二净,需要访问桌面的文件时,可以通过任务栏的桌面工具栏来实现。
9、速度第一 快速启动栏来者不拒
基本功能:在任务栏中有一个很重要的成员--快速启动栏,它存放了一些最常用程序的快捷方式,如IE、OE等,它安静的呆在"开始"菜单的旁边,对你的命令从来都是以最快的方式执行!如果你的Windows关闭了启动栏,可以右击任务栏空白处,在弹出的菜单中选择"工具栏→快速启动"即可显示出来,如果你要在快速启动栏中增加成员,只需将可执行文件直接拖放到快速启动栏中即可,它可是来者不拒呀!对于windows 2000/XP用户来说,快速启动文件夹的保存位置是,打开该文件夹,可以在这里添加或删除快捷方式,壮大你的快速启动栏队伍。
超级打造:
(1)把URL地址放到快速启动栏上
把最常用的URL地址放到快速启动栏可以方便的浏览常去的网站。只要把浏览器地址栏的URL地址前的小图标按住不放,然后拖到快速启动栏上再松开即可。
(2)把快速启动栏变成浮动小窗口
快速启动栏的默认位置是在"开始"按钮的右侧,如果在其中有太多快捷方式,将会有一部分快捷方式被隐藏,这时不妨把它变成一个浮动的工具栏。将鼠标指向快速启动栏的左边,按住左键并将其拖到桌面上空白处释放鼠标,然后调整其大小,以便能显示全部快捷方式。右击该浮动工具栏的标题栏,选择"总是在最前面",这样它就不会被其他窗口隐藏了。如果想让它回到任务栏,只需将它拖到任务栏上,当其变成一个长条的工具栏时,松开鼠标即可。
10、个性十足 任务栏也能随心所欲
基本功能:
(1)将不常用的项目藏起来。从Windows Me开始,"个性化菜单"就悄然出现,它可以将"开始"菜单中不常用的项目暂时隐藏起来,可以说是一个另类的减肥方法。右击任务栏选择"属性",勾选"常规"标签中的"使用个性化菜单"即可。
(2)浓缩的就是精华!右击任务栏并选择"属性",勾选"常规"标签中的"在开始菜单中显示小图标",这样"开始"菜单会变得小巧而快速。
(3)快速自动隐藏任务栏。任务栏的自动隐藏功能可以给我们桌面多一些视觉空间,但是隐藏的速度很慢却影响心情。右击桌面空白处,选择"属性"命令,单击"显示属性"的"效果"标签,取消"视觉效果"中的"拖动时显示窗口内容"勾选,这时任务栏自动隐藏的速度就会提高不少。
(4)分组任务栏。分组相似任务栏按钮功能可以让你的任务栏少开窗口,保持干净,单击"开始→控制面板→外观和主题→任务栏和'开始'菜单",勾选"分组相似任务栏按钮"即可。
超级打造:
(1)不高亮显示新安装的应用程序。Windows XP的"开始"菜单提供了高亮显示新安装应用程序的功能,这对于下载狂人来说是一个不错的功能,当然并非所有人都喜欢它,右击"开始"菜单选择"属性",在打开的"任务栏和'开始'菜单属性"窗口中选择"'开始'菜单"标签,单击"自定义"按钮,在弹出的窗口中单击"高级"标签,取消"突出显示新安装的程序"前面的勾选即可。
(2)解决任务栏假死
有时QQ、IE等程序可能会引起任务栏假死,打开"控制面板→区域和语言选项→语言→详细信息",在弹出的"设置窗口"中选择"首选项"的"语言栏",关闭"在桌面上显示语言栏",在第三项"在通知区域显示其他语言栏图标"复选框上打上勾。如果不需要手写识别、语音识别的话,也可以再勾选最后一项"关闭高级文字服务"。
(3)让它更小巧
如果你使用Windows XP,可在使用Windows Media Player 9、0播放歌曲时,右击任务栏,选中"工具栏→工具栏→Windows Media Player"。以后最小化WMP后,它就会自动缩到任务栏,利用它,我们也可以"播放/暂停/上一首/下一首"地控制歌曲,很小巧,也很酷。
(4)回归Windows 2000
如果你不喜欢Windows XP的彩色风格,那么可以将它转回类似Windows 2000那样的经典窗口界面。
在桌面空白处右击,选择"属性",单击"桌面主题"标签,从下拉列表框中选择"传统Windows界面"即可。
分享题目:关于windows系统的文章的信息
当前网址:https://www.cdcxhl.com/article30/hpopso.html
成都网站建设公司_创新互联,为您提供网站改版、网站排名、云服务器、网站策划、小程序开发、关键词优化
声明:本网站发布的内容(图片、视频和文字)以用户投稿、用户转载内容为主,如果涉及侵权请尽快告知,我们将会在第一时间删除。文章观点不代表本网站立场,如需处理请联系客服。电话:028-86922220;邮箱:631063699@qq.com。内容未经允许不得转载,或转载时需注明来源: 创新互联
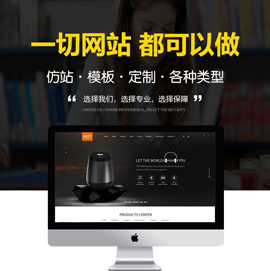
- 品牌网站建设服务公司有哪些?网站建设知名公司有哪些? 2022-08-14
- 网络品牌网站建设重点要素和重点 2016-09-12
- 品牌网站建设方案 2021-05-21
- 企业品牌网站建设需要从哪些方面入手 2023-01-04
- 陶瓷行业营销品牌网站建设哪家好 2022-08-27
- 什么叫做品牌网站建设?您认真的看看创新互联的案例就明白了 2014-05-17
- 品牌网站建设需要遵循的制作原则 2023-03-10
- 上海品牌网站建设如何设计除高大尚的感觉? 2020-12-17
- 如何做好广州品牌网站建设? 2022-12-21
- 成都网站建设:企业品牌网站建设有哪些小知识? 2022-07-07
- 在北京怎样设计制作出令人喜欢的品牌网站建设 2023-03-17
- 品牌网站建设的核心方向在哪里呢 2016-11-15