VMware怎么安装CentOS-创新互联
本篇内容主要讲解“VMware怎么安装CentOS”,感兴趣的朋友不妨来看看。本文介绍的方法操作简单快捷,实用性强。下面就让小编来带大家学习“VMware怎么安装CentOS”吧!
目前成都创新互联公司已为近千家的企业提供了网站建设、域名、虚拟空间、网站托管、服务器租用、企业网站设计、汝南网站维护等服务,公司将坚持客户导向、应用为本的策略,正道将秉承"和谐、参与、激情"的文化,与客户和合作伙伴齐心协力一起成长,共同发展。第一步:安装 vmware
vmware 是一个虚拟 pc 的软件,可以在现有的操作系统上虚拟出一个新的硬件环境,相当于模拟出一台新的 pc,以此来实现在一台机器上真正同时运行两个独立的操作系统。
安装过程全部默认下一步下一步就ok。
安装完成之后,打开 vmware,主页面显示如下:
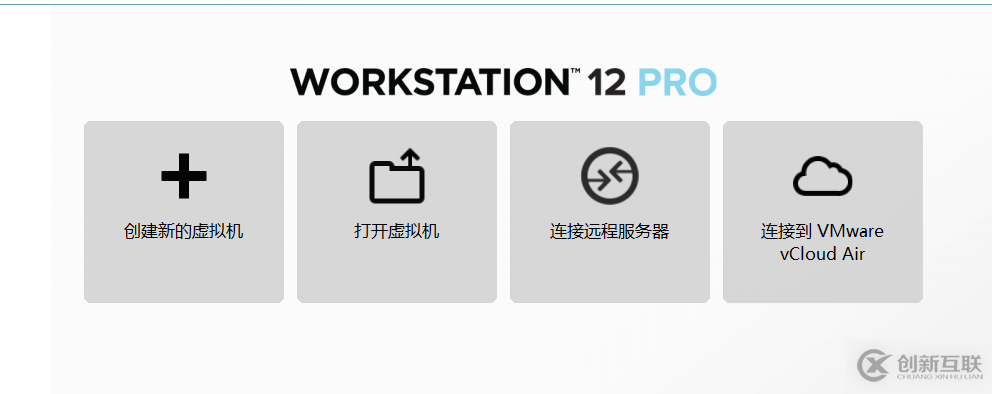
下载 centos 镜像文件
百度云盘下载地址:http://pan.baidu.com/s/1qybanyo 密码:s6mt
接下来我们就在 vmware 上安装 centos
第1 步:打开 vmware,点击创建新的虚拟机
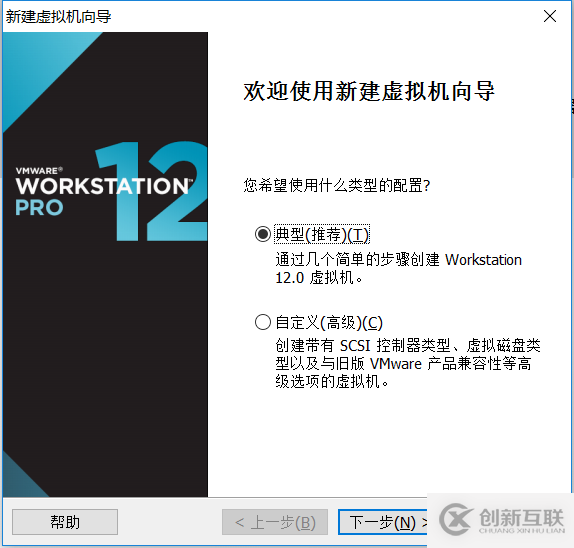
第 2 步:选择典型,点击下一步。出现如下界面,然后选择第三个选项:稍后安装操作系统,点击下一步
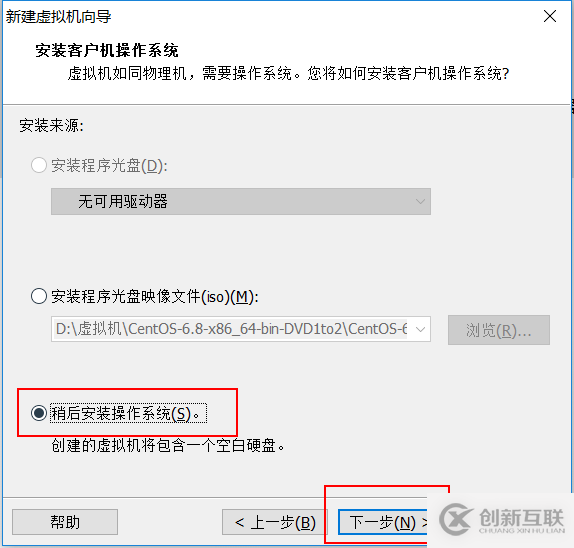
第 3 步:客户机安装操作系统选择 linux,版本根据自己下载的 linux 镜像文件来选择,这里我们选择 centos 64 位。然后点击 下一步
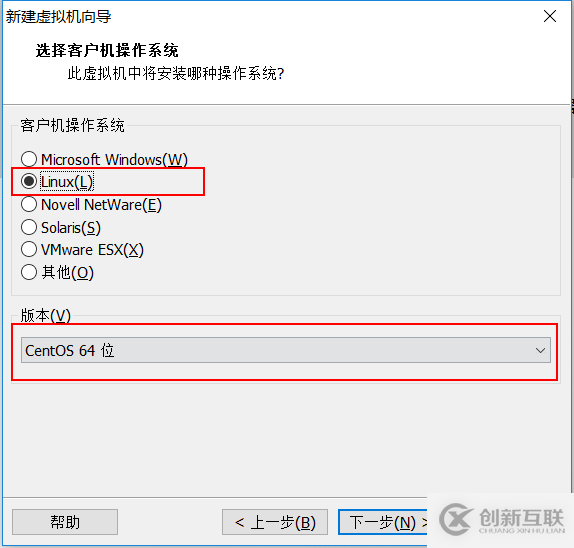
第 4 步:给虚拟机命名,以及选择虚拟机安装的位置,好是非中文不含空格的地址。然后点击下一步
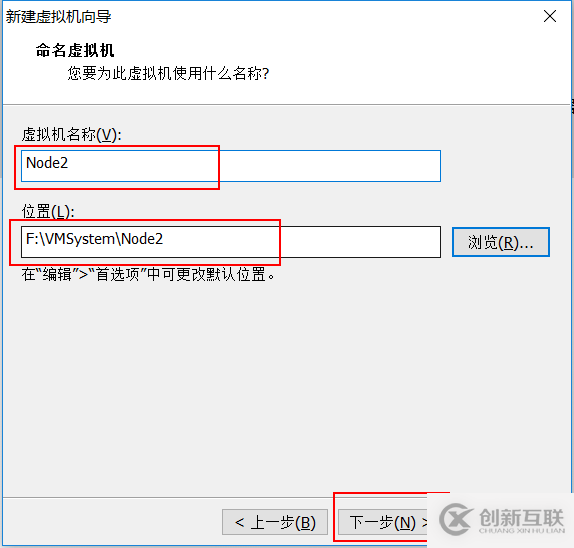
第 5 步:默认,磁盘大小 20 gb足够。然后点击下一步
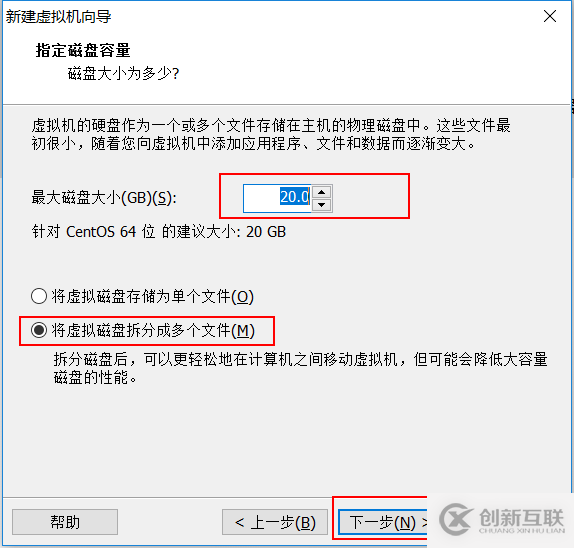
第 6 步:点击完成按钮

那么就会在 vmware 主界面发现我们刚刚创建的 虚拟机 node2
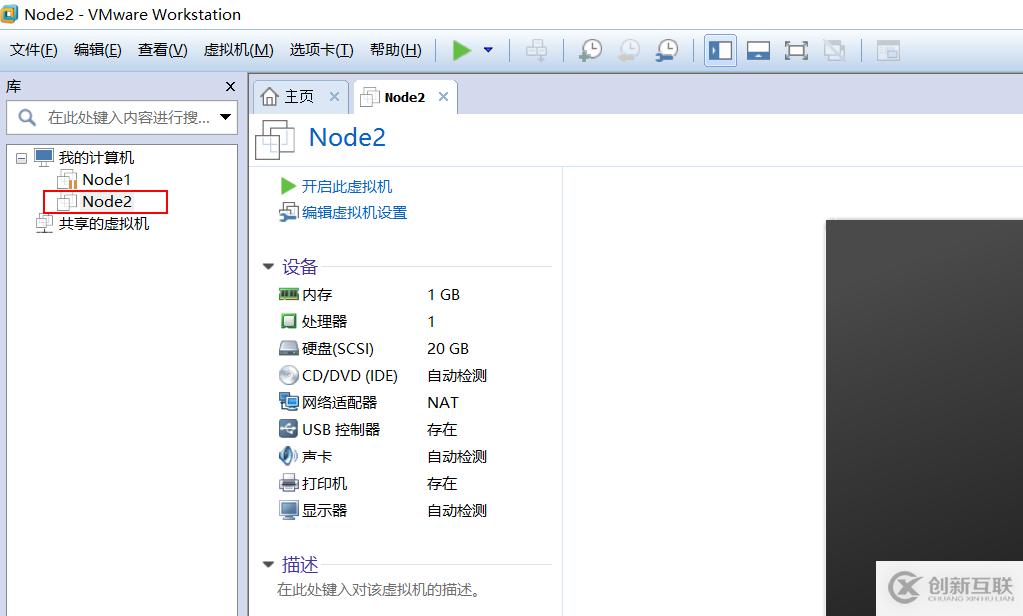
第 7 步:右键 虚拟机名称 node2,选择设置
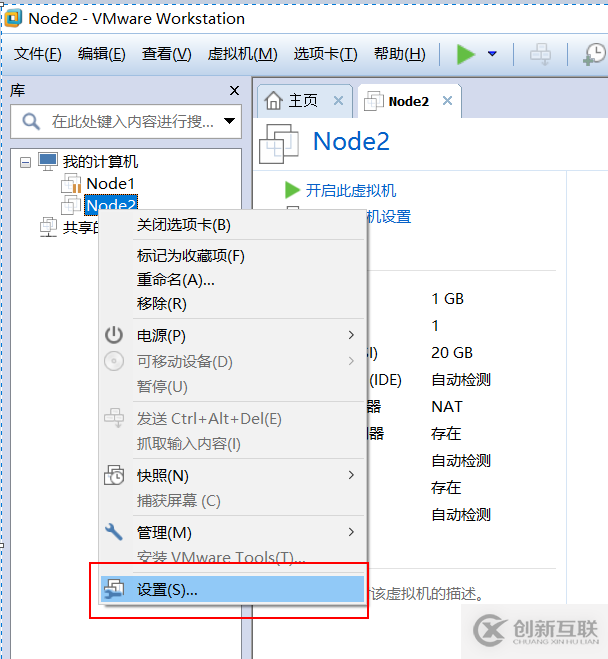
弹出如下界面:
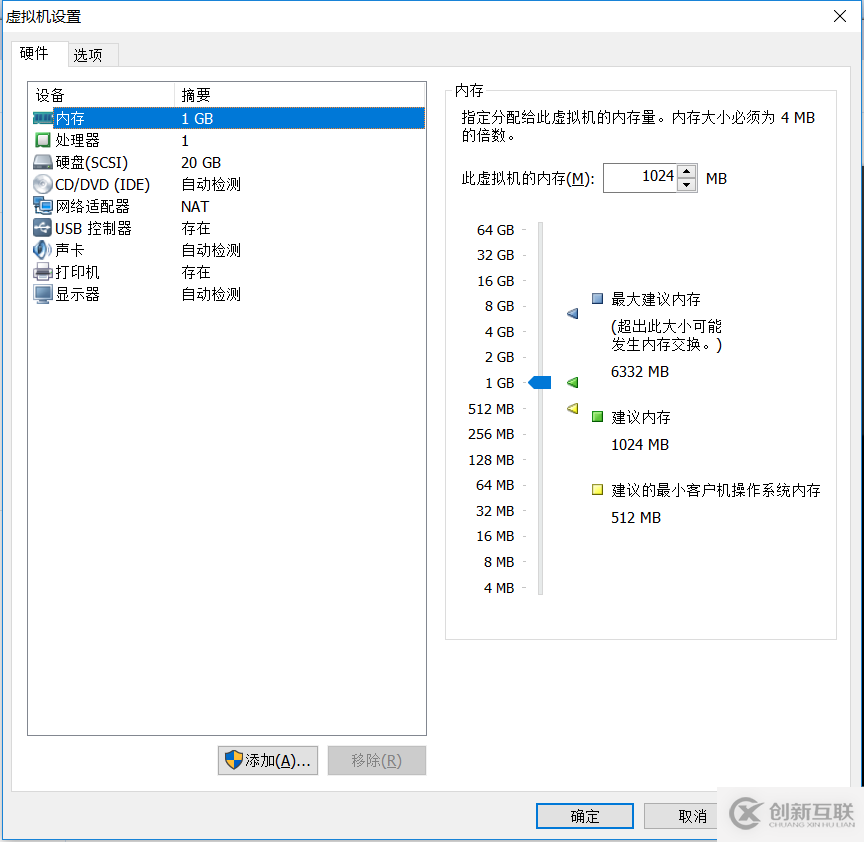
第 8 步:
首先调整内存大小,一般来讲,内存最低不能小于 628 m,较大不能超过 真实物理机内存的 一半。我们可以默认选择 1024m内存大小就够了
其次我们可以对处理器进行调整,对硬盘大小也可以进行调整,但是这里我们都选择默认就行了,直接跳到 cd/dvd(ide) 选项,选择 我们下载的 centos 镜像文件,然后点击确定
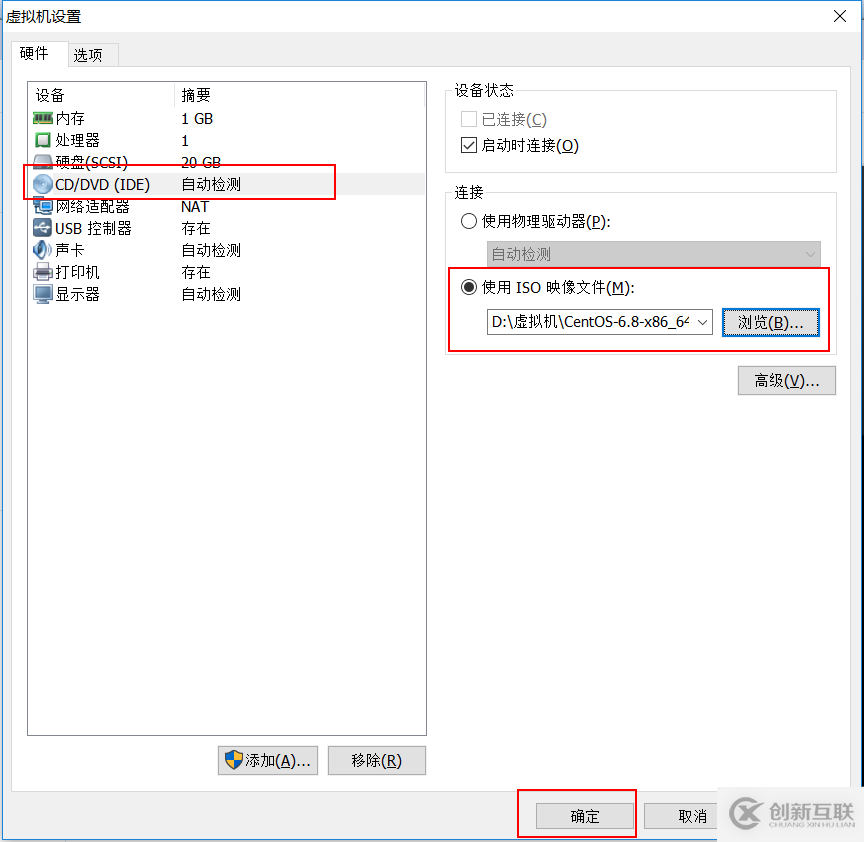
注意:我们这里下载的 centos 6.8 有两个iso 文件,我们选择第一个,第一个包含 centos 系统的主体信息,而第二个 iso 文件只是一些不常用的软件信息
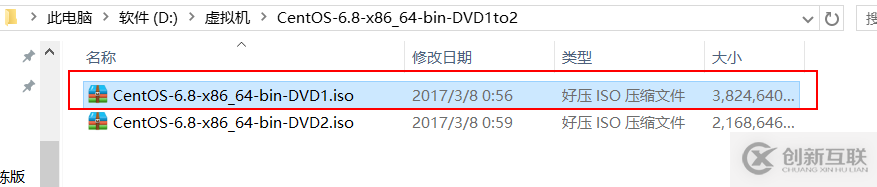
第 9 步:到 vmware 主界面,选择 我们安装的 node2 虚拟机,点击 开启此虚拟机
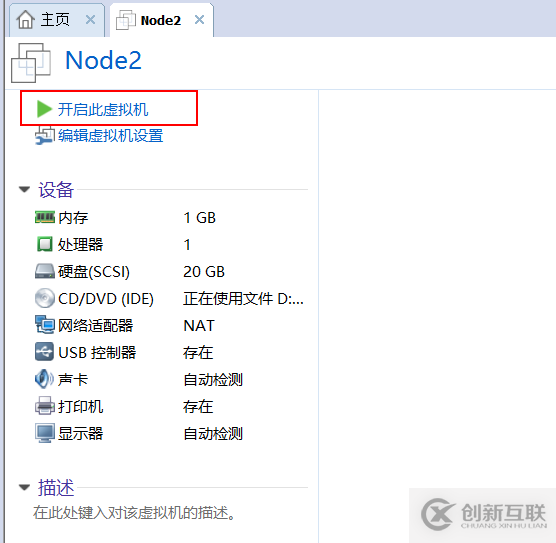
第 10 步:进入欢迎界面后,选择 第一个选项:install or upgrade an existing system ,然后 enter
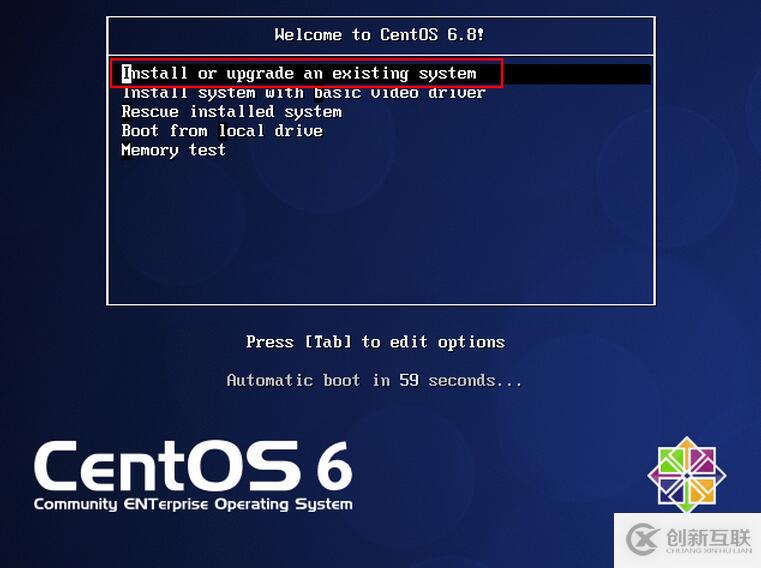
其余几个选项意思是:
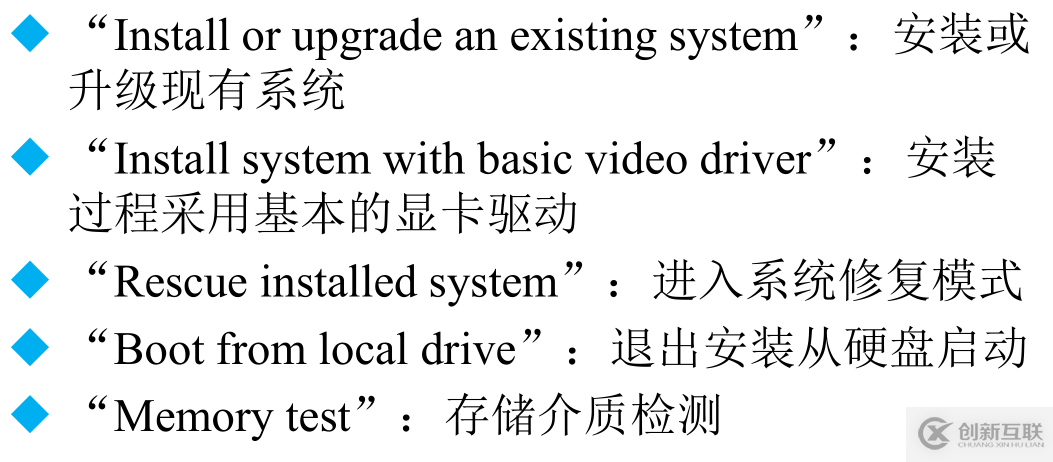
第 11 步:询问我们是否需要检查光盘,我们按 右箭头,选择 skip 选项(即不用检测),enter
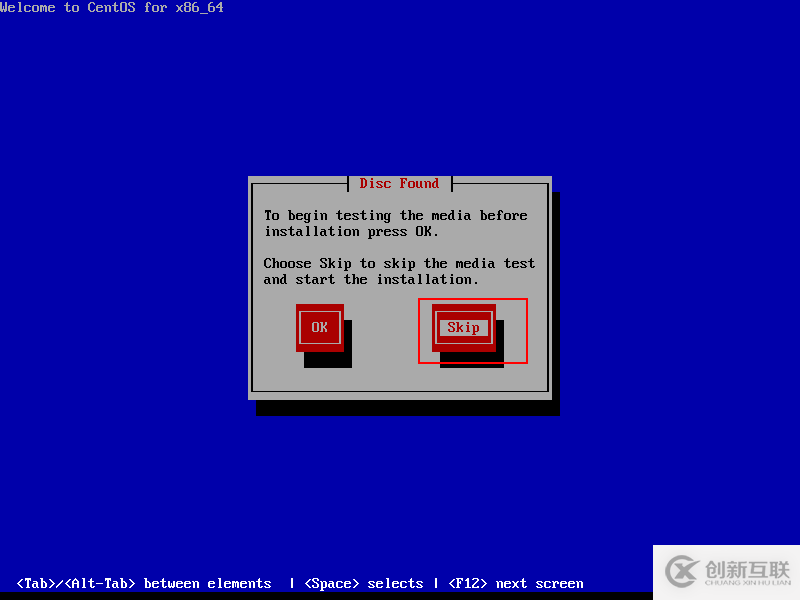
第 12 步:点击 next
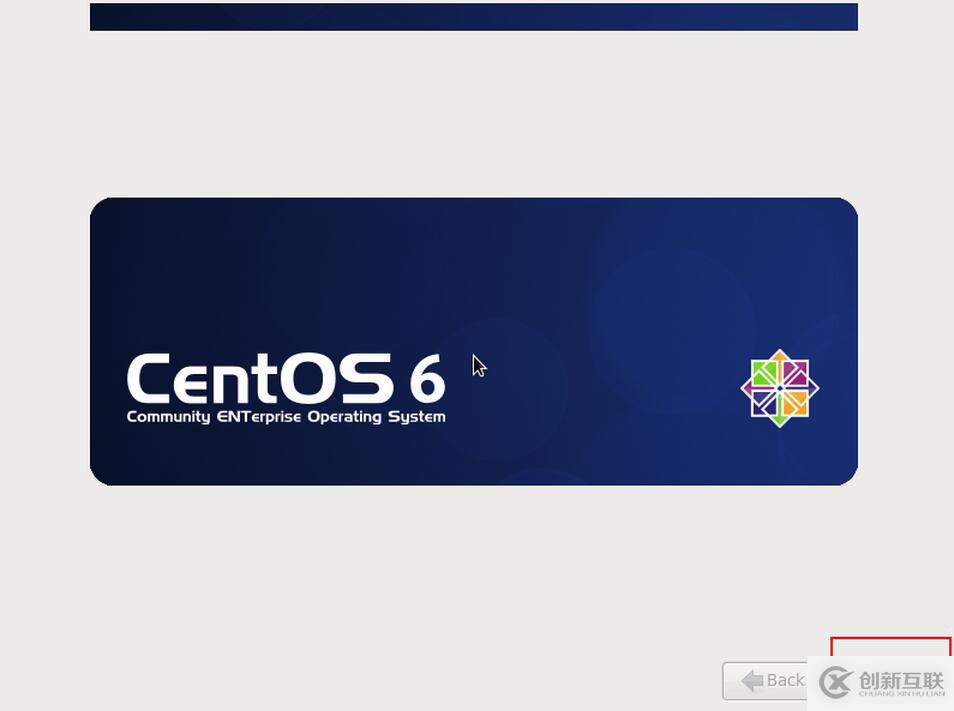
第 13 步:选择 中文简体,点击 next
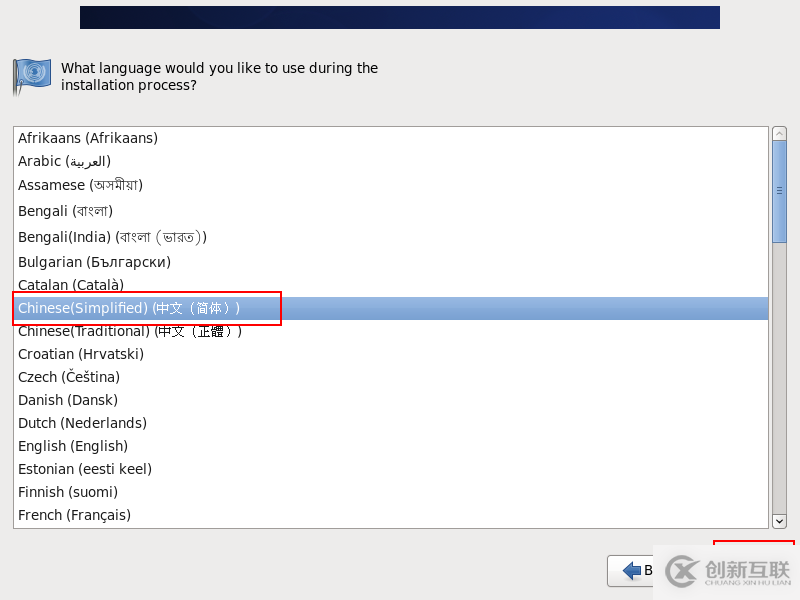
第 14 步:键盘选择 美国英语式,然后点击下一步
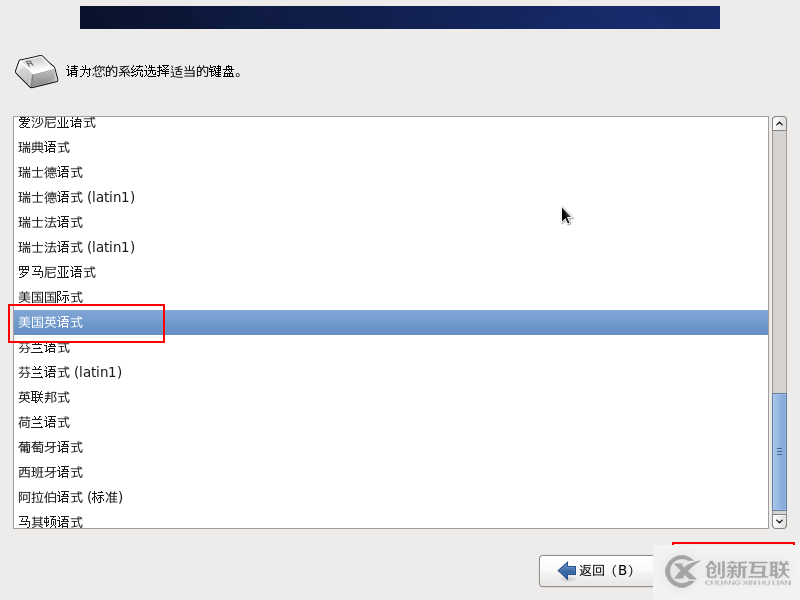
第 15 步:选择 基本存储设备,点击下一步
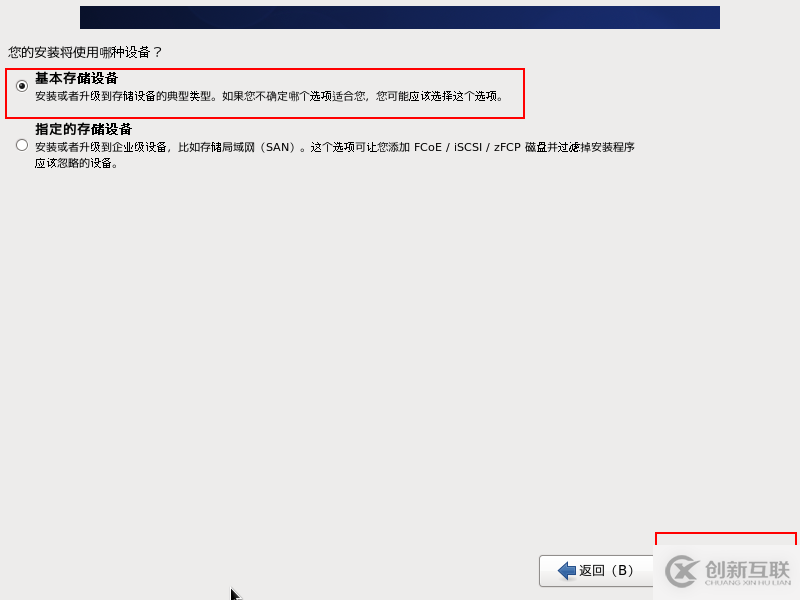
第 16 步:选择第一个,是 忽略所有数据
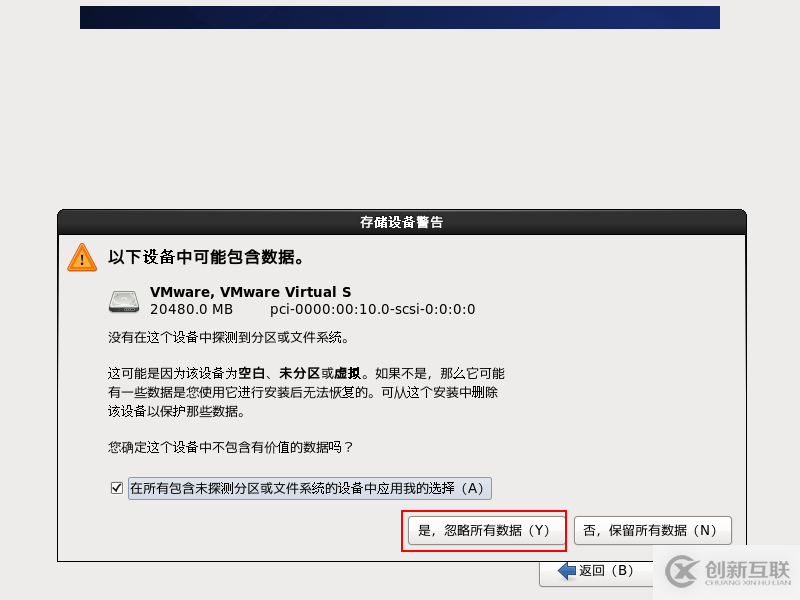
第 17 步:给主机命名
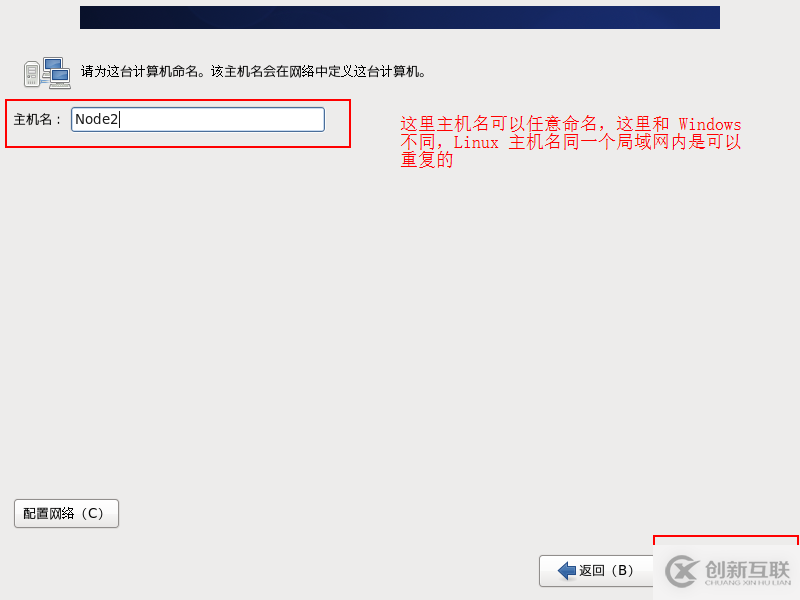
第 18 步:选择时区,然后点击 下一步(注意:下面的系统时钟使用 utc 时间 这个勾要去掉,我截图错了)

第 19 步:给根用户设置密码,然后点击 下一步。
注意:如果密码设置的过于简单,系统会弹出您的密码不够安全,但是你可以选择无论如何都使用,然后继续
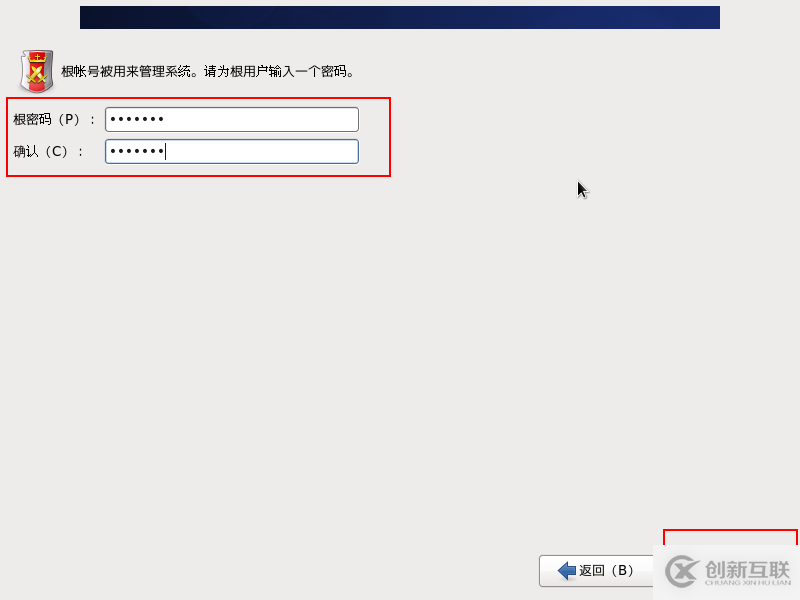
第 20 步:选择进行哪种类型的安装,我们选择最后一个 创建自定义布局
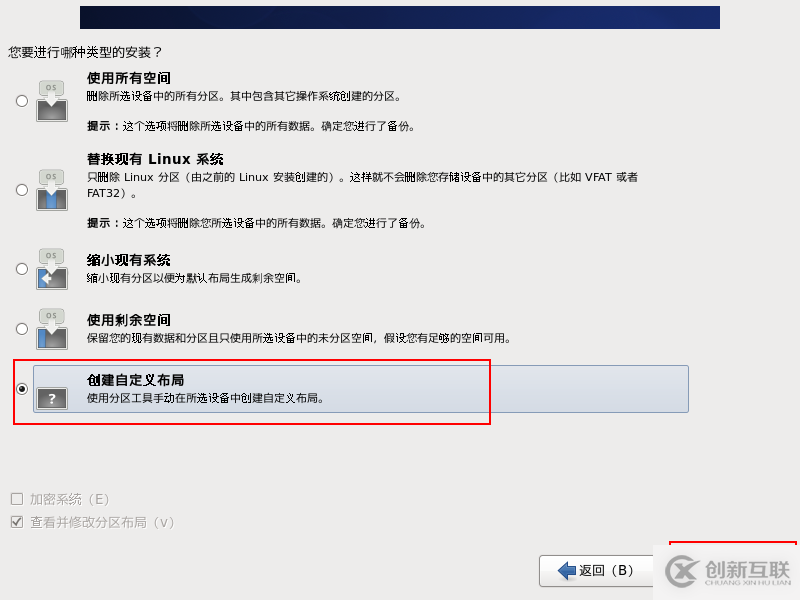
第 21 步:给硬盘分区,如下界面,我们点击 创建
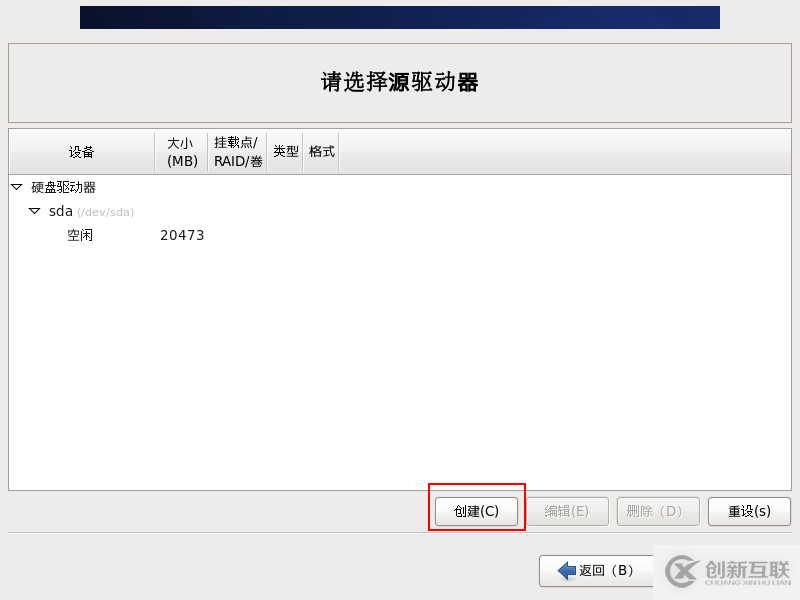
linux 系统分区:
必须分区:
①、根分区 /
②、交换分区 swap (可以理解为虚拟内存,当内存不够时,可以临时使用 swap 分区,内存的两倍,不超过 2gb)
推荐分区:
③、启动分区 boot (保存系统启动时的数据,一般不用太大,200 m足够,防止根分区写满文件之后,系统起不来)
④、home 分区 ,保存用户的信息
选择标准分区,点击创建
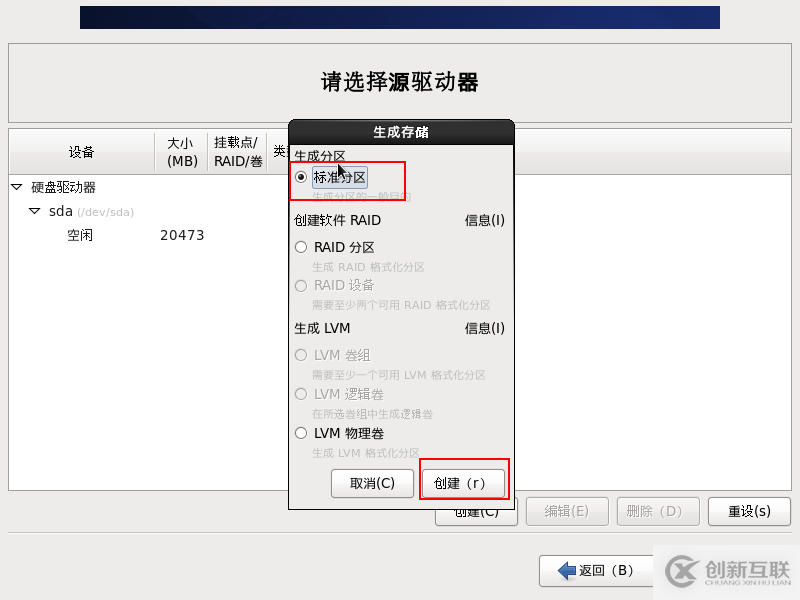
第一步:创建 boot 分区,大小为 200 m

第二步:给 swap 分区,大小为 2000 m
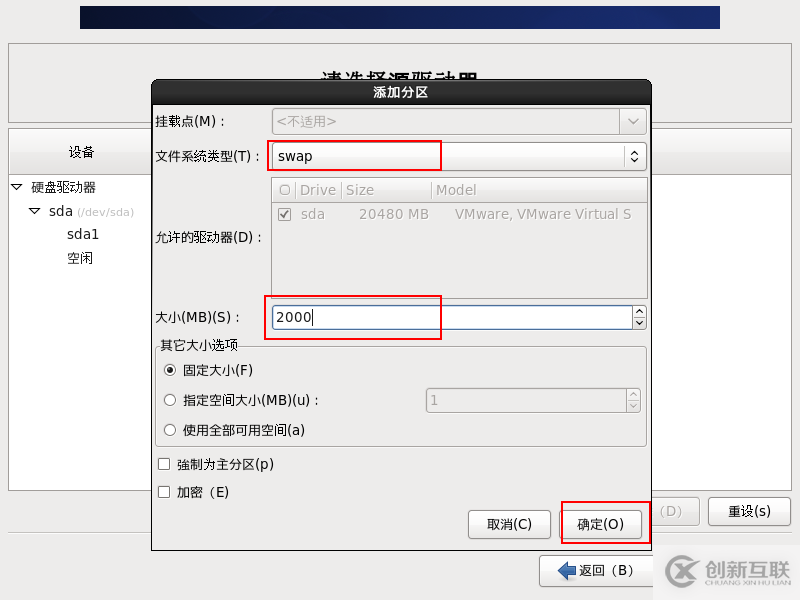
第三步:给 home 分区,大小为 5000 m
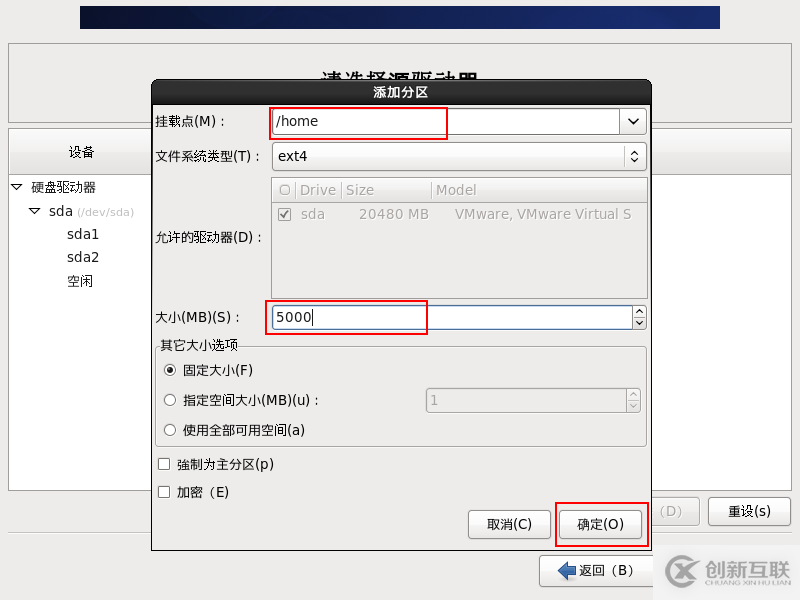
第四步:给 根目录 分区,大小为剩余所用空间

那么我们分区完成,点击 下一步:
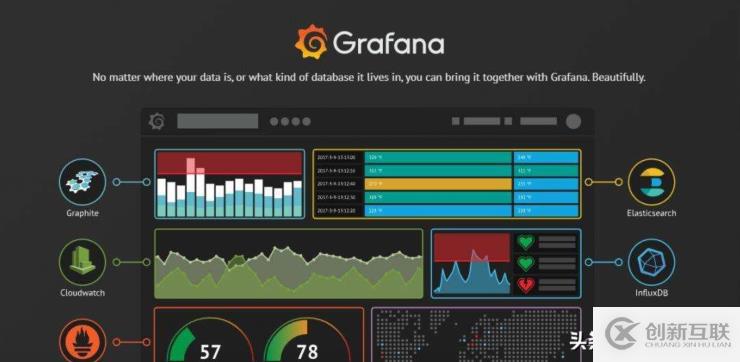
第 22 步:格式化硬盘,选择格式化
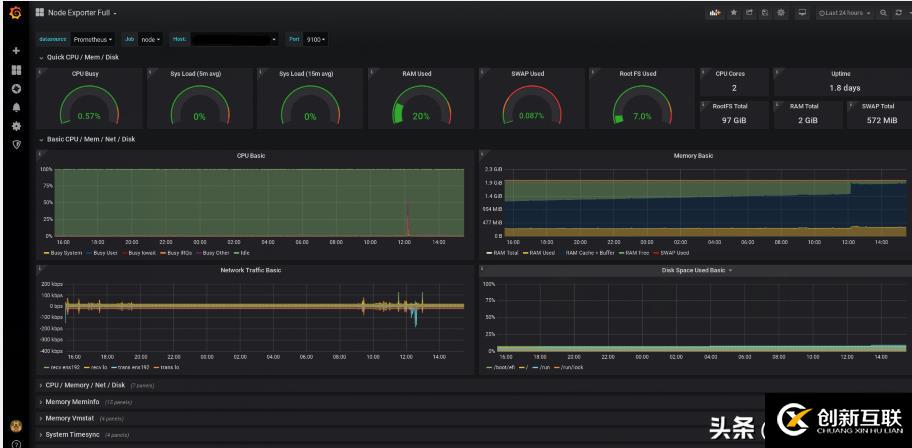
第 23 步:选择将修改写入磁盘,点击下一步
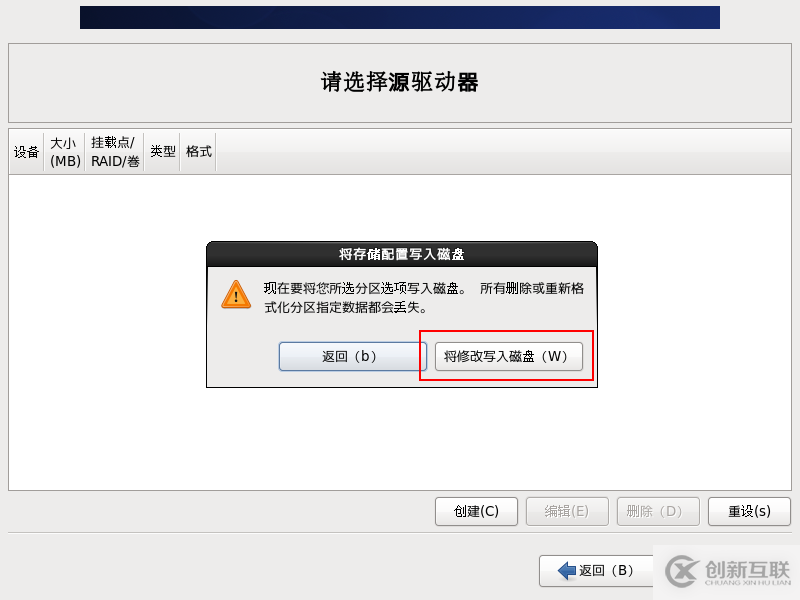
第 24步:默认,点击下一步
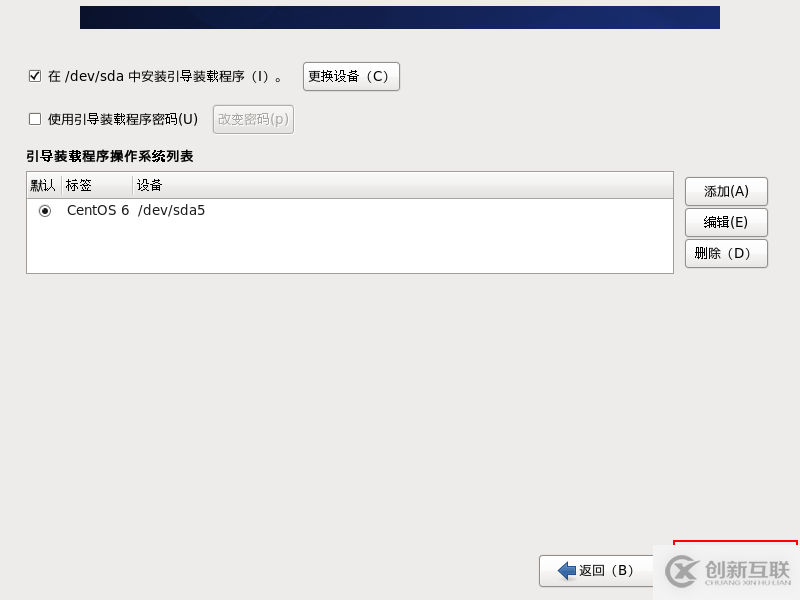
第 25 步:选择安装类型,初学者如果想要图形化界面可以选择 前面两个,这里我们就选择 basic server (纯字符界面)点击下一步,然后等待安装完成
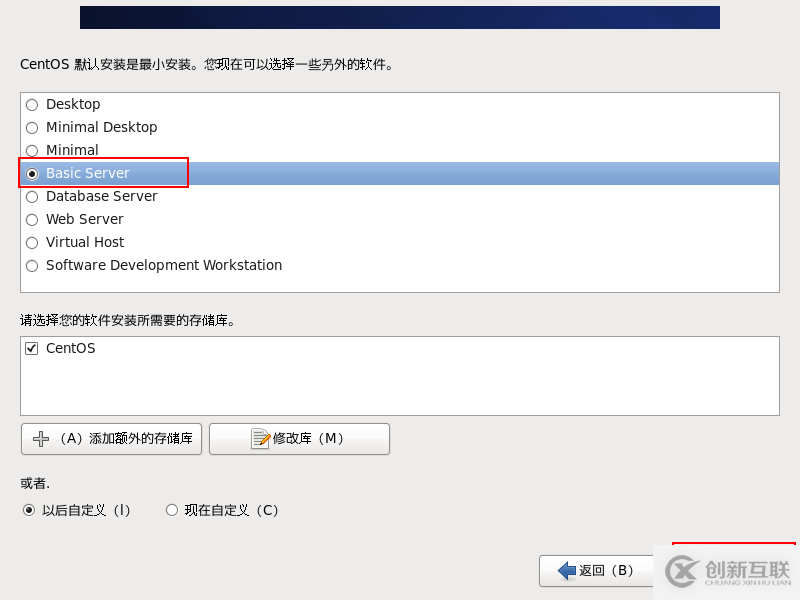
上面选项解释如下:
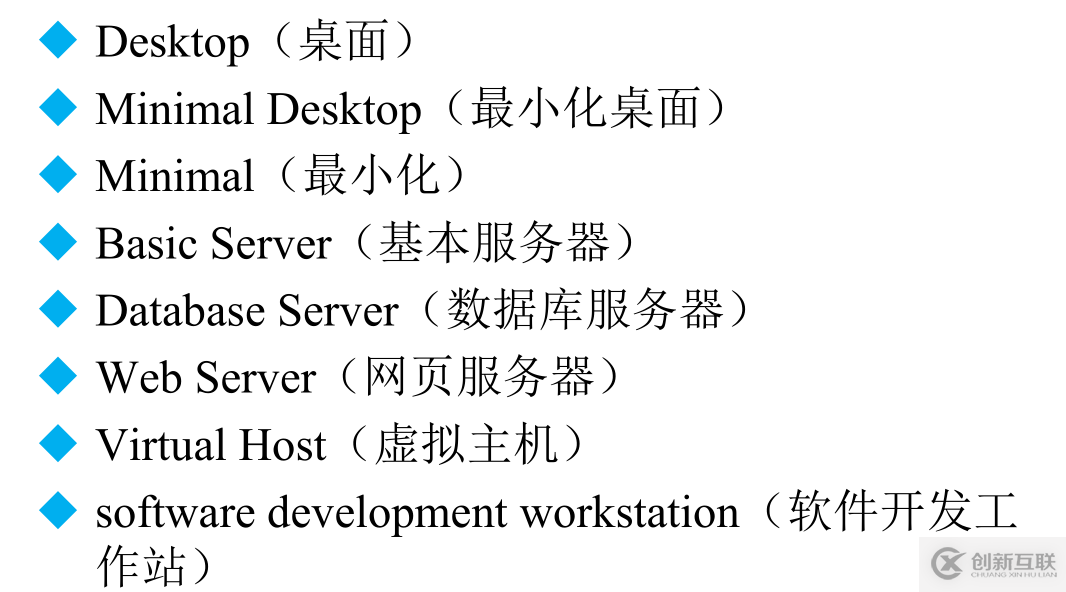
第 26 步:安装完成后,我们选择重新引导即可,输入用户名密码登录我们所安装的linux 系统
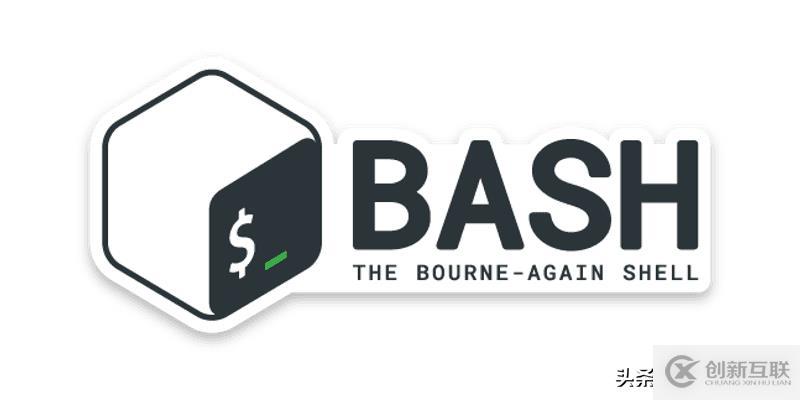
第 27 步:输入用户名、密码登录 linux 系统

到此,相信大家对“VMware怎么安装CentOS”有了更深的了解,不妨来实际操作一番吧!这里是创新互联建站,更多相关内容可以进入相关频道进行查询,关注我们,继续学习!
新闻标题:VMware怎么安装CentOS-创新互联
网站地址:https://www.cdcxhl.com/article30/csdjso.html
成都网站建设公司_创新互联,为您提供建站公司、搜索引擎优化、网站设计公司、虚拟主机、网站设计、企业网站制作
声明:本网站发布的内容(图片、视频和文字)以用户投稿、用户转载内容为主,如果涉及侵权请尽快告知,我们将会在第一时间删除。文章观点不代表本网站立场,如需处理请联系客服。电话:028-86922220;邮箱:631063699@qq.com。内容未经允许不得转载,或转载时需注明来源: 创新互联
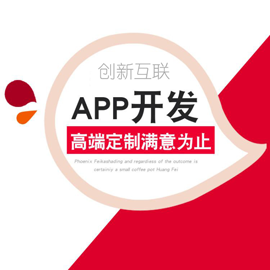
- 为何广州服务器托管/租用选择创新互联 2021-03-11
- 服务器托管价格一般多少钱 2021-03-12
- 服务器托管的好处与优势 2021-02-02
- 服务器托管商一定要避免的9种机房现状 2022-10-07
- 服务器托管国内哪些机房比较好? 2022-10-11
- 服务器租用、服务器托管、云服务器:哪个适合你 2021-03-02
- 新时代|服务器托管应具备的优势有哪些? 2021-03-17
- 北京服务器托管价格 2021-03-19
- 为何西安电信服务器托管价格这么大差异 2021-03-12
- 什么是高防服务器托管? 2022-10-03
- 为什么服务器托管比租用费用高? 2021-03-11
- 简单分析服务器托管的优缺点 2022-10-05