centos7系统创建、Xshell6.0会话环境部署(可跟做)-创新互联
先生们、女士们,今天介绍的干货是虚拟机的CentOS-7系统及Xshell-6.0安装方法。
vmware实验环境软件包
链接:https://pan.baidu.com/s/1ZjQrV0aCH8Ub2FV2biQ6FA 提取码:gsp8
contos 7.0软件链接:http://isoredirect.centos.org/centos/7/isos/x86_64/CentOS-7-x86_64-DVD-1810.iso
打开链接,下载aliyun。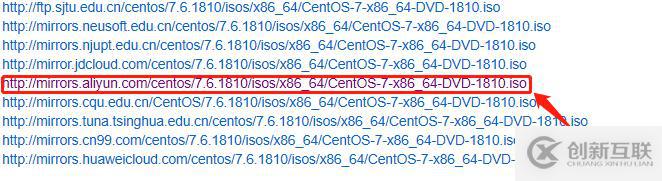
xshell6.0安装包
链接:https://pan.baidu.com/s/1elhbcItQTnn6S0VP-P4vkQ 提取码:tav1

第一,CentOS-7系统安装
我们要打开虚拟平台VMware Workstation,系统的安装都是在此平台上实现的。
首先在打开的平台首页点击创建虚拟机。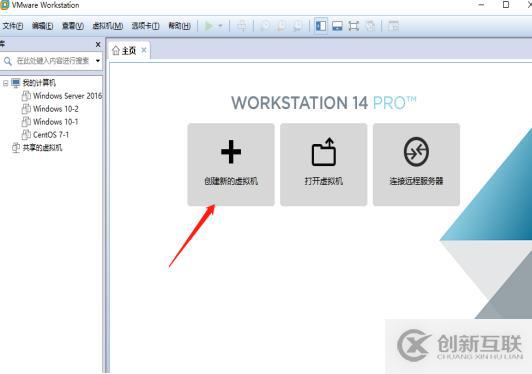
选择自定义(高级),点下一步。
在跳出来的建虚拟机向导中,我们选择14版本的虚拟机硬件功能,点下一步。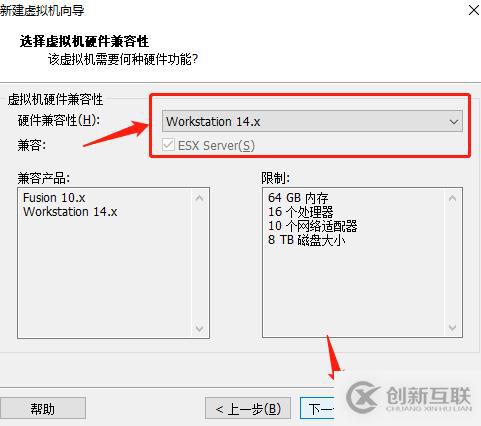
接着点击稍后安装,让它自动呈现客户机操作系统选项;如若选择第二个选项,它是识别不出CentOS-7系统映像;在跳出的客户机操作系统中我们勾选Linux(L),至于版本建议选择最新的CentOS 7 64位(根据个人选择版本,最新版本功能最全),补充一下64位系统可安装32位软件包,向下可兼容。
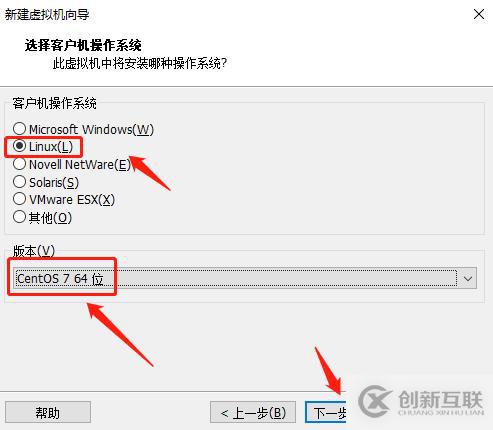

进入下一步后,给虚拟机命名,由于是第二台虚拟机的安装,在这里给它命名CentOS 7-2,可任意取名;保存路径任意选取,切记不能有中文和中文空格出现(不论安装什么软件切记)
,在这里我安装在G盘中,点下一步。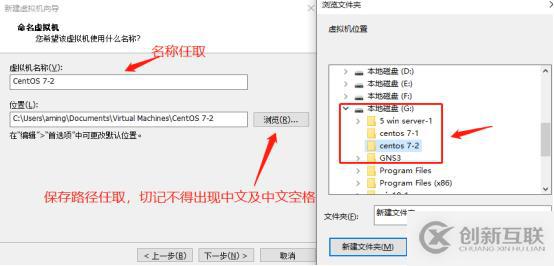
在选择处理器数量时,看个人的处理器来分配:i5处理器选择单核,i7就可选双核(系统跑的快),亦可选单核。点下一步。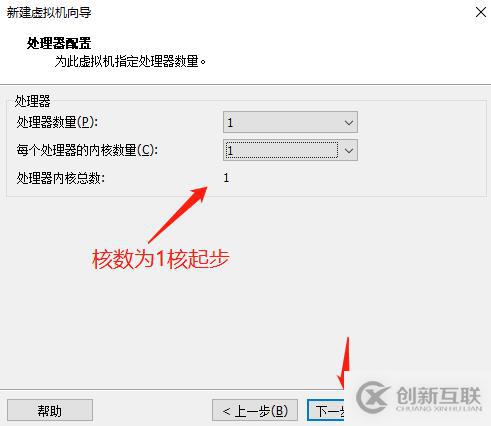
在选择内存时,笔记本内存16G的就选择给它分配4个G,4个G内存就分配1G(最低门槛),在这里我给它2G。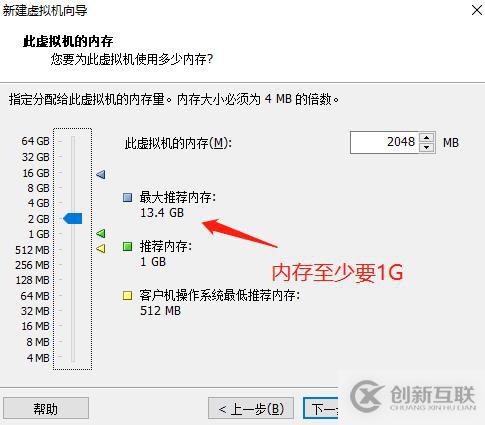
选择NAT。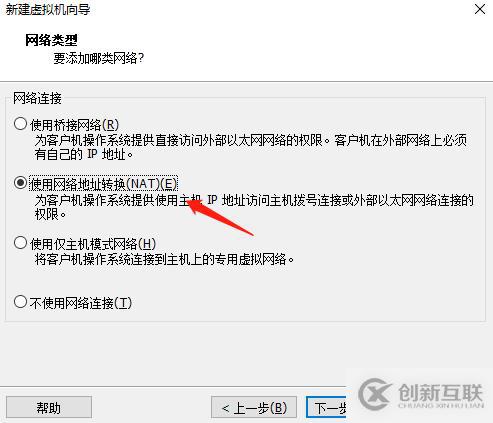
选择推荐的LSI Logic(L)。
选择推荐的SCSI(S),此为服务器的硬盘接口。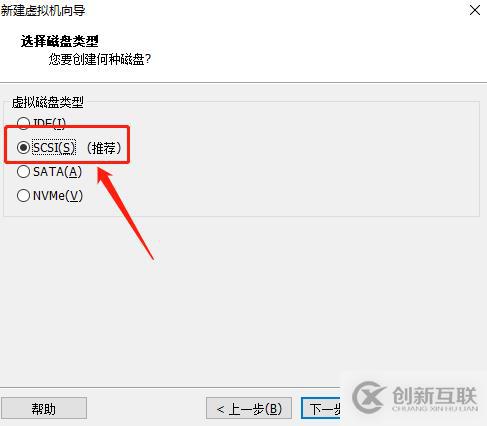
接下来选择创建虚拟硬盘。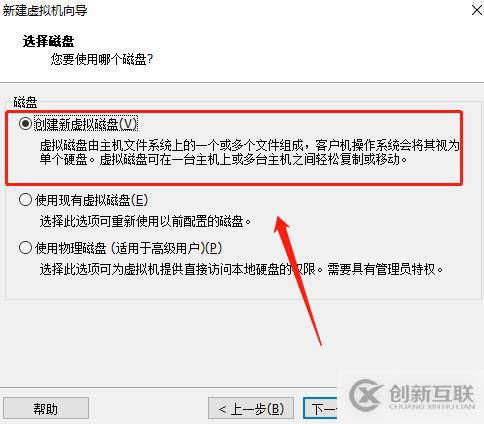
此时虚拟磁盘默认20G空间,容量是不够的,我们给它配置40G磁盘。下面的选项默认的不要动,点下一步。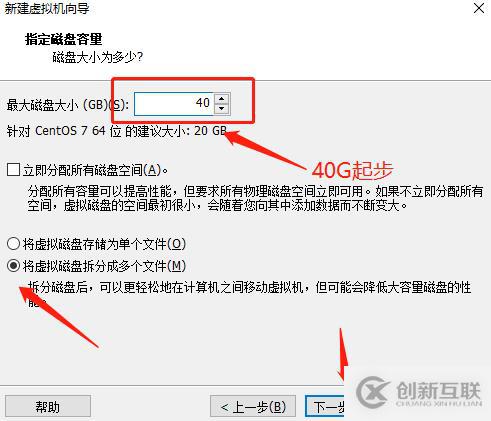
点浏览,将磁盘文件存到刚才创建的文件当中(这样以后想删除,就可以一次性将此虚拟机系统文件夹全部清空),我把它还是放进刚刚建立的G盘 centos 7-2文件夹中。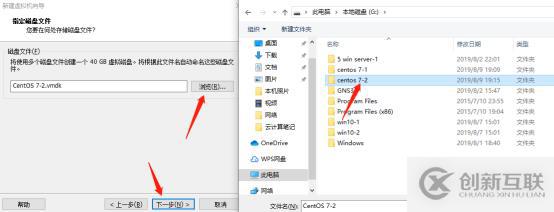
进入下一步,点击自定义硬件选项,将声卡和打印机删除(实验用不到,放在这占空间)。
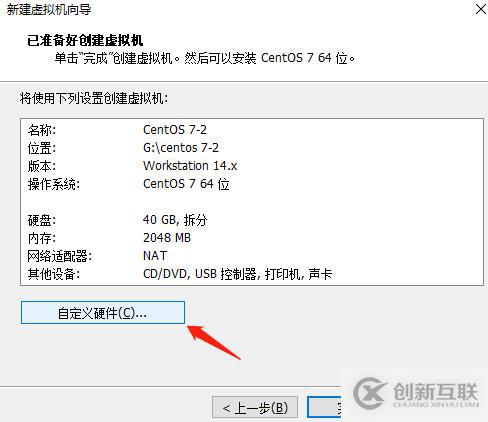
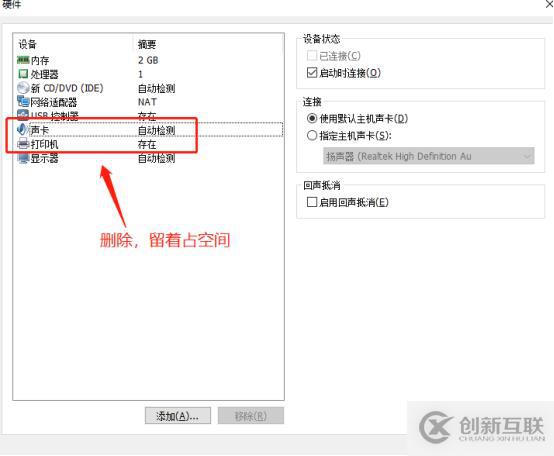
点击CD/DVD(IDE),勾选使用ISO映像文件,点击浏览,将桌面的映像添加进来。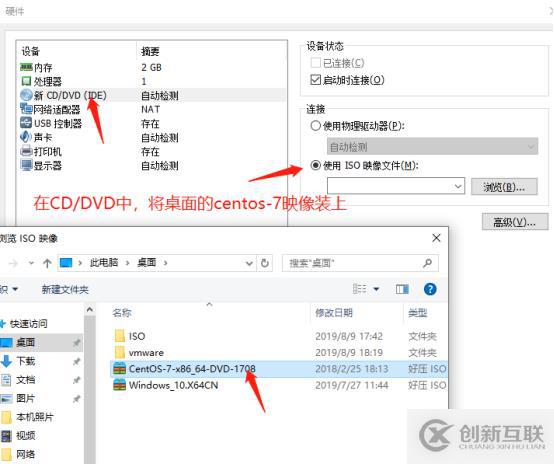
另外添加进来的文件路径中不得有中文出现。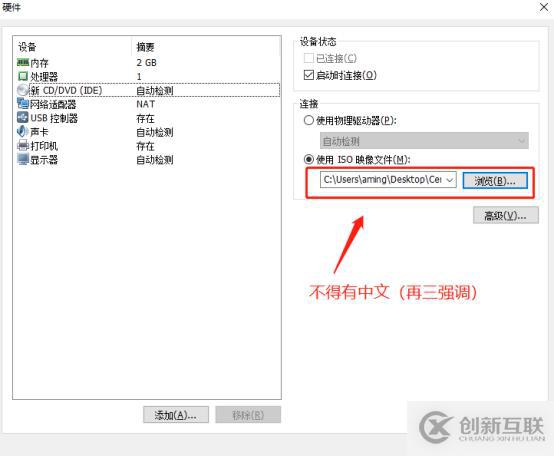
点击关闭,点击完成,虚拟机建立完成。完成后开启进行配置。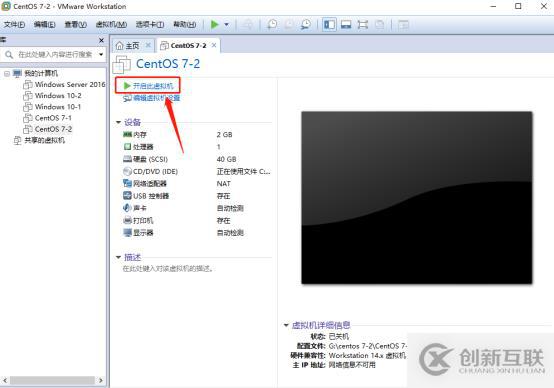
选择第一个,回车进行安装。之后再次点击回车加载。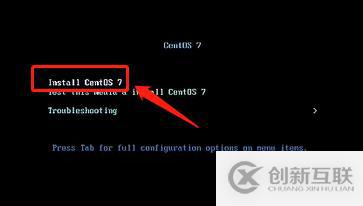
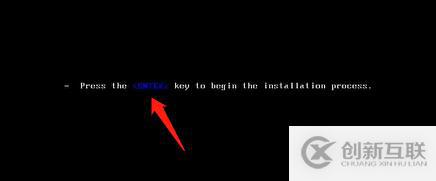
语言我在这里选择简体中文,看个人情况而定(外国友人在这里就可以选择自己擅长的国家语言),点继续。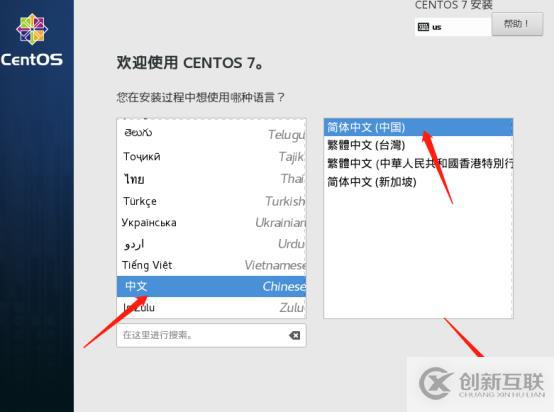
进入安装信息摘要,确认信息是否为自己所需要的。时间为上海,键盘为汉语形式,语言为中文。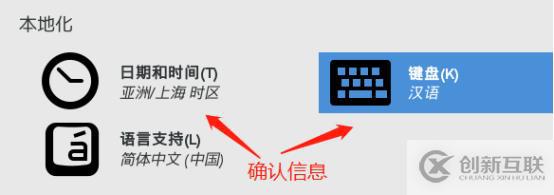
软件选择要改配置,它默认的是最小安装,即安装了一个内核,其余什么也没有,我们要点进去自动手动添加。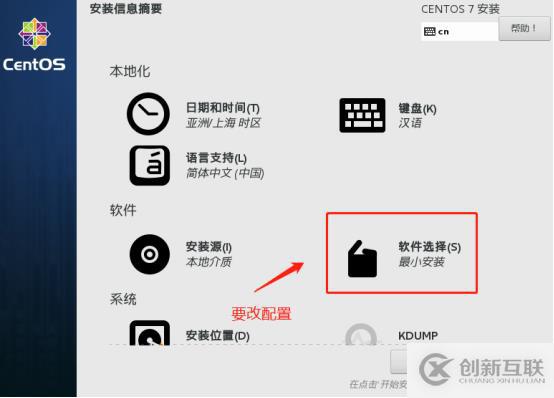
注意选择GNOME桌面,它会给你提供非常直观的桌面环境,有利于我们进行操作。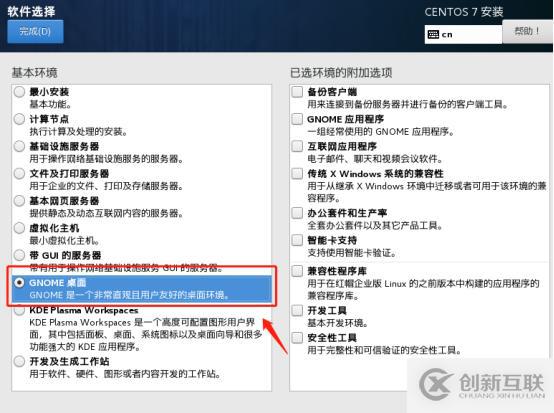
默认空间是不够用的,我们要给磁盘加装空间,点进去配置。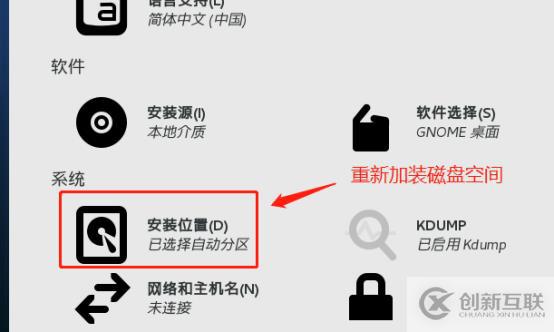
勾选手动分区,点完成。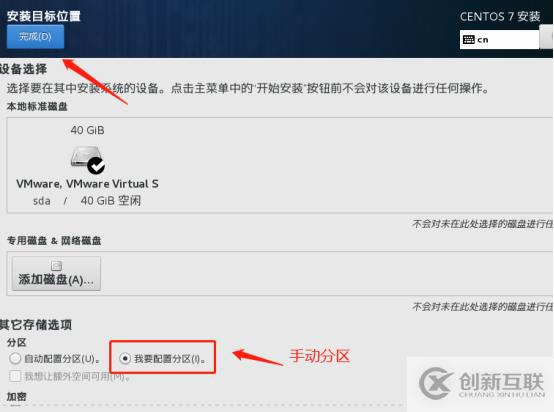
分区方案选择标准分区,适合我们进行linux操作的分区,点“+”号创建挂载,在linux中获得文件,目录,磁盘空间,必须要挂载(添加分区就相当于把空间挂载到了指定的文件、标识当中)。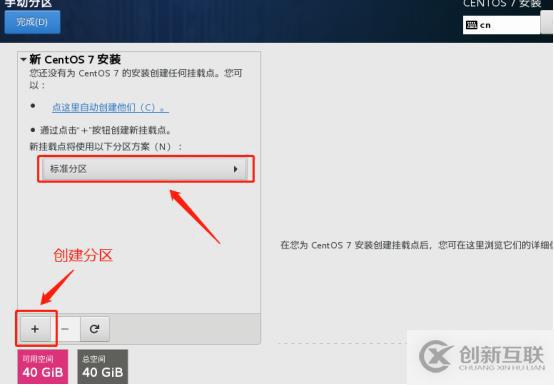
图中“/”代表根目录,此为必要组件。给它配置20G空间。点击添加挂载点。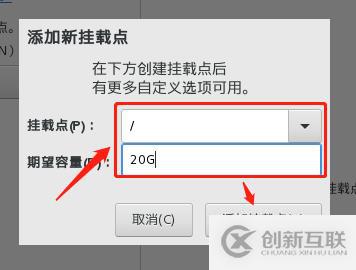
点击“+”,选择swap交换分区,同“/”一样必不可少。此设定值为刚刚设定物理内存的1.5~2倍。在前面我给物理内存设定了2G,在这里给它设定4个G。
点击“+”,再设定个启动分区,用来放值系统的压缩内核,给它配置6G。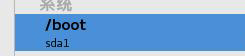
用户自己的家目录,给它配置10G。
先点完成,再点击接受修改。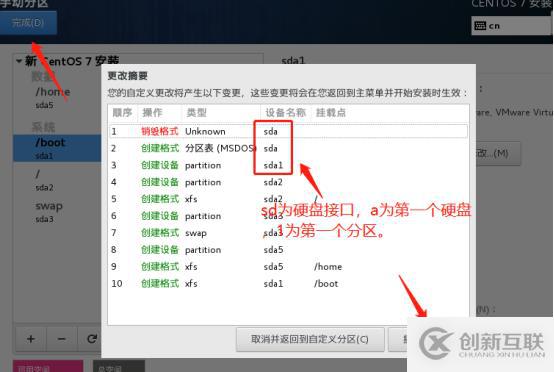
KDUMP是一个灾难恢复的存储空间,当出现空间崩溃的情况下,会给出一个系统恢复的空间;网络和主机名不需更改,我们稍后进行配置;SECURITY POLICY为打开状态,不需更改,默认选项即可。点击安装。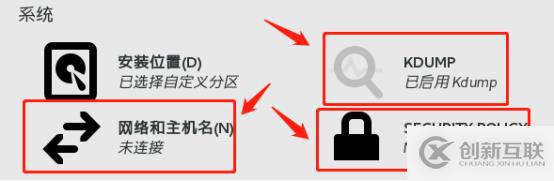
在安装过程中,在ROOT超级管理员中设置一个密码(任意设置,没有密码复杂性的要求,和windows系统不同)。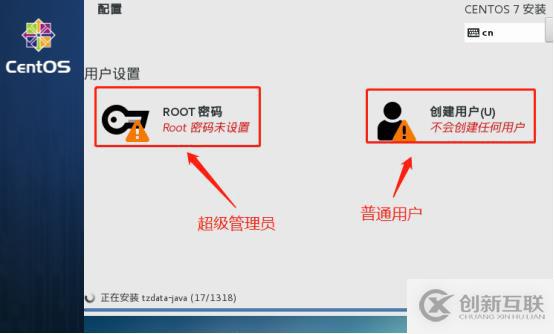
重启完成后,点击未接受许可证,进入勾选同意许可协议,然后点击同意。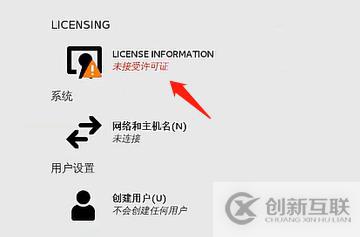
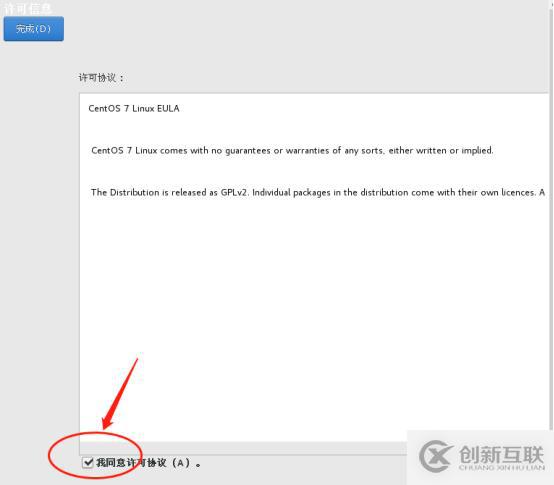
接着进行一系列配置,包括选择汉语语言、选择输入语言、进行隐私中地理位置的公开、时区选择上海、没有在线账号直接点右上角的跳过、配置普通的用户名及密码后选择开始使用CentOS Linux(S)。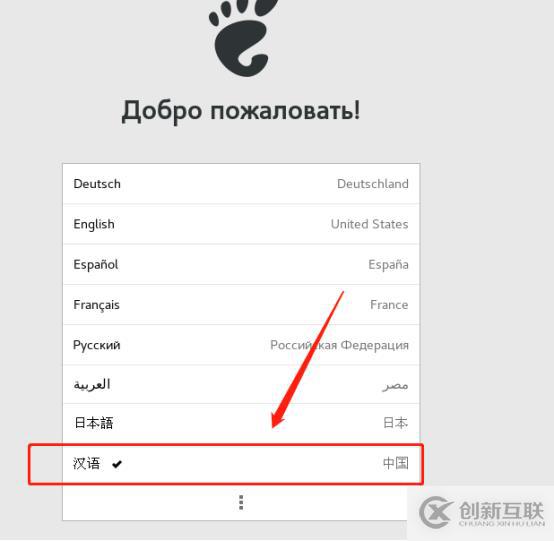

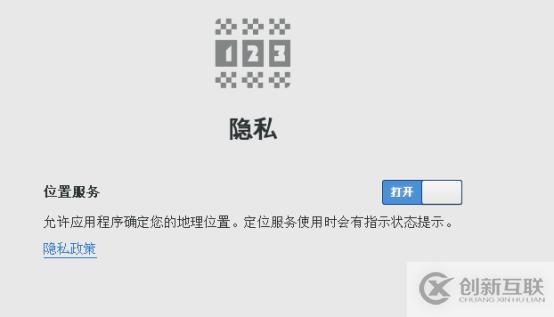

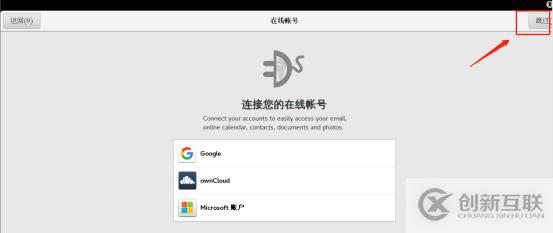
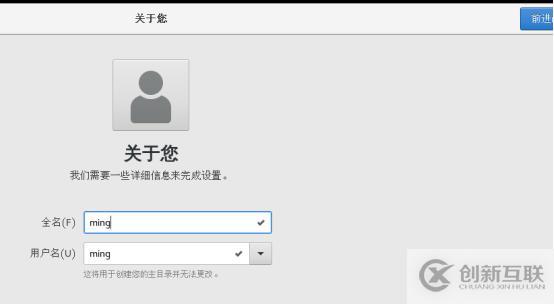
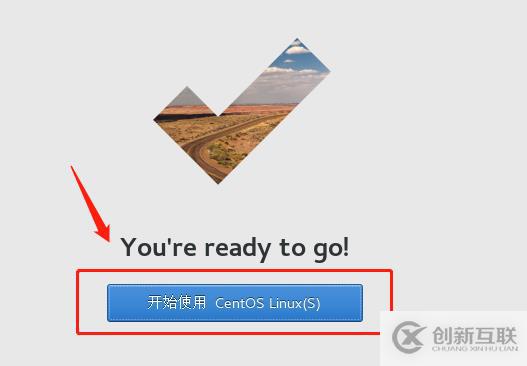
之后就进入了CentOS 7的界面: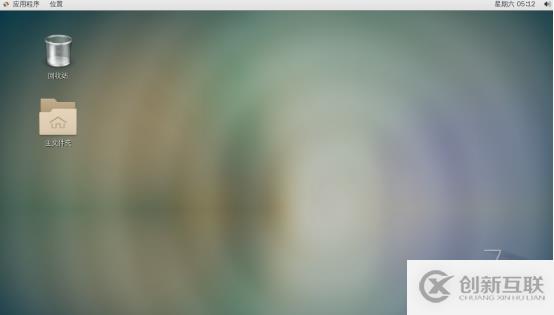
找到自己的用户名,点击注销,进入超级管理员设置。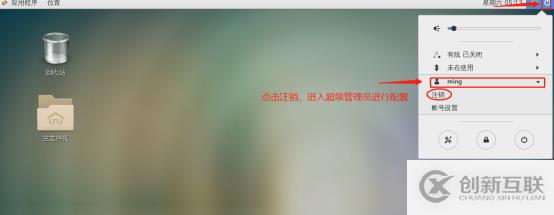
注销后点击未列出,在其中输入超级管理员的用户名和密码即可。
输入root,再输入之前设置的密码即可进入该页面。
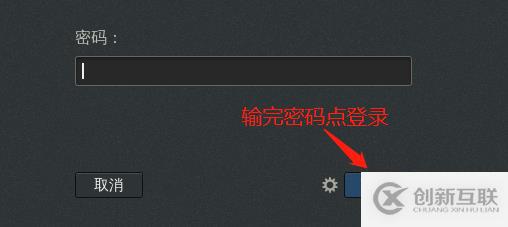
在进入管理员的页面之前,要进行一系列的设定,和普通用户的设定方法一样(和上述设定的步骤一样,包括语言设定,隐私中的位置公开)。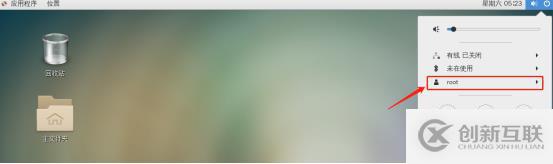
但现在的页面不能上网,我们需要进入终端进行编辑。
输入命令敲回车,进入网卡页面,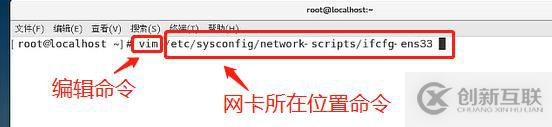
具体如下图,网卡页面信息很多。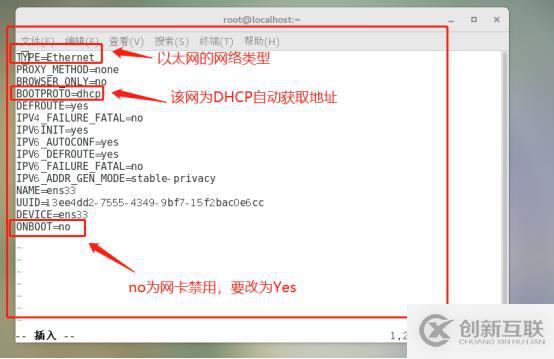
我们要将no改为yes,将网卡打开(使用上下左右键移动到no上,更改成yes)。
首先,输入i和esc退出编辑模式,再输入:wq进行保存后退出。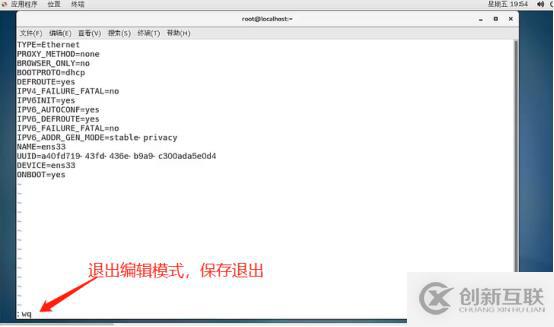
紧接着再输入网络重启命令:service network restart,回车。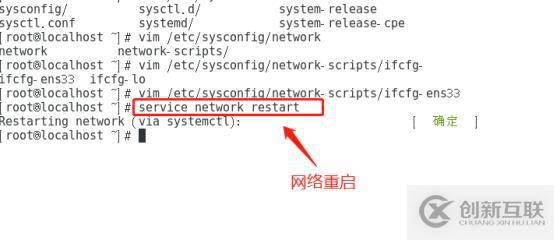
补充一下:输入ifconfig查看有关IP的信息。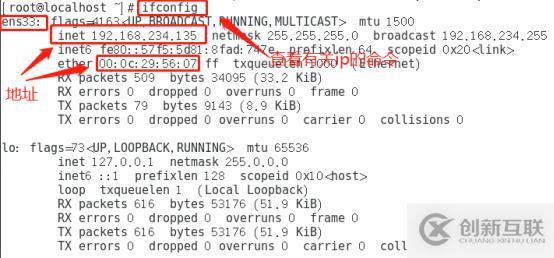
此时系统可以正常的上网。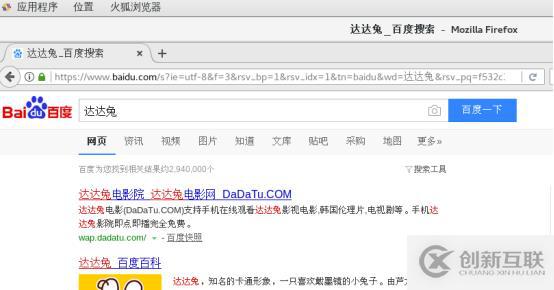
在终端模式下,输入ping www.baidu.com尝试连接百度。即可以连通:
二、安装xshell-6.0
我现在在windows虚拟机上的安装xshell-6.0,打开安装包,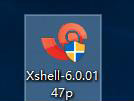
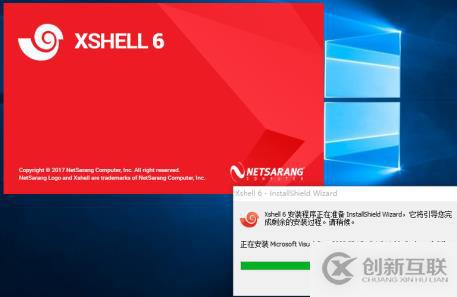
直接点击下一步。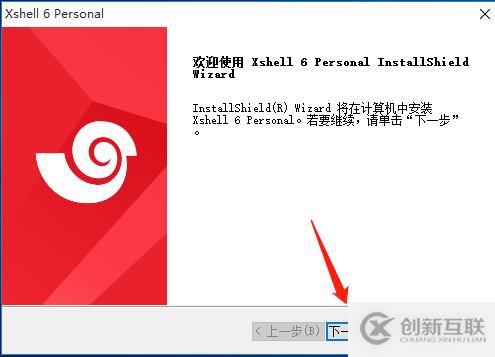
勾选接受许可协议,点击下一步。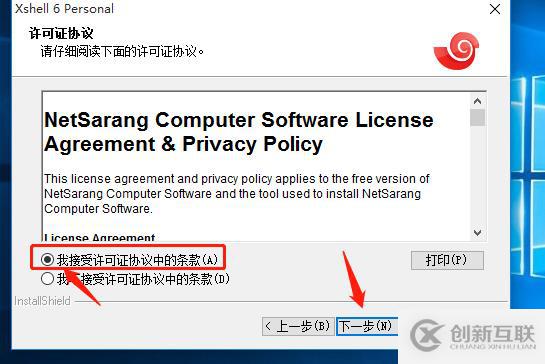
不需改用户名,直接下一步。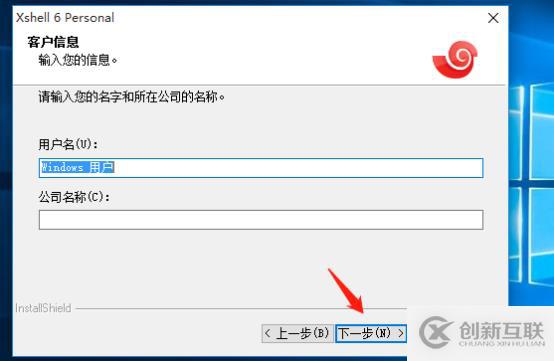
就选择默认路径,不需要更改,点击下一步。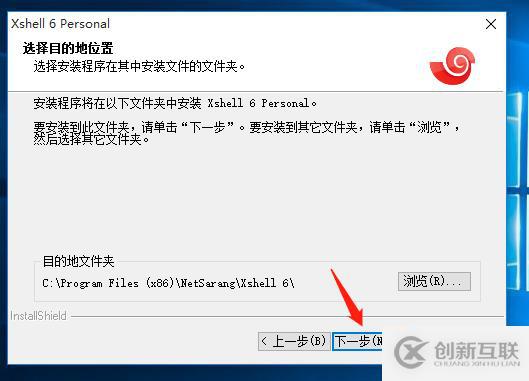
程序文件夹默认xshell 6,直接进行安装。
点击完成,让软件直接运行起来。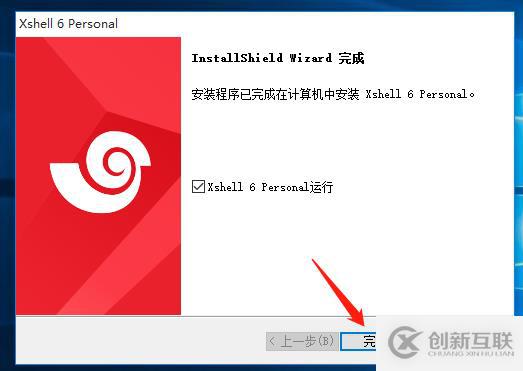
此时会跳出一个用户数据文件夹的小页面,不需理会,直接点确定。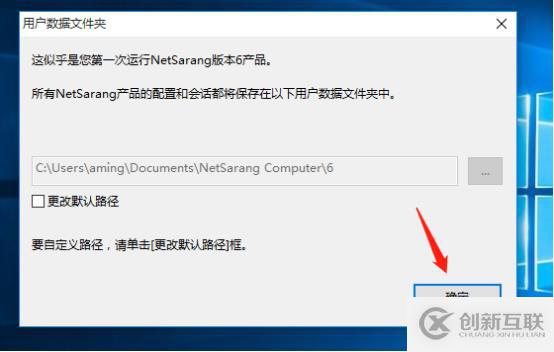
在出来的页面上点击新建,我们要配置一些数据,在centos系统终端输入ifconfig查看ip地址,把IP号粘贴到主机中去。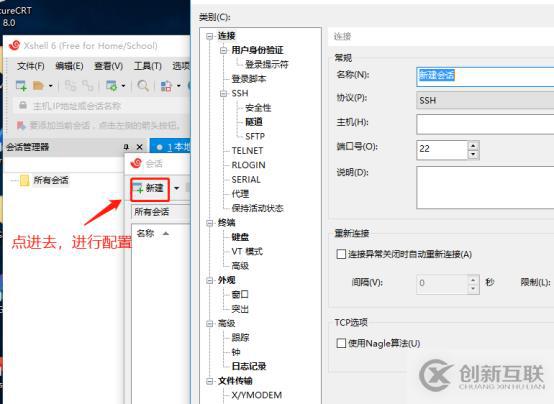
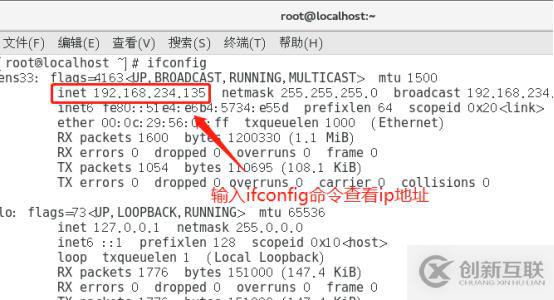

进入键盘设置,两个序列都选择ASCll 127。完成后点击连接。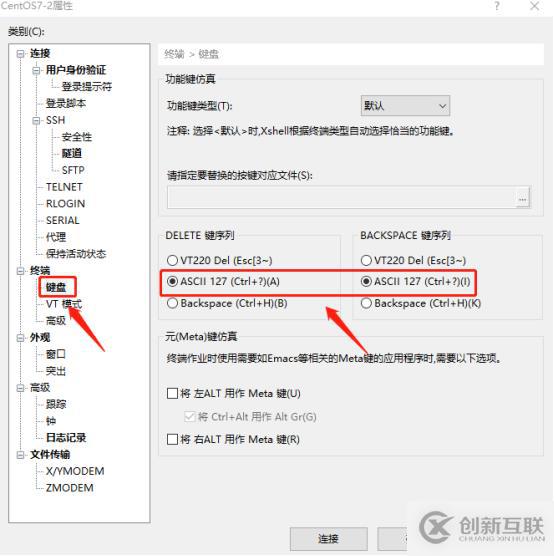
在会话的页面中输入ifconfig查看ip,和centos系统中的一样。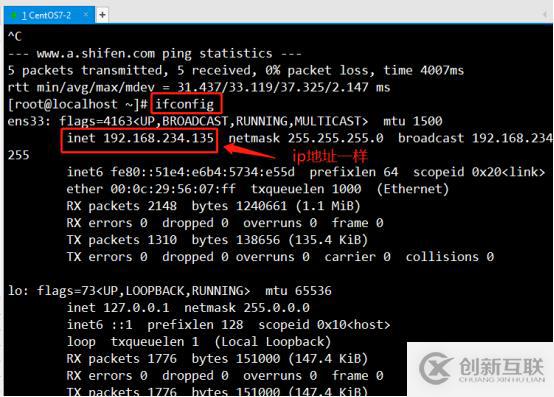
我们来测试它是否能正常上网,输入ping www.baidu.com
总结,创建的会话可以远程控制centos7-2系统,也能够成功上网。我们今天的内容到此为止,更多内容关注我的下一期博客文章(嘻嘻)。
另外有需要云服务器可以了解下创新互联cdcxhl.cn,海内外云服务器15元起步,三天无理由+7*72小时售后在线,公司持有idc许可证,提供“云服务器、裸金属服务器、高防服务器、香港服务器、美国服务器、虚拟主机、免备案服务器”等云主机租用服务以及企业上云的综合解决方案,具有“安全稳定、简单易用、服务可用性高、性价比高”等特点与优势,专为企业上云打造定制,能够满足用户丰富、多元化的应用场景需求。
分享文章:centos7系统创建、Xshell6.0会话环境部署(可跟做)-创新互联
网页路径:https://www.cdcxhl.com/article28/pgecp.html
成都网站建设公司_创新互联,为您提供Google、建站公司、电子商务、软件开发、移动网站建设、网站改版
声明:本网站发布的内容(图片、视频和文字)以用户投稿、用户转载内容为主,如果涉及侵权请尽快告知,我们将会在第一时间删除。文章观点不代表本网站立场,如需处理请联系客服。电话:028-86922220;邮箱:631063699@qq.com。内容未经允许不得转载,或转载时需注明来源: 创新互联
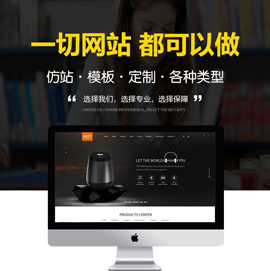
- 哪的虚拟主机好? 2022-07-20
- 更换网站服务器(虚拟主机)应重视如下步骤! 2022-08-10
- 阿里云独享虚拟主机搭建个人网站步骤 2022-10-07
- 如何选择虚拟主机有利于SEO? 2015-08-20
- 虚拟主机服务器网络空间的时代化意义 2021-05-04
- 国内免备案虚拟主机是什么意思?好用吗? 2022-10-04
- 虚拟主机都有哪些优缺点 2022-07-10
- Windows虚拟主机优势有哪些 2016-11-01
- 什么样的网站适合选择虚拟主机? 2021-03-18
- 虚拟主机空间有哪种类型 2016-10-13
- 服务器托管/租用和虚拟主机的区别,不能不看的网站知识 2021-02-11
- 去那购买好的国外虚拟主机 2018-07-30