macos10重装系统的简单介绍
苹果电脑怎么重装mac os系统
1、在关机状态下,按下“Command (⌘)+R”键,同时按一下电源键开机,当看到“实用工具”窗口时,即表示已通过 macOS 恢复功能启动。
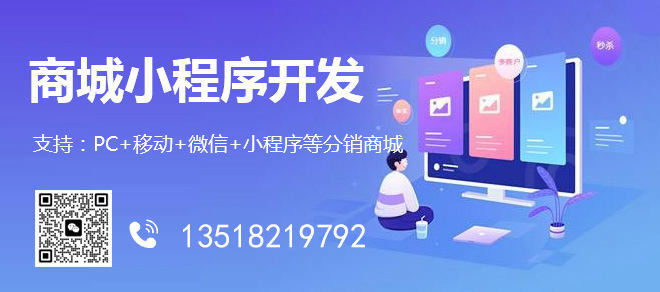
成都网站建设、网站设计,成都做网站公司-创新互联已向上千多家企业提供了,网站设计,网站制作,网络营销等服务!设计与技术结合,多年网站推广经验,合理的价格为您打造企业品质网站。
2、点击“实用工具”窗口中选择“磁盘工具”,点击“抹掉”,格式选择“Mac OS扩展(日志式)” 或者是英文的“Mac OS Extended (Journaled)” ,然后点“抹掉”。
3、从“实用工具”窗口中选取“重新安装 macOS”,点按“继续”
4、然后按照屏幕上的说明安装。
最后注意不要将 Mac 置于睡眠状态或合上上盖,以便安装完成。在安装过程中,Mac 可能会多次重新启动并显示进度条,并且屏幕可能每次都处于空白状态并持续几分钟时间。
苹果电脑如何重装系统?
工具:MAC OS 系统U盘启动盘;苹果电脑
苹果电脑重装系统步骤如下:
1、将U盘启动盘插入电脑,开机按Option键或Alt键,选择进入U盘启动盘;
2、进入安装界面,点击继续;
3、选择需要安装系统的磁盘,点击安装;
4、安装完成后电脑会自动重启;
5、系统安装完成,点击“重新启动”;
6、重启后进入系统设置界面,选择使用地区“中国”;
7、连接当前网络wifi;
8、输入apple ID和密码;
9、设置完毕,系统重装完成。
mac os x 10.9 如何重装
当系统出现问题,需要重新装系统的时候,可以利用Mac电脑的“MacOS X实用工具”来重装系统,即恢复出厂设置。或者如果在保修期内,可以直接让苹果直营店的工作人员进行免费的重做系统。
重装系统之前,首先把电脑上需要的文件提前拷贝下来,以免系统重做过程中丢失。
具体步骤如下:
1.接上充电器,开机时按下Option键。
2.按Command+ R键。Mac自动联网恢复并进入“MacOS X实用工具”。
3.打开“磁盘工具”,选择磁盘,选取“分区”标签,选择“分区布局”(1个分区)。
4.更改“名称”,更改格式为“MacOS 拓展(日志式)”。
5.点击“选项…”,选择“GUID分区表”。
6.点击“应用”,在弹出的窗口点击“分区”。
7.退出磁盘工具,回到MacOS X实用工具,选择“重新安装MacOS X”。
8.点击“继续”,提示“若要下载并恢复MacOS X,Apple将验证您的电脑是否具备此资格”,点击“同意”。
9.选择磁盘,点击“安装”即可。
macos 10.12.2怎么重装系统
重装系统就可以解决了,系统U盘制作及重装系统的操作步骤为:
1.制作启动U盘:到实体店买个4-8G的U盘(可以要求老板帮忙制作成系统U盘即可省略以下步骤),上网搜索下载装机员U盘启动PE制作工具,将U盘插入电脑运行此软件制作成启动U盘。
2.复制系统文件:上网到装机员论坛下载WINXP或WIN7等操作系统的GHO文件,复制到U盘或启动工具指定的U盘文件夹下。
3.设置U盘为第一启动磁盘:开机按DEL键(笔记本一般为F2或其它)进入BIOS设置界面,进入BOOT选项卡设置USB磁盘为第一启动项(注:部分电脑需要在此时插入U盘进行识别才能设置)。
4.U盘启动并重装系统:插入U盘启动电脑,进入U盘启动界面按提示利用下载来的GHO文件进行克隆安装。
5.如果有系统光盘(没有也可以去电脑商店购买),则将
苹果电脑怎么重新装系统
首先到官网下载并打开重装系统软件,点击一键装机,三个选项中选择左边的系统重装,接着会先检测本地环境是否符合装机条件,点击下一步,进入选择系统的界面,这里有微软官方原版和GHOST版,选择微软官方原版。在您决定给Mac电脑重装系统之前,请先把您电脑里的重要东西拷贝至云端,做一个必要的备份,然后在重装系统。当然不可抗力因素导致不能备份的电脑那就只能重装系统了,咱废话不多说,看下面的教程吧!
Mac重装系统
超详细Mac电脑在线重装系统教程开始:
1.电脑关机状态下,键盘长按command+R键不放,同时按一下开机键松手,此时继续长按command+R键不放。
2.长按command+R键不放后,出现下面的界面,选择磁盘工具。
3.选择系统磁盘,点击抹掉。这里可以看到磁盘使用情况,以及剩余情况。
4.弹出提示要抹掉“mac os”吗?这里一定要注意!注意!注意!磁盘格式一定要选择APFS格式,这个很重要,其它的磁盘格式会对某些软件的安装库不兼容,如:Adobe的pkg格式等。
5.选择APFS格式。
6.点击抹掉。
7.正在抹掉旧的磁盘,比创建新的磁盘。
8.抹点进程完成,点击完成。
9.抹掉后可以看到,新的磁盘空空如也,旧磁盘里的东西已经全盘抹除,我们先关掉这个页面。
10.回到macOS实用工具界面,选择重新安装 macOS,点击继续。(注意:您的电脑这个时候要先设置联网)
11.如图所示,点击继续。
12.如图所示,点击同意。
13.弹出提示,点击同意。
14.弹出提示,macOS High Sierra 将安装在"macOS"上,选择“macos”点击安装。
16.macOS High Sierra将安装在磁盘“macOS”上,大约15分钟,请耐心等待。
17.正在安装macOS High Sierra系统,耐心等待,时间不会太久。
18.出现欢迎使用,选择您的使用环境,点击继续。(这里建议选择一个国家的语言,中国)
19.选择您的键盘,简体中文,简体拼音。
20.选择您的WiFi,填写密码,点击继续。
21.弹出提示,选择现在不传输任何信息。
22.这里随您了,我没有登录我的apple ID,选择不登录。
23.点击跳过。
24.条款与条件,点击同意。
25.同意许可协议。
26.创建电脑账户。
27.快捷设置,默认,点击继续。
28.正在设置您的Mac......,终于可以见到曙光啦!
29.macOS High Sierra页面扑面而来,恭喜您,到这一步,本编的Mac重装系统,Mac怎么重装系统,Mac重装系统教程,Mac电脑在线重装系统教程就完美收官拉,您可以尽情享受了。
Mac重装系统教程小编点评
怎么样?有了这篇Mac重装系统教程在手,Mac在线重装系统什么的是不是很简单?超级简单的不要不要的。那么喜欢我的文章就请将这篇《Mac重装系统,苹果电脑重装系统教程》收藏,以备您以后重装系统之需。
分享名称:macos10重装系统的简单介绍
文章链接:https://www.cdcxhl.com/article28/hodojp.html
成都网站建设公司_创新互联,为您提供网站导航、网站收录、外贸网站建设、App设计、静态网站、商城网站
声明:本网站发布的内容(图片、视频和文字)以用户投稿、用户转载内容为主,如果涉及侵权请尽快告知,我们将会在第一时间删除。文章观点不代表本网站立场,如需处理请联系客服。电话:028-86922220;邮箱:631063699@qq.com。内容未经允许不得转载,或转载时需注明来源: 创新互联
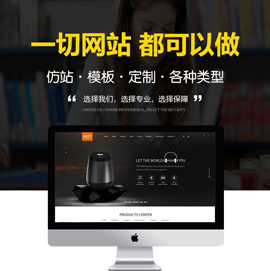
- 合格的微信公众号运营者应该做什么内容? 2014-02-26
- 微信公众号叕改版了,这里有最全改版信息汇总,还有微信官方改版解答! 2022-05-21
- 那么问题来了 企业微信公众号到底该怎么运营? 2021-04-12
- 微信公众号正式运营之前应该做哪些准备? 2014-05-22
- 如何做好微信公众号的内容规划 2022-07-28
- 零售行业微信公众号怎么做 2022-11-04
- 微信公众号运营的三个误区 2022-06-06
- 如何利用热点增加微信公众号的粉丝? 2014-03-19
- 成都网站制作上投入这么多钱 公众号就是不活 2013-10-15
- 『微信公众号运营技巧』22条你不知道的微营销干货 2022-06-28
- 微信公众号要上线付费订阅了? 2013-09-24
- 微信公众号,推广见效的好方法 2014-12-12