win7重装系统后连不上网该如何解决
这篇文章主要介绍“win7重装系统后连不上网该如何解决”的相关知识,小编通过实际案例向大家展示操作过程,操作方法简单快捷,实用性强,希望这篇“win7重装系统后连不上网该如何解决”文章能帮助大家解决问题。
创新互联是一家专业提供剑河企业网站建设,专注与成都网站建设、网站建设、html5、小程序制作等业务。10年已为剑河众多企业、政府机构等服务。创新互联专业网站制作公司优惠进行中。
方法/步骤:
方法一:检查网络连接是否启用
1、打开win7电脑的控制面板,点击进入【网络和internet】选项。
2、然后在新界面中,选择【网络和共享中心】进入。
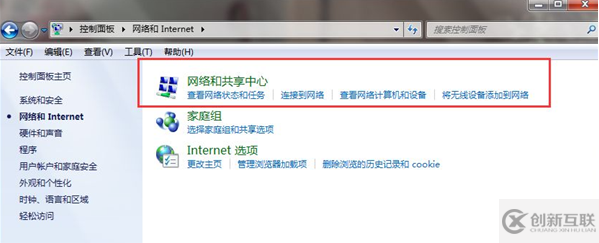
3、继续选择【更改适配器设置】进入。

4、来到网络连接界面后,我们重新将该页面的【本地连接】和【无线网络连接】使用鼠标右键选择禁用,过一会再点击启用即可修复网络问题。

方法二:检测修复网卡驱动
1、如果方法一不能解决的话,可能是网卡驱动的问题。借助驱动精灵网卡版软件等检测修复(360驱动大师网卡版等也适用)。

2、安装并打开软件主页面,点击“立即检测”按钮。
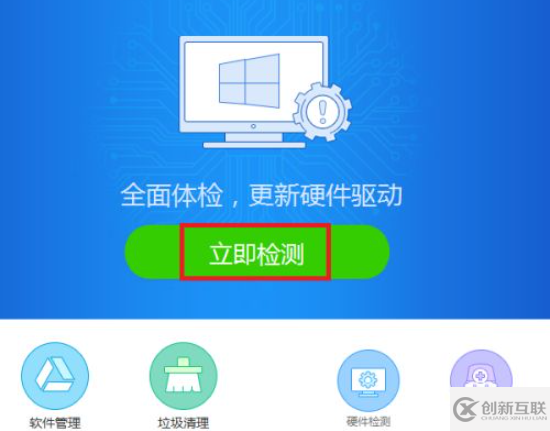
3、接下来软件将显示当前电脑硬件中还缺乏的驱动程序软件,并点击“立即安装”按钮。

4、然后软件将显示正在安装网卡设备的驱动程序软件,此时需要等待一段时间。
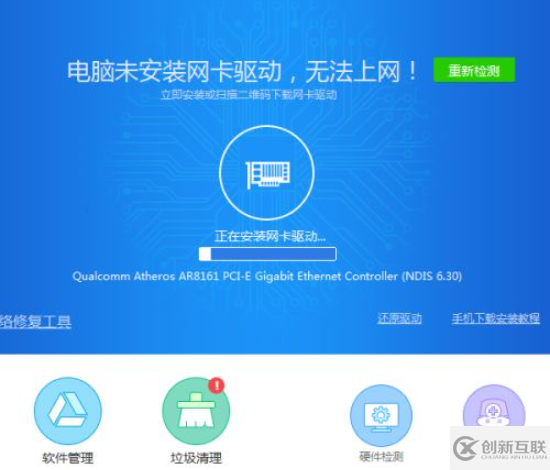
5、等待一会网络驱动程序软件已经安装完毕了,此时可以点击“检测网络”按钮,查看周围是否有可用的网络。
.png)
6、需要注意的是,笔记本电脑中一般都有两张网卡,所以如果有无线网卡设备的,还需要安装无线网卡驱动程序,安装的步骤都是一样的。
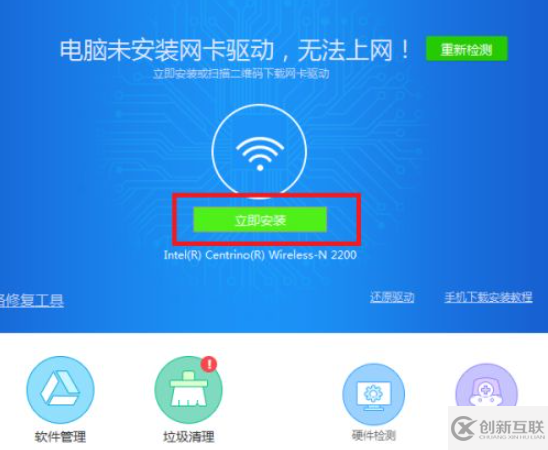
7、等所有的网卡设备驱动程序都正确安装之后,我们可以看到桌面任务栏的“网络连接”图标恢复正常,可以连接到Internet网络啦。
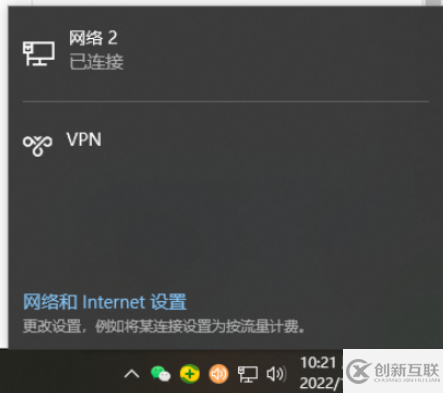
关于“win7重装系统后连不上网该如何解决”的内容就介绍到这里了,感谢大家的阅读。如果想了解更多行业相关的知识,可以关注创新互联行业资讯频道,小编每天都会为大家更新不同的知识点。
分享题目:win7重装系统后连不上网该如何解决
网页网址:https://www.cdcxhl.com/article28/ghdojp.html
成都网站建设公司_创新互联,为您提供网站策划、外贸网站建设、网站建设、品牌网站建设、云服务器、做网站
声明:本网站发布的内容(图片、视频和文字)以用户投稿、用户转载内容为主,如果涉及侵权请尽快告知,我们将会在第一时间删除。文章观点不代表本网站立场,如需处理请联系客服。电话:028-86922220;邮箱:631063699@qq.com。内容未经允许不得转载,或转载时需注明来源: 创新互联

- 云虚拟主机网络服务器网络空间的时代化实际意义 2016-11-14
- 国内虚拟主机和国外虚拟主机的优缺点对比 2022-10-10
- 云服务器和虚拟主机如何选择 2021-02-14
- 现在什么虚拟主机好用? 2022-10-09
- 独立IP虚拟主机空间有什么好处? 2021-01-09
- 如何辨别虚拟主机的好坏? 2022-10-08
- 【SEO关键词推广】建立网站时选虚拟主机的6大注 2016-11-14
- 虚拟主机如何预防DDoS攻击工作? 2022-10-02
- 选购虚拟主机要考虑到的一些因素 2021-06-26
- 菏泽制作网站:你知道虚拟主机的好处都有哪些吗? 2021-12-02
- 虚拟主机对公司网站优化有哪些影响? 2016-11-11
- 如何挑选虚拟主机 2021-02-24