怎么设置ppt模板,如何设置新ppt模板
创新互联长期为上1000家客户提供的网站建设服务,团队从业经验10年,关注不同地域、不同群体,并针对不同对象提供差异化的产品和服务;打造开放共赢平台,与合作伙伴共同营造健康的互联网生态环境。为绥滨企业提供专业的成都网站设计、成都网站制作、外贸网站建设,绥滨网站改版等技术服务。拥有十余年丰富建站经验和众多成功案例,为您定制开发。

本文目录一览
1,如何设置新ppt模板
我以前在网上学习的1.首先准备好要做成模版的图片,打开PowerPoint并新建一个空白的PPT文档。
2.视图→母版→幻灯片母版,进入母版编辑状态。点击绘图工具栏上的“插入图片”按钮(或按“插入→图片→来自文件”),选中要做为模版的图片,确定。并调整图片大小,使之与母版大小一致。
3.在图片上点击鼠标右键,叠放次序→置于底层,使图片不能影响对母版排版的编辑。
4.现在我们已经制作好了我们需要的模版文档,退出母版视图后,接下来就是保存了。文件→保存,打开“另存为”对话框,在“保存类型”中选择“演示文稿设计模版” 5.此时程序将打开默认的文件保存位置,不用更改它,在“文件名”中输入一个便于你自己记忆的名字,确定保存下来。
6.现在关闭此PPT文档。再新建一个空白文档,看看你的“幻灯片设计”里,刚刚做好的模版文档是不是已经出现在那儿啦。
2,怎么样自定义ppt应用设计模板
在 文件 菜单上单击 打开,然后打开.pot 设计模板。
在 文件 菜单上单击 另存为。
在 另存为 对话框中,请按照下列步骤操作:
在 保存位置 框中找到以下文件夹:
是 Files\Microsoft Office\Templates
在 文件名 框中使用现有的模板名称。为 .ppt,但是,更改模板的文件扩展名。
单击 演示文稿(*.ppt) 在 保存类型 框中。
单击 $ 保存,将.pot 设计模板文件保存为.ppt 文件。
在 文件 菜单上单击 退出 以退出 PowerPoint 2003。
在自定义安装向导中打开 GPO。
在 更改 Office 用户设置 屏幕(10 为 24) 中,请按照下列步骤操作:
单击 Microsoft PowerPoint 2003。
在右窗格中双击 新建演示文稿链接。
双击 自定义链接 # 1 或 $ 一个可用的自定义链接,然后按照下列步骤:
单击 应用更改。
在 显示名称 框中键入的模板文件名称如 filename 缓冲器。
在 完整路径包括文件名 (必需) 框中键入模板文件的完整的路径和文件名。例如对于键入 是 Files\Microsoft Office\Templates\ filename.ppt。
在 工作窗格中显示链接的部分 框中单击 新建。
在 操作 框中单击 创建新文件。
单击 确定 以关闭该 自定义链接属性 对话框。
单击 下一步 或 完成,,再完成自定义安装向导。
启动 PowerPoint 2003。
在 文件 菜单上单击 新建,然后选择新模板的步骤中保存的
3,怎样设置PPT文件模板
先做好了以后直接保存为 设计模板 这种格式就OK了
1、启动ppt,新建一个空白演示文稿。依次单击“插入”菜单中的“图片”,选择“新建相册”命令,弹出“相册”对话框。
2、相册的图片可以选择磁盘中的图片文件(单击“文件/磁盘”按钮),也可以选择来自扫描仪和数码相机等外设中的图片(单击“扫描仪/照相机”按钮)。通常情况下,我们单击“文件/磁盘”按钮选择磁盘中已有的图片文件。
在弹出的选择插入图片文件的对话框中可按住shift键(连续的)或Ctrl键(不连续的)选择图片文件,选好后单击“插入”按钮返回相册对话框。如果需要选择其他文件夹中的图片文件可再次单击该按钮加入。
3、所有被选择插入的图片文件都出现在相册对话框的“相册中的图片”文件列表中,单击图片名称可在预览框中看到相应的效果。单击图片文件列表下方的“↑”、“↓”按钮可改变图片出现的先后顺序,单击[删除]按钮可删除被加入的图片文件。
通过图片“预览”框下方的提供的六个按钮,我们害可以旋转选中的图片,改变图片的亮度和对比度等。
4、接下面来我们来看看相册的版式设计。单击“图片版式”右侧的下拉列表,我们可以指定每张幻灯片中图片的数量和是否显示图片标题。单击“相框形状”右侧的下拉列表可以为相册中的每一个图片指定相框的形状,但功能必须在“图片版式”不使用“适应幻灯片尺寸”选项时才有效,假设我们可以选择“圆角矩形”,这可是需要用专业图像工具才能达到的效果。最后还可以为幻灯片指定一个合适的模板,单击“设计模式”框右侧的[浏览]按钮即可进行相应的设置。
在制作过程中还有一个技巧,如果你的图片文件的文件名能适当地反映图片的内容,可勾选对话框中的“标题在所有图片下面”复选项,相册生成后会看到图片下面会自动加上文字说明(即为该图片的文件名),该功能也只有在“图片版式”不使用“适应幻灯片尺寸”选项时才有效。
以上操作完成之后,单击对话框中的[创建]按钮,ppt就自动生成了一个电子相册。
素菜饺子 2008-08-19 22:00
4,怎样设置PPT文件模板
1、启动ppt,新建一个空白演示文稿。依次单击“插入”菜单中的“图片”,选择“新建相册”命令,弹出“相册”对话框。
2、相册的图片可以选择磁盘中的图片文件(单击“文件/磁盘”按钮),也可以选择来自扫描仪和数码相机等外设中的图片(单击“扫描仪/照相机”按钮)。通常情况下,我们单击“文件/磁盘”按钮选择磁盘中已有的图片文件。在弹出的选择插入图片文件的对话框中可按住shift键(连续的)或Ctrl键(不连续的)选择图片文件,选好后单击“插入”按钮返回相册对话框。如果需要选择其他文件夹中的图片文件可再次单击该按钮加入。
3、所有被选择插入的图片文件都出现在相册对话框的“相册中的图片”文件列表中,单击图片名称可在预览框中看到相应的效果。单击图片文件列表下方的“↑”、“↓”按钮可改变图片出现的先后顺序,单击[删除]按钮可删除被加入的图片文件。通过图片“预览”框下方的提供的六个按钮,我们害可以旋转选中的图片,改变图片的亮度和对比度等。
4、接下面来我们来看看相册的版式设计。单击“图片版式”右侧的下拉列表,我们可以指定每张幻灯片中图片的数量和是否显示图片标题。单击“相框形状”右侧的下拉列表可以为相册中的每一个图片指定相框的形状,但功能必须在“图片版式”不使用“适应幻灯片尺寸”选项时才有效,假设我们可以选择“圆角矩形”,这可是需要用专业图像工具才能达到的效果。最后还可以为幻灯片指定一个合适的模板,单击“设计模式”框右侧的[浏览]按钮即可进行相应的设置。在制作过程中还有一个技巧,如果你的图片文件的文件名能适当地反映图片的内容,可勾选对话框中的“标题在所有图片下面”复选项,相册生成后会看到图片下面会自动加上文字说明(即为该图片的文件名),该功能也只有在“图片版式”不使用“适应幻灯片尺寸”选项时才有效。以上操作完成之后,单击对话框中的[创建]按钮,ppt就自动生成了一个电子相册。素菜饺子 2008-08-19 22:00
方法/步骤1、单击“开始”菜单,选择“所有程序”,再选择“Microsoft Office”,点击“Microsoft Office PowerPoint2007”。
2、进入PPT后,切换到“视图”选项卡,点击其中的“幻灯片母版”按钮。
3、此时进入母版,可以看到第一个选项卡已经变成了“幻灯片母版”,同时功能区最右边的按钮也了“关闭母版视图”。
4、可先设置一背景。先从左侧选择一种版本(默认是当前),单击“背景样式”按钮,选择其中的一种背景样式。
5、然后,可以看到正文中已经改变了背景(同时左边也可确认)。
6、然后,再选中一个编辑框,并切换到“格式”选项卡,单击其中的“形状轮廓”按钮,从弹出的面板中选择一种颜色,并设置相关线型等。
7、再按需要设置其它格式,设置完成后再切换到“幻灯片母版”选项卡,单击最后面的“关闭母版视图”按钮退出母版编辑模式:8、返回正常的编辑状态下,可以看到,新建的页都会应用刚才母版设置的效果了。
你可以使用【幻灯片母版】制作模板。
5,如何设计PPT的模板
1、把自己制作好的演示文稿保存为模板 如果我们经常需要制作风格、版式相似的演示文稿,我们就可以先制作好其中一份演示文稿,然后将其保存为模板,以后直接调用修改就行了。①制作好演示文稿后,执行“文件→另存为”命令,打开“另存为”对话框(如图A)。②按下端“保存类型”右侧的下拉按钮,在随后出现的下拉列表中,选择“演示文稿设计模板(*.pot)”选项。③为模板取名(如“常用演示.pot”),然后按下“保存”按钮即可(参见图A)。[小技巧]以后遇到要重装系统时,进入“系统盘:\Documents and Settings\Administrator\Application Data\Microsoft\Templates”文件夹,将保存的模板文件(“常用演示.pot”)复制到另外地方,系统重装后,再复制到上述文件夹中,即可直接使用保存的模板。[注意] ①上述操作是在windows xp系统下,其他系统请仿照操作。②“Application Data”文件夹是隐藏属性的,需要将其显示出来,才能对其进行操作。
2、模板的调用 ①启动PowerPoint2002,执行“文件→新建”命令,展开“新建演示文稿”任务窗格(如图B)。②单击其中的“通用模板”选项,打开“模板”对话框(如图C),选中需要的模板,单击确定按钮。③根据制作的演示的需要,对模板中相应的幻灯片进行修改设置后,保存一下,即可快速制作出与模板风格相似的演示文稿。[注意]如果在“模板”对话框中,切换到“设计模板”或“演示文稿”标签下,可以选用系统自带的模板来设计制作演示文稿。
二、母版的使用 所谓“母版”就是一种特殊的幻灯片,她包含了幻灯片文本和页脚(如日期、时间和幻灯片编号)等占位符,这些占位符,控制了幻灯片的字体、字号、颜色(包括背景色)、阴影和项目符号样式等版式要素。母版通常包括幻灯片母版、标题母版、讲义母版、备注母版四种形式。下面,我们就来看看“幻灯片母版”和“标题母版”两个主要母版的建立和使用。
1、建立幻灯片母版 幻灯片母版通常用来统一整个演示文稿的幻灯片格式,一旦修改了幻灯片母版,则所有采用这一母版建立的幻灯片格式也随之发生改变,快速统一演示文稿的格式等要素。①启动Powerpoint2002,新建或打开一个演示文稿。②执行“视图→母版→幻灯片母版”命令,进入“幻灯片母版视图”状态,此时“幻灯片母版视图”工具条也随之被展开。③右击“单击此处编辑母版标题样式”字符,在随后弹出的快捷菜单中,选“字体”选项,打开“字体”对话框(如图E)。设置好相应的选项后“确定”返回。④然后分别右击“单击此处编辑母版文本样式”及下面的“第二级、第三级……”字符,仿照上面第③步的操作设置好相关格式。⑤分别选中“单击此处编辑母版文本样式”、“第二级、第三级……”等字符,执行“格式→项目符号和编号”命令,打开“项目符号和编号”对话框,设置一种项目符号样式后,确定退出,即可为相应的内容设置不同的项目符号样式。⑥执行“视图→页眉和页脚”命令,打开“页眉和页脚”对话框(如图F),切换到“幻灯片”标签下,即可对日期区、页脚区、数字区进行格式化设置。⑦执行“插入→图片→来自文件”命令,打开“插入图片”对话框,定位到事先准备好的图片所在的文件夹中,选中该图片将其插入到母版中,并定位到合适的位置上。⑧全部修改完成后后,单击“幻灯片母版视图”工具条上的“重命名模板”按钮,打开“重命名模板”对话框(如图G),输入一个名称(如“演示母版”)后,单击“重命名”按钮返回。⑨单击“幻灯片母版视图”工具条上的“关闭模板视图”按钮退出,“幻灯片母版”制作完成。
2、建立标题母版 前面我们提到,演示文稿中的第一张幻灯片通常使用“标题幻灯片”版式。现在我们就为这张相对独立的幻灯片建立一个“标题母版”,用以突出显示出演示文稿的标题。①在“幻灯片母版视图”状态下,按“幻灯片母版视图”工具条上的“插入新标题母版”按钮,进入“标题母版”状态。②仿照上面“建立幻灯片母版”的相关操作,设置好“标题母版”的相关格式。③设置完成后,退出“幻灯片母版视图”状态即可。[注意]:母版修改完成后,如果是新建文稿,请仿照上面的操作,将当前演示文稿保存为模板(“演示母版.pot”),供以后建立演示文稿时调用;如果是打开的已经制作好的演示文稿,则可以仿照下面的操作,将应用到相关的幻灯片上。[小技巧]如果想为某一个演示文稿使用多个不同的母版,可以在“幻灯片母版视图”状态下,按工具条上的“插入新幻灯片母版”和“插入新标题母版”按钮,新建一对母版(此时,大纲区又增加了一对母版缩略图,参见图I),并仿照上面的操作进行编辑修改,并“重命名”。
3、母版的应用 母版建立好了以后,下面,我们将其应用到演示文稿上。①启动PowerPoint2002,新建或打开某个演示文稿。并执行“视图→任务窗格”命令,展开“任务窗格”。②按“任务窗格”右上角的下拉按钮,在随后弹出的下拉列表中,选“幻灯片设计—设计模板”选项,打开“幻灯片设计”任务窗格。③双击上面的包含“母版”模板文件(如“演示母版.pot”),在随后弹出的对话框中, 点击“是(Y)”按钮,将第一对“母版”先应用到当前演示文稿的所有幻灯片上。④选中需要应用第二对母版的相应幻灯片,在“任务窗格”的“在此演示文稿中使用”下面,按“演示母版之二”右侧的按钮,在随后弹出的下拉列表中,选中“应用于选定幻灯片”选项即可。[小技巧]:在大纲区中,按住Shift键,单击前、后两张幻灯片,可以同时选中连续的多张幻灯片;按住Ctrl键,分别单击相应的幻灯片,可以同时选中不连续的多张幻灯片。[注意] ①“标题母版”只对使用了“标题幻灯片”版式的幻灯片有效。②如果发现某个母版不能应用到相应的幻灯片上,说明该幻灯片没有使用母版对应的版式,请修改版式后重新应用。③如果对应用的母版的格式不满意,可以仿照上面建立母版的操作,对母版进行修改,或者,直接手动修改相应的幻灯片来美化和修饰你的演示文稿。
网站名称:怎么设置ppt模板,如何设置新ppt模板
网站地址:https://www.cdcxhl.com/article28/ejpdjp.html
成都网站建设公司_创新互联,为您提供App开发、搜索引擎优化、建站公司、全网营销推广、云服务器、面包屑导航
声明:本网站发布的内容(图片、视频和文字)以用户投稿、用户转载内容为主,如果涉及侵权请尽快告知,我们将会在第一时间删除。文章观点不代表本网站立场,如需处理请联系客服。电话:028-86922220;邮箱:631063699@qq.com。内容未经允许不得转载,或转载时需注明来源: 创新互联
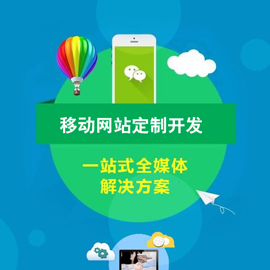
- 需要虚拟主机的有哪些?购买虚拟主机要注意哪些要点? 2016-10-09
- 企业网站维护到底有多重要? 2016-09-02
- 公司是否需要网站托管?网站维护托管有什好处 2021-05-23
- 网站制作完成了如何让客户找到 2014-01-01
- 网站建设重在后期网站维护宣传 2013-04-27
- 公司网站维护主要做什么 2016-09-20
- 网站建设之网站维护的重要性 2022-05-19
- 手机APP开发需要多少个技术人员 2016-08-18
- 什么原因导致新网站收录低或不收录 2016-08-21
- 网站域名注册和备案的新规定 2016-08-08
- 微信公众号引流有哪些重要的方法 2013-12-09
- 外贸企业制作英文网站,如何提高用户体验和转化? 2016-10-07