包含windows防御系统的词条
如何构建Windows(xp)安全防御系统
现在病毒那么厉害,如果只是修改一些系统设置是远远不够的。可以安装全免费的360杀毒软件(病毒库比卡巴斯基还大,但不知杀毒能力能不能比上卡巴,卡巴的杀毒能力全球排名第二)、还可以安装360安全卫士用来抵御恶意软件和木马和修补漏洞。本人用过卡巴斯基(正版),杀毒能力明显比瑞星强,但在软件兼容方面还有待提高,譬如,卡巴与微软的office软件冲突。杀毒软件+防火墙就系统就能有很好的保障。

让客户满意是我们工作的目标,不断超越客户的期望值来自于我们对这个行业的热爱。我们立志把好的技术通过有效、简单的方式提供给客户,将通过不懈努力成为客户在信息化领域值得信任、有价值的长期合作伙伴,公司提供的服务项目有:域名注册、网站空间、营销软件、网站建设、禹城网站维护、网站推广。
windows server2019有几个版本啊
两个版本:服务器系统(Microsoft Windows Server System)和家用(工作站)版本。
Windows Server是微软在2003年4月24日推出的Windows 的服务器操作系统,其核心是Microsoft Windows Server System(WSS),每个Windows Server都与其家用(工作站)版对应(2003 R2除外)。
Windows Server最新版本是Windows Server 2019。
扩展资料
Windows Server 2019的发布,微软为其HCI平台推出了三年的更新。微软现在使用的渐进式升级计划,包括了其所称的半年度渠道(Semi-Annual Channel)版本——随着服务的可用性而进行增量型升级。
然后每隔几年,微软就会推出一个名为“长期服务渠道(LTSC)版本”的主要版本,该版本包含了之前的半年度渠道版本的升级。
随着Windows Server 2019的发布,微软将正式发布他们的Honolulu项目服务器管理工具。Honolulu是一个中央控制台,它可以让IT专业人员在他们的环境中轻松地管理GUI和GUI-less的Windows server 2019、2016和2012 R2。
早期采用的用户已经发现了Honolulu项目所带来的管理的简单性,包括执行诸如性能监控(PerfMon)、服务器配置和设置任务等常见任务。
以及管理在服务器系统上运行的Windows服务。这使得管理员可以更容易地管理环境中的服务器组合。
微软继续保留了内置的安全功能,以帮助组织访问安全管理的“预期违约”模式。Windows Server 2019的理念是假定服务器和应用程序在数据中心的核心位置已经被破坏,而不是在企业的外围设置防火墙来防止任何和所有的安全问题。
Windows Server 2019包括Windows防御系统高级威胁保护(ATP),用于评估安全漏洞的公共矢量,并自动屏蔽和警告潜在的恶意攻击。在过去的几个月中,Windows 10的用户已经获取了许多Windows防御系统ATP功能。
在Windows Server 2019上,包括Windows防御系统ATP,可以利用数据存储、网络传输和安全完整性组件来防止Windows Server 2019系统的被入侵。
参考资料来源:microsoft-Windows Server 2019 中的新增功能
参考资料来源:百度百科-windows server
win10怎样关闭windows defender
【WIN+I】组合键选择【更新和安全】,进入【Windows Defender】并【打开Windows Defender安全中心】,点击【病毒和威胁保护】进入【“病毒和威胁防护”设置】即可关闭“实时保护”。
彻底关闭Windows Defender
在Cortana搜索栏中输入“regedit”回车,进入注册表编辑器。定位到HKEY_LOCAL_MACHINE\SYSTEM\CurrentControlSet\Services\SecurityHealthService在右侧找到“start”并双击将“数值数据”由2更改为4即可。
若需重新打开,重复以上步骤并将4改回2即可。
注意:修改注册表有风险,需谨慎
以上方法适用于WIN10各版本,WIN10专业版除修改注册表外可以通过组策略彻底关闭Windows Defender
专业版用户彻底关闭Windows Defender
通过“WIN+R”组合键输入“gpedit.ms”回车进入组策略,依次点击“管理模板”“Windows组件”,找到并双击“Windows Defender”,双击关闭“Windows Defender”,点击“已启用”“确定”即可。
如何关闭多余的“window7”服务,提高系统的速度?
在Win 7开始菜单的“搜索程序和文件”栏里输入“services.msc”或“服务”,即可搜索到“服务”项,点击之后就可以打开服务管理列表窗口。双击任意一个服务即可查看或修改它的属性,在属性窗口中就可以修改启动类型为“手动”、“自动”、“自动(延时启动)”或“禁用”。
“自动”和“自动(延时启动)”有什么不同?
“自动”启动是指电脑启动时同时加载该服务项,以便支持其他在此服务基础上运行的程序。而“自动(延时启动)”则是Win 7当中非常人性化的一个设计。采用这种方式启动,可以在系统启动一段时间后延迟启动该服务项,可以很好地解决一些低配置电脑因为加载服务项过多导致电脑启动缓慢或启动后响应慢的问题。
“手动”和“禁用”有什么不同?
服务启动状态为“手动”的情况下,该进程虽然关闭,但依然可以在特定情况下被激活,而设置为“禁用”后,除非用户手动修改属性,否则服务将无法运行。
哪些服务需要手动启动?
“手动”模式,顾名思义就是这种服务不会随着系统的启动而加载,而需要其他服务激活或者由用户进入服务管理界面后,手动启动它或者修改其属性为“自动”启动。
这种模式常用在需要开启一些系统原本没有开启的功能时。以“Application Identity”服务为例,默认状态下该服务为“手动”状态,即没有启动。但是当用户需要使用AppLocker功能时,就必须手动启用这一服务(修改为“自动”状态),否则AppLocker功能将无法正常工作。
修改前我应该注意些什么?
修改系统服务可能会造成一些意想不到的问题,所以修改前最好将默认的服务状态进行备份。方法为打开服务管理窗口后依次点击“操作→导出列表”,选择“保存类型”为TXT文本文件或CSV文件,建议选择后者,该文件可用Excel打开。
此外,如果出现因为修改错误导致无法正常进入系统的情况,可以在开机时按F8键选择进入安全模式,在安全模式中修改服务启动属性。
了解了这些知识,下面我们就开始动手操作,看看windows 7中有哪些服务在什么情况下是可以关闭的。请点击“下一页”.
不在局域网 禁用服务多
Computer Browser,简称CB,翻译过来就是“计算机浏览器”的意思,它的作用是浏览局域网上的其他计算机,并提供局域网中的计算机列表且自动更新。顾名思义,如果你的计算机在局域网当中,那么查看局域网中的其他计算机(也就是查看网上邻居),就需要这个服务的支持。但是如果你的计算机并不处在局域网环境当中,只是单机运行的话,那么该服务显然就可以禁用了。
与它类似的还有HomeGroup Listener(家庭组监听服务,简称HL)和HomeGroupProvider(家庭组支持服务,简称HP),前者的作用是维护家庭组计算机之间的关联配置,为家庭群组提供接收服务;后者的作用是执行与家庭组的配置和维护相关的任务。如果你的计算机并不在家庭组当中,当然可以选择禁用它。
提示:上述三个服务都涉及到局域网和家庭组,读者可以根据自己的实际情况选择禁用或者设置为“手动”模式。建议如果是台式机,可以选择禁用,如果是笔记本,还是不要禁用的好,特别是ComputerBrowser服务,毕竟笔记本是常常要连接到其他网络当中的。
同时,你还可以禁用Offline Files(简称OF,脱机文件服务)和Server服务。前者的作用是将网络上的共享内容在本地缓存,使用户可以在脱机状态下访问共享文件;后者的作用是允许计算机通过网络共享文件。
不用的功能 全部禁用
虽然Win 7中提供了很多功能,但平时我们可能并不会用到,那么就可以有选择地关闭这些服务,从而达到有效节省系统资源的目的。
如果你的电脑是台式机或者并没有启用电源管理策略,那么可以选择禁用Power服务;如果你的电脑没有连接打印机,那么可以选择禁用PrintSpooler服务,它的作用是将文件加载到内存中以供稍后打印;如果你用不到手写板又不是平板电脑,那么可以禁用Tablet PC Input Service服务,它的作用是提供手写板支持和笔触感应功能;如果你很少用移动硬盘等大容量移动存储设备,还可以禁用PortableDevice Enumerator Service服务,它是提供可移动大容量存储设备同步功能的服务。
此外,如果已经关闭了系统的自动更新功能,还可以选择禁用Background IntelligentTransfer Service(后台智能传输服务,简称BITS)服务,它的作用是使用空闲的网络带宽在后台传输客户端和服务器之间的数据,主要就是对系统的WindowsUpdate功能提供支持。
提示:关闭BITS服务,可能造成某些依赖于BITS服务的应用程序无法正常自动更新或下载更新程序。如果用户在禁用该服务后引起某些软件无法更新,可以选择重新启动该服务。
除了上述这些服务,如果你不用Win 7当中最新提供的Windows Media Player媒体库网络共享功能,还可以禁用WindowsMedia Player Network Sharing Service服务,单机用户就更是要禁用了。
鸡肋功能 该禁就禁
Win 7中除了不常用的功能,还有一些比较鸡肋的功能,同样也可以选择禁用它们。
Diagnostic Policy Service(诊断策略服务,简称DPS)服务,就完全可以禁用。它是为Windows组件提供问题检测、疑难解答和诊断支持的服务。常见的就是当系统中发生了故障,会弹出一个对话框询问你是否需要启用故障诊断来帮助你查找原因。用过该功能的用户都知道,解决问题的几率不大,所以,禁用它吧!
禁用该服务后,系统的诊断工具将无法正常运行,会提示“诊断策略服务已被禁用”。
除了DPS服务,我们还可以同时关闭Diagnostic Service Host服务,它的作用是具体分析故障的原因。类似的还有DiagnosticSystem Host,系统组件诊断服务。它的作用是检测Windows组件的问题、排除故障并提供解决方案。一般情况下,也是用不到的,并且同DPS服务类似,解决问题的几率不大,所以都可以选择禁用。
如果说DPS服务还有些作用,那么Distributed Link Tracking Client(客户端分布式链接跟踪服务,简称DLTC)服务就可以说完全没什么作用了!它的主要作用是维护计算机内部或局域网内计算机中的NTFS文件系统文件间的链接。说白了,就是在快捷方式、对象链接和嵌入链接在目标文件被重命名或移动后仍然有效。而且在局域网内,只有所有的电脑都开启了该服务才有效,所以完全可以禁用之。
此外,可以与DLTC服务相“媲美”的,恐怕就要算Windows Error Reporting Service(Windows系统错误报告服务)服务了!这个服务相信大家很熟悉,它的作用就是在程序停止运行或停止响应时报告错误,并允许提供解决方案,还会生成相应的错误日志和报告。试问你用过它么?所以禁了吧,一点都不用犹豫!
自动播放 禁用更安全
Shell Hardware Detection,硬件检测服务,简称SHD,它的作用是为自动播放的设备或硬件提供通知功能,也就是我们常用的插入闪存之后会弹出的操作提示。如果你认为这个提示没有多少实际意义,甚至成了烦人的提示,干脆禁用它,这样今后再连接闪存或可移动设备就不会有任何提示。
提示:禁用该功能就是禁用了自动播放功能,还可以在一定程度上降低系统中毒的风险,何乐而不为呢?
如果你先关闭SHD服务,那么系统还可能会提示你需要联动关闭Windows ImageAcquisition(Windows 图像采集服务,简称WIA)服务,它是为扫描仪和照相机提供图像采集服务的。一般情况下,如果你的电脑没有连接扫描仪,就可以关闭该服务。而普通用户一般也不会连接照相机,因为拷贝图片一般都是使用读卡器来完成的。
提示:该服务默认为“手动”状态,如果你连接了扫描仪,那么不用修改该服务的状态,如果没有可以选择手动修改为“禁用”.
搜索功能 因人而异
Win 7当中提供的搜索功能(Windows Search)有了长足的进步,但对于该功能,不同的用户可能有着不同的定位。如果用户需要经常用该功能来搜索文档等,那么可以维持现状(延迟启动);如果用户很少用到Win7的搜索功能,那么可以选择禁用该服务。
安装杀软 禁用防火墙服务
Windows Firewall,我们熟知的Windows防火墙服务,它的作用就不用多说了--Windows的基本防御系统。不过如果你使用的是第三方的杀毒软件和防火墙,那么就可以考虑关闭WindowsFirewall服务,因为一般情况下,第三方杀毒软件和防火墙已经完全可以替代Windows自带的系统防火墙,效果也要比Windows防火墙更好。
提示:一些第三方的杀毒软件在安装时会提示你关闭系统自带的防火墙,但关闭Windows防火墙后其实并没有关闭WindowsFirewall服务,这就在无形当中造成了资源浪费。所以在实际使用过程中,在安装第三方杀毒软件后可以选择手动关闭Windows Firewall服务(设置启动模式为“禁用”)。
禁用服务 效果明显
电脑自带的windows defender 杀毒程序怎么打开?
您好,方法
1、Windows10系统自带杀毒软件Windows Defender的设置和使用方法。
点击系统桌面左下角的【开始】,在开始菜单中点击【设置】;
2、在打开的【设置】窗口,我们点击【更新和安全】;
3、在更新和安全设置窗口,点击窗口左侧的Windows Defender,在Windows Defender对应的右侧窗口,注意:【实时保护】、【基于去的保护】的开关要设置为【开】的位置,【自动提交示例】,如果是Microsoft的会员,可以设置为【开】;
4、如果电脑上有Windows Defender杀毒软件不允许存在的文件、文件夹或者进程,而我们又需要使用这些文件、文件夹或者进程,可以点击:【添加排除项】;
5、在添加排除项设置窗口,按照要排除的类型点击“+”添加。
注意:Windows Defender不会扫描已排除的文件,故电脑更易于受到恶意软件的攻击。
6、Windows10系统自带杀毒软件Windows Defender的使用方法
使用Windows Defender进行电脑扫描、杀毒:
步骤:点击Windows Defender对应右侧窗口中的【打开Windows Defender】;
7、在打开的Windows Defender窗口,我们可以使用默认的【快速】扫描(时间少,速度快),也可以选择【完全】扫描(需要时间长),还可以选择【自定义】扫描,选择扫描方式后,点击:立即扫描;
8、正在进行快速扫描,时间不长,稍候;
9、扫描完成,用时3分钟左右,完成103975个项目有扫描,本次扫描中,在你的电脑上未检测到任何威胁。
10、Windows Defender误杀文件的恢复方法:
任何杀毒软件,都会有“误杀”文件的现象出现,Windows Defender也会出现误杀文件。被Windows Defender误杀的文件如何恢复呢?
步骤:
在Windows Defender窗口中,点击【历史记录】;
11、在默认【隔离的项目】下点击:查看详细信息;
12、如果是被误杀的文件,点击需要解除隔离的文件,再点击右下角的【允许项目】按钮就可以了。
13、隔离文件都用病毒名称代替,如果我们需要知道这些文件的详细信息,可在下面详细信息栏中点击:联机获取此项的详细信息;
14、此时会打开Malware Protection Center(恶意软件保护中心)网页,但都是英文,我们可以点击工具栏中的【翻译】;
15、点击翻译以后,Malware Protection Center(恶意软件保护中心)便显示中文,在这里我们就可以查看有关的详细信息了。
16、从恶意软件保护中心查看,Windows Defender中隔离的文件:
softwarebundler:Win32 / xiazai
警戒级别:高
我们不能将这些文件恢复,可以删除,在Windows Defender窗口点击:【全部删除】,退出Windows Defender。
win7系统有什么技巧
Win7操作系统相比之前的Vista与XP系统,不仅操作界面华丽美观!在实用功能上也是独领风骚,越来越多的用户选择Win7,那么win7系统有什么技巧呢?下面跟着我来一起了解下吧。
win7系统技巧方法
1:设置搜索功能——搜索功能;因人而异
Win7当中提供的搜索功能(Windows Search)有了长足的进步,但对于该功能,不同的用户可能有着不同的定位。如果用户需要经常用该功能来搜索文档等,那么可以维持现状(延迟启动);如果用户很少用到Win7的搜索功能,那么可以选择禁用该服务。
2:安装杀软;禁用防火墙服务
Windows Firewall,我们熟知的Windows防火墙服务,它的作用就不用多说了——Windows的基本防御系统。不过如果你使用的是第三方的杀毒软件和防火墙,那么就完全可以考虑关闭Windows Firewall服务,因为一般情况下,第三方杀毒软件和防火墙已经完全可以替代Windows自带的系统防火墙,效果也要远比Windows防火墙更好。
提示:一些第三方的杀毒软件在安装时会提示你关闭系统自带的防火墙,但关闭Windows防火墙后其实并没有关闭Windows Firewall服务,这就在无形当中造成了资源浪费。所以在实际使用过程中,在安装第三方杀毒软件后可以选择手动关闭Windows Firewall服务(设置启动模式为“禁用”)。
3:禁用服务;效果明显
关闭不必要的系统服务后,系统启动速度明显加快——电脑启动时间就由原来的58秒减少到50秒。当然这个时间会因为电脑的配置不同而不同,但相信对于一些配置相对较低的用户,效果会更明显!
4:Win7“库”功能提高工作效率
在Win7系统中按下“Win+E”快捷键,在左侧窗口中我们可以看到“库”,Win7系统默认有四个库:视频、图片、文档、音乐。右键单击“库”图标,选择“新建”→“库”命令,Win7系统会自动创建一个库。
为新建库命名之后,右键单击新建库,选择“属性”,单击对话框中的“包含文件夹”按钮,然后定位到要包含的文件夹所在的路径,选择该文件夹单击下面的“包括文件夹”按钮即可。
5:关于win7显卡驱动停止响应解决方案
win7下当开启显示效果为“玻璃效果”和“启用桌面组合”后,显卡工作在2D、3D分频切换状态,桌面采用2D显示频率,而“玻璃效果”等特效会采用3D显示分频效果,如果的显卡不是很好(特别是集成及低端显卡)。当用户频繁切换显示效果,这些操作都在使用显卡的2D、3D硬件加速功能,在2D与3D效果不断切换时,win7终于扛不住频繁2D与3D效果切换的冲击,就导致了黑屏、花屏,然后“显示器驱动程序就停止响应”了。(其实很大程度上买了垃圾显卡的原因,或者是显卡供电不足所导致)
Win7旗舰版设置无线网络的方法
1:首先,单击打开Win7旗舰版电脑的开始菜单,之后,从开始菜单进入到控制面板的界面中。
2:再打开的控制面板界面中,将右上角的查看方式更改为类别,之后,点击其中的网络和internet选项。
3:在打开的新窗口中,点击选择“查看网络状态和任务”,然后点击窗口左侧的“更改适配器设置”。
4:在弹出来的窗口中,就可以看到无线连接图标了,右键点击该图标,选择属性选项,在打开的属性窗口中,双击打开窗口中的internet 协议版本4,之后就可以对无线网络的IP地址、DNS服务器、网关等进行设置了。
系统快捷键
Win+Home快速清理活动窗口
win7系统便提供了Win+Home的快捷方式,将所有使用中窗口以外的窗口最小化。
Shift+Win+上方向键快速垂直最大化窗口
它可以快速实现正在工作中的窗口快速垂直最大化而且不改变原窗口的水平宽度,这样就能节省出很大一部分屏幕用来进行其他的工作
Win+1~9快速开启软件
如果你的快速启动栏中有与1-9相对应的软件或程序,那么利用win键加对应数字就能轻松开启工作列上相对应的软件,从左到右依顺序为Win+1到Win+9。
Shift+Win+1~9快速开启新「分身」
对应位置软件的一个新「分身」,例如像firefox的话会是打开新窗口,切换各个活动列表的最佳快捷方式,这可是非常实用的哟。还有Ctrl+Win+1~9,这个快捷键是在对应位置软件已开的分身中进行切换,与上面这个快捷方式有类似的地方
Win+P快速切换投影模式
可以轻松切换投影模式:按住“Win”键,再多次按下“P”键,就可以在四种显示模式中自由切换。无论是开会做简报还是讨论方案,都非常快捷方便。
Win+空格-闪现桌面
效果与鼠标停留在任务栏最右端相同,松开Win键即恢复窗口。
Win+上/下/左/右–移动当前激活窗口
Win+左/右为移动窗口到屏幕两边,占半屏,Win+上为最大化当前窗口,下为恢复当前窗口
针对双显示器:Win+Shift+左–移动当前窗口到左边的'显示器上
针对让人羡慕的双显示器,可以很方便的移动当前窗口到另外一个显示器上,比如把视频窗口移到一边去,还可以继续上网。
Win+T–显示任务栏窗口微缩图并回车切换
多按几次T可以在不同的任务栏窗口中显示,回车则切换。很方便的快捷键。切换窗口还可以用Win+Tab。
Win+B–移动光标到系统托盘
对键盘爱好者,不需要在狂按TAB键才切换到系统托盘了。Win+B直达托盘,之后就可以用方向键控制了,也可以控制时间区域。方垫
Win+Pause–打开系统属性
Win:打开或关闭开始菜单
Win+Pause:显示系统属性对话框
Win+D:显示桌面
Win+M:最小化所有窗口
Win+SHIFT+M:还原最小化窗口到桌面上
Win+E:打开计算机
Win+F:搜索文件或文件夹
Ctrl+Win+F:搜索计算机(如果您在网络上)
Win+L:锁定您的计算机或切换用户
Win+R:打开运行对话框
Win+T:切换任务栏上的程序(感觉是和alt+ESC 一样)
Win+TAB:循环切换任务栏上的程序并使用的Aero三维效果
Ctrl+Win+TAB:使用方向键来循环循环切换任务栏上的程序,并使用的Aero三维效果,
按Ctrl+Win+B:切换到在通知区域中显示信息的程序
Win+空格:预览桌面
Win+↑:最大化窗口
Win+↓:最小化窗口
Win+←:最大化到窗口左侧的屏幕上
Win+→:最大化窗口到右侧的屏幕上
Win+c:打开轻松复制粘贴中心
Win+Home:最小化所有窗口,除了当前激活窗口
Win+SHIFT+↑:拉伸窗口的到屏幕的顶部和底部
Win+SHIFT+→/←:移动一个窗口,从一个显示器到另一个
Win+P:选择一个演示文稿显示模式
Win+G:循环切换侧边栏的小工具
Win+U:打开轻松访问中心
Win+X:打开Windows移动中心
网页名称:包含windows防御系统的词条
文章起源:https://www.cdcxhl.com/article28/dsgjcjp.html
成都网站建设公司_创新互联,为您提供外贸网站建设、商城网站、App开发、虚拟主机、服务器托管、建站公司
声明:本网站发布的内容(图片、视频和文字)以用户投稿、用户转载内容为主,如果涉及侵权请尽快告知,我们将会在第一时间删除。文章观点不代表本网站立场,如需处理请联系客服。电话:028-86922220;邮箱:631063699@qq.com。内容未经允许不得转载,或转载时需注明来源: 创新互联
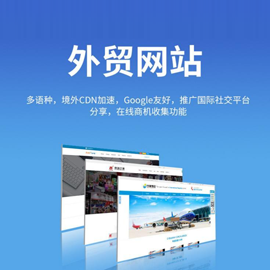
- 微信公众号怎么发文章就掉粉?这样做才能提高留存率 2021-02-04
- 运营企业微信公众号的10个秘诀 2022-11-01
- 微信公众号如何成功有效的推广? 2015-09-05
- 创建微信公众号 2015-10-26
- 微信公众号运营的七大技巧你了解吗? 2014-05-29
- 旅游微信公众号要如何创建和运营 2021-04-30
- 你要搞清楚什么才是企业微信公众号的运营之道 2016-11-13
- 微信公众号运营的三个误区 2022-06-06
- 微信公众号已发布文章可修改错别字了! 2022-05-25
- 创新互联建站:教您怎样创建微信公众号 2021-04-25
- 微信网站建设让你的公众号不在单一 2013-05-03
- 公众平台新增素材管理接口,对所有认证公众号开放 2016-09-05