CentOS系统怎么安装VMwareTools
这篇文章主要介绍“CentOS系统怎么安装VMware Tools”,在日常操作中,相信很多人在CentOS系统怎么安装VMware Tools问题上存在疑惑,小编查阅了各式资料,整理出简单好用的操作方法,希望对大家解答”CentOS系统怎么安装VMware Tools”的疑惑有所帮助!接下来,请跟着小编一起来学习吧!
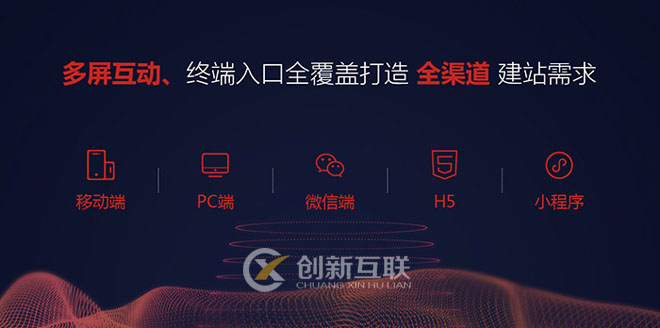
陵川网站建设公司创新互联,陵川网站设计制作,有大型网站制作公司丰富经验。已为陵川上千家提供企业网站建设服务。企业网站搭建\外贸网站制作要多少钱,请找那个售后服务好的陵川做网站的公司定做!
准备工作
电脑:安装好CentOS系统
软件:VMware
操作步骤
第一步
打开虚拟机VMware,启动CentOS系统,依次点击VMware菜单栏,虚拟机,安装VMware Tools
第二步
启动VMware工具安装任务后,桌面会出现VMware Tools光盘
第三步
在桌面,点击鼠标右键,在弹出的短菜单中,点击“Open Terminal(打开终端)
第四步
在终端输入 ls /mnt 查看mnt目录下的文件
第五步
输入 lsblk 查看所有可用块设备信息,在这里我们会看到/run/media/root/VMware Tools
第六步
输入 cd /run/media/root/VMware Tools,切换到到这个目录下
第七步
输入 pwd,用pwd命令来判定当前目录在文件系统的确切位置
第八步
输入 ls,我们将会看到VMware Tools -9.2.3 -1031360.tar.gz(每台虚拟机不一样)可按tab键补全
第九步
输入 cp VMware Tools -9.2.3 -1031360. tar .gz /root,将VMware Tools -9.2.3 -1031360. tar .gz复制到root目录下
第十步
输入 tar xvf VMware Tools -9.2.3 -1031360. tar .gz,解压压缩包
第十一步
输入 ls,显示文件目录列表
第十二步
输入 cd vmware -tools -distrib/,切换到vmware -tools -distrib/这个目录
第十三步
输入 pwd,用pwd命令来判定当前目录在文件系统的确切位置
第十四步
输入 ls,显示文件目录列表(我们会看到vmware.install.pl)
第十五步
输入 ./vmware -install.pl
第十六步
安装过程中会有很多提示,一路按回车即可
第十七步
输入 reboot重启CentOS
到此,关于“CentOS系统怎么安装VMware Tools”的学习就结束了,希望能够解决大家的疑惑。理论与实践的搭配能更好的帮助大家学习,快去试试吧!若想继续学习更多相关知识,请继续关注创新互联网站,小编会继续努力为大家带来更多实用的文章!
分享标题:CentOS系统怎么安装VMwareTools
网址分享:https://www.cdcxhl.com/article26/jjgicg.html
成都网站建设公司_创新互联,为您提供App设计、小程序开发、服务器托管、搜索引擎优化、网站设计、微信公众号
声明:本网站发布的内容(图片、视频和文字)以用户投稿、用户转载内容为主,如果涉及侵权请尽快告知,我们将会在第一时间删除。文章观点不代表本网站立场,如需处理请联系客服。电话:028-86922220;邮箱:631063699@qq.com。内容未经允许不得转载,或转载时需注明来源: 创新互联
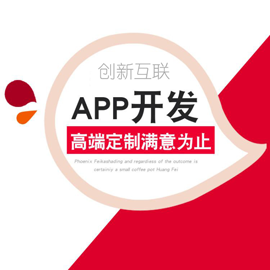
- 成都行业门户网站建设解决方案 2023-02-26
- 装修公司网站制作解决方案及价格 2022-08-04
- 谁能做好网上商城包括商城网站建设解决方案? 2022-08-08
- 网站设计反复确认不定稿原因分析及解决方案思考 2021-12-23
- 创新互联干货分享|DNS解析错误的解决方案 2023-02-07
- SEO过度优化的解决方案 2023-04-06
- 郑州吉他教学APP开发解决方案 2023-03-05
- 【干货】整站营销网站栏目和页面排名的解决方案 2022-05-23
- 电商网站商城解决方案说明规划_成都创新互联 2021-08-14
- 服装网站建设创新互联之解决方案 2015-10-21
- HTTP500内部服务器错误解决方案有哪些? 2022-08-21
- 网站SEO优化过度的原因及解决方案~ 2014-11-02