Win7系统PrintSpooler无法启动怎么解决
这篇文章主要介绍“Win7系统Print Spooler无法启动怎么解决”的相关知识,小编通过实际案例向大家展示操作过程,操作方法简单快捷,实用性强,希望这篇“Win7系统Print Spooler无法启动怎么解决”文章能帮助大家解决问题。
我们提供的服务有:网站设计、成都网站建设、微信公众号开发、网站优化、网站认证、定远ssl等。为上千多家企事业单位解决了网站和推广的问题。提供周到的售前咨询和贴心的售后服务,是有科学管理、有技术的定远网站制作公司
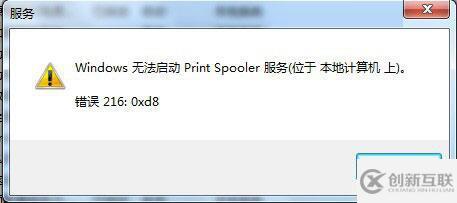
具体处理步骤如下:
1、按 Win + R 组合键,打开运行,并输入:services.msc,点击确定或回车,打开服务;
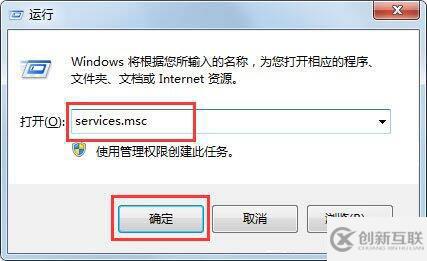
2、然后在服务窗口中,依次找到Print Spooler服务,然后点击右键,在打开的菜单项中选择属性;
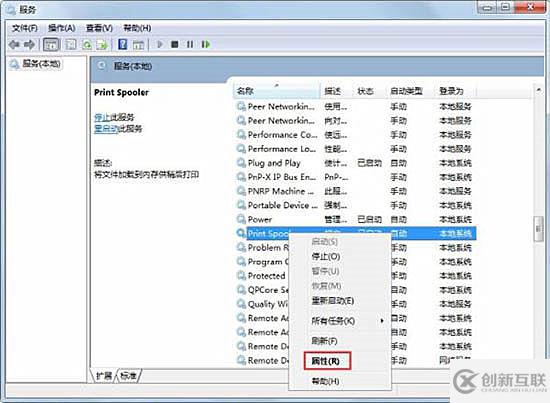
3、在Print Spooler服务窗口,选择常规选项卡,然后启动类型设置为自动,如果服务状态是已停止的话,还要点击下面的启动服务;
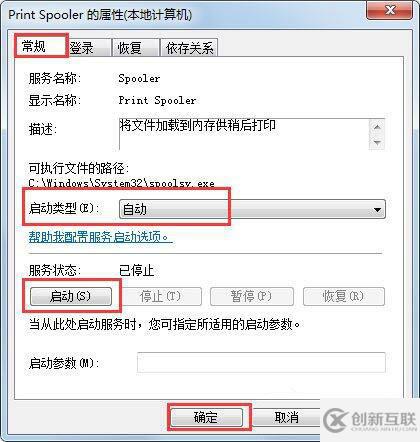
4、然后在点击Print Spooler属性窗口的依存关系,查看相关的服务是否都开启了,如果没有开启的话,右键点击启动即可;
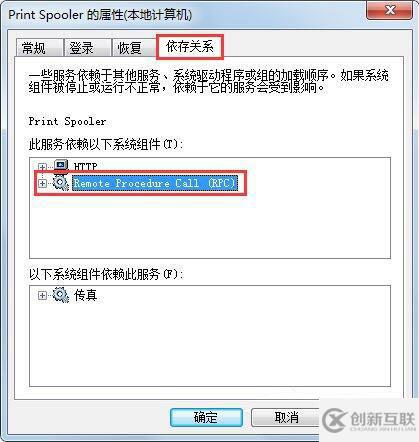
5、当然还可以使用命令提示符方法操作,具体方法是:按左下角的开始菜单,右键选择命令提示符,在打开的菜单项中选择以管理员身份运行;
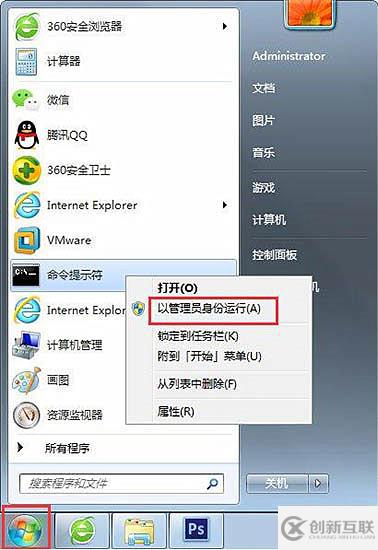
6、在命令提示符窗口中输入:
按回车(Enter键)执行命令:net start Spooler,开启服务命令;
按回车(Enter键)执行命令:net stop Spooler,关闭服务命令。
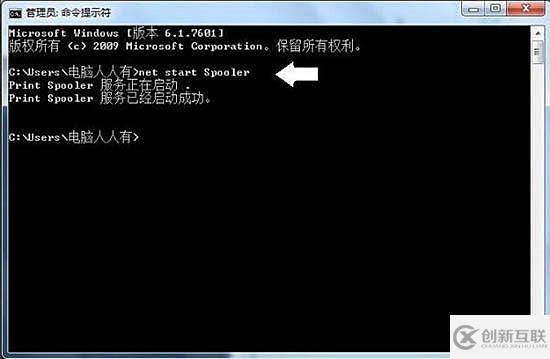
7、如果还不行,可以尝试修改注册表,下载和操作系统位数匹配的注册表文件导入即可,同时,要确保系统盘这个路径下的动态链文件(winprint.dll、jnwppr.dll)正确,否则找到和操作系统匹配的同名文件覆盖之,C:\Windows\System32\spool\prtprocs\x64。
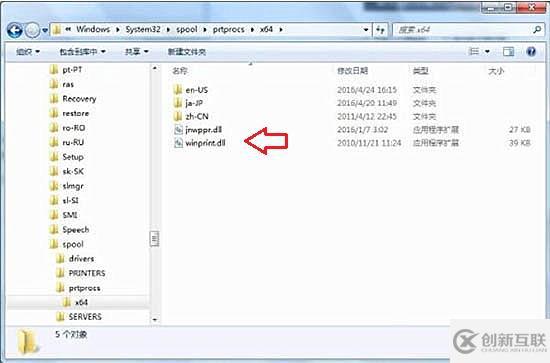
关于“Win7系统Print Spooler无法启动怎么解决”的内容就介绍到这里了,感谢大家的阅读。如果想了解更多行业相关的知识,可以关注创新互联行业资讯频道,小编每天都会为大家更新不同的知识点。
名称栏目:Win7系统PrintSpooler无法启动怎么解决
网站链接:https://www.cdcxhl.com/article26/jcpjjg.html
成都网站建设公司_创新互联,为您提供网站排名、商城网站、面包屑导航、网页设计公司、品牌网站制作、网站内链
声明:本网站发布的内容(图片、视频和文字)以用户投稿、用户转载内容为主,如果涉及侵权请尽快告知,我们将会在第一时间删除。文章观点不代表本网站立场,如需处理请联系客服。电话:028-86922220;邮箱:631063699@qq.com。内容未经允许不得转载,或转载时需注明来源: 创新互联

- 成都网站建设中面包屑导航的作用 2014-10-25
- 网站建设中面包屑导航的设计及使用 2022-08-07
- 提升网站关键词排名的面包屑导航优化技巧 2022-05-09
- 网站建设中的面包屑导航有什么作用? 2016-10-01
- 网站建设中面包屑导航有哪些作用? 2022-10-01
- 网页设计公司:面包屑导航优化的必要性 2016-10-08
- 罗定网站建设为什么要做面包屑导航 2021-01-05
- 面包屑导航也可以做优化,有了解吗? 2022-08-19
- 网站优化先行官面包屑导航 2021-10-18
- 网站制作中的面包屑导航是什么? 2021-04-25
- 面包屑导航有什么作用? 2014-01-20
- 成都网站推广中使用面包屑导航有哪些优势 2023-04-06