Windows10操作常见问题及解决
I. 网络部分
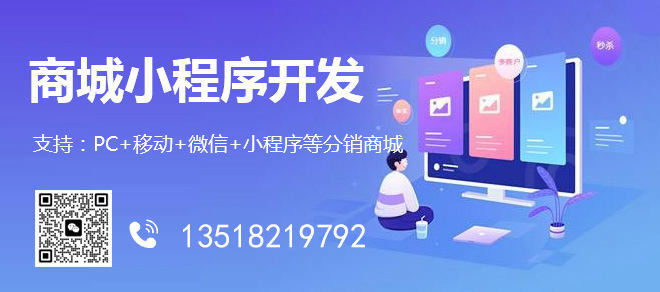
成都创新互联成立十载来,这条路我们正越走越好,积累了技术与客户资源,形成了良好的口碑。为客户提供成都网站建设、网站制作、网站策划、网页设计、域名注册、网络营销、VI设计、网站改版、漏洞修补等服务。网站是否美观、功能强大、用户体验好、性价比高、打开快等等,这些对于网站建设都非常重要,成都创新互联通过对建站技术性的掌握、对创意设计的研究为客户提供一站式互联网解决方案,携手广大客户,共同发展进步。
1. 问题:Win10专业版局域网ip地址冲突该怎么解决?
解决:在Win10系统中在局域网中出现了ip地址冲突的情况,导致计算机无法上网的情况,该怎么办呢?当一个局域网中有过多的计算机,有时候就会出现ip地址冲突的情况,最好的解决方法就是将局域网中的每台电脑规范的设置IP地址,可以很好的预防ip地址冲突的情况,下面给大家分享下设置方法。
步骤:
1、在任务栏网络图标上单击右键,选择“打开网络和共享中心”;
2、在左侧点击“更改适配器设置”;
3、在当前已连接网络上单击右键,选择“属性”;
4、双击“Internet 协议按本4(TCP/IPv4)”;
5、点击“使用下面的 IP 地址”,填入ip地址、子网掩码、默认网关、选DNS服务器、备用DNS服务器,完成后点击确定;
IP地址不知道填什么看这里:
按下“Win+R”组合键打开运行,输入:cmd 按下回车键打开命令提示符;
在命令提示符框中输入:ipconfig /all 按下回车键 就会显示所有信息,其中【子网掩码】、【默认网关】、【选DNS服务器】、【备用DNS服务器】可以完全照抄填写,IPV4地址前3部分可以一样填写,第4格不要填写一样的,可以从2-255中选一个数字,如果出现冲突,换一个即可。
2. 问题:Win10进入“飞行模式”无法退出如何解决?
解决: 最近有Win10用户反馈称Win10开机进入“飞行模式”,而且无法退出,这直接导致无线网等功能失效。根据微软社区工程师的答复,这种情况通常是某些第三方软件的服务和Windows10本身的服务产生冲突导致的后果。
既然如此,可以尝试关闭某些第三方服务的启动项。如果你有比较确定的怀疑对象,那么可以直接关了这些程序和服务,看是否解决问题。否则的话就需要干净启动逐项排除,方法就是在正常启动的模式下,将非Microsoft服务全部禁用,然后在“启动”中把非Microsoft程序全部禁用。重启后逐项开启第三方服务,直到该问题再次出现,就可以确定问题服务和程序所在。
具体操作如下:
1、在Cortana搜索栏输入msconfig后,按回车键启动“系统配置”
2、点击“服务”选项卡,首先勾选“隐藏所有Microsoft服务”,然后点击“全部禁用”按钮,再点击“应用”,如下图——
3、点击“启动”选项卡,选择“打开任务管理器”,如下图:
4、在任务管理器中点击“启动”选项卡,把所有第三方启动项全部禁用,如下图——
II. 系统故障部分
1. 问题Win10新版win10系统老是自动重启怎么办?
解决:win10老是自动重启该怎么办?很多更新了win10的朋友们发现关机怎么都关不了,点关机后竟然自动重启,下面学习啦小编分享win10老是自动重启怎么办的解决办法
win10老是自动重启解决方法:
1、点击Win10正式版桌面左下角的“Windows”按钮,从打开的扩展面板中点击“文件资源管理器”项进入。
2、待进入“文件资源管理器”界面后,从右侧找到“此电脑”图标,右击并从弹出的右键菜单中选择“属性”项-此时将打开“控制”窗口,在左侧找到“高级系统设置”按钮点击进入详细设置界面。待打开“系统属性”窗口后,切换到“高级”选项卡,点击“启用和故障恢复”栏目中的“设置”按钮。
从打开的“启动和故障恢复”窗口中,在“系统失败”栏目中清除勾选“自动重新启动”项,点击“确定”完成设置。
从打开的“运行”窗口中,输入“msconfig”并按回车即可进入系统配置实用程序主界面。
在“系统设置”界面中,切换到“常规”选项卡,勾选“诊断启动”项,点击“确定”按钮,重启一下计算机。
当系统重启完成后,再次进入“系统配置”界面,切换到“服务”选项卡,勾选“隐藏Windows服务”项, 同时勾选想要随系统自启动的项,点击“确定”即可完成。
如果以上方法还是无法解决电脑自动重启的问题,则进行如下设置:
依次进入“控制面板”-“电源选项”界面,点击左侧的“选择电源按钮的功能”按钮。
并从打开的新界面中,点击“更改当前不可用的设置”项。如图所示:
最后在“系统设置”界面中,从“关机设置”栏目中清除勾选“启用快速启动”项,点击“保存修改”按钮。至此有关电脑自动重启的问题就得到解决啦。
2. 问题Win10打开IE出现“服务器正在运行中”提示的解决办法?
解决:有时打开IE浏览器时,会弹出“服务器正在运行中”的提示窗口,导致浏览器无法正常打开。这个问题在打开其他软件时也可能会出现,此时可参考微软帮助和支持提供的方法来解决:
注:该方法适用于Win10、Win8.1、Win7系统。
• 按Win键+R键打开运行,输入Services.msc回车打开服务;
• 在服务页面中找到名为Background Intelligent Transfer Service的服务,将其关闭,之后就不会再出现问题了。
Background Intelligent Transfer Service是后台智能传输服务,是Windows更新所依赖的重要服务,在以上操作中只需要将其停止,不要试图将其禁用。
3. 问题Win10更新错误8024000B如何解决?
很多Win10用户在更新时会遇到8024000B错误,一般来说,微软官方对此的解释为:这意味着 Windows Update 不能读取安装所需的文件(更新清单)。
如果你也遇到该问题,可以按照下面的步骤处理:
1、按Win+R组合键,打开“运行”;
2、输入如下代码(可直接复制粘贴,如下图):
Cmd /c ren %systemroot%System32Spupdsvc.exe Spupdsvc.old
3、点击“确定”运行完毕后,重新打开Windows更新程序。
按照微软官方说法,按照上述步骤处理后,该问题应该会解决。遇到该问题的用户可以在评论中与大家分享解决情况,如果你是大神,欢迎你提供更好的解决办法。
4. 问题:分享Win10系统如何缩短关机等待时间的操作方法?
最近有Win10系统用户反映,关机速度非常的慢,有什么方法才能减少Win10关机等待时间呢?这里就来为大家介绍下具体的解决方法吧!
具体如下:
1、首先,同时按下win10系统键盘上的win+R快捷键打开电脑的运行窗口,之后,在打开的运行窗口中输入“regedit”并单击回车,这样就可以打开电脑的注册表编辑器窗口了。
2、在打开的注册表编辑器窗口中,依次点击展开左侧菜单中的HKEY_LOCAL_MACHINE SYSTEM CurrentControlSet Control,之后,将鼠标移动到右侧窗口中,点击鼠标右键,选择新建-字符串值,然后将该字符串值命名为WaitToKillServiceTimeout。
3、接下来,双击WaitToKillServiceTimeout,在出现的编辑窗口中,在数值数据这里输入1200,注意,这里的1200代表的是1200毫秒,大家可以根据自己的需要进行时间设置。设置好之后点击确定保存即可。
以上Win10系统减少关机等待时间的操作方法就为大家介绍完了,也就是通过修改注册表相应键值来完成的,如果对注册表不熟悉的用户,还是建议你先备份一下。
5. 问题:Win10升级后C盘占用空间很大,解决方法?
解决:从以前旧系统升级win10系统后,我们会发现C盘已经用了40G,这是因为升级系统会保留旧系统文件,以便恢复到旧系统,如果不需要这些旧系统文件,我们可以将它们删掉。然而直接删是删不掉的,因为没有权限。我们可以用系统自带的磁盘清理工具来删除这些旧系统文件。
方法是: 【此电脑】-【属性】 -【磁盘清理】-【清理系统文件】- 【勾选以前的Windows安装】-【确定】。
勾选将下图中的【以前的Windows安装】选项,清理以前的系统文件,但清理后将不再能够使用win10自带的系统自动恢复功能。
6. 问题:Win10设置应用兼容性
解决:升级win10系统后,Win10应用程序不兼容怎么办?Win10刚刚出来对有些程序的兼容性不是很好,需要调整它的兼容性就可以完成运行不兼容的程序。
方法是:在不兼容的程序上点击右键然后再选择【兼容性疑难解答】,正在检测问题,选择故障排除选项【尝试建议的设置】,检测到该程序的兼容模式为WIN7,然后再点击【测试程序】如果能正常运行,然后再点【下一步】。程序兼容性疑难解答,现在正在检测其他问题。过一会就会修复成功。修复成功后关闭这个窗口以后再打开的时候就是正常的了。
III. 使用故障部分
1. 问题:Win10系统初始账户不能更改密码的解决方法?
解决:Windows10 系统在安装的时候,会在系统内创建一个原始账户,也就是初始账户,有用户在更改初始账户密码时会提示无法修改,这该怎么办呢?
解决方法:
第一步、在桌面空白处,使右键选择“管理”。或者你在“开始”菜单中选择“控制面板-管理工具-管理”。
第二步、“计算机管理”界面,我们依次选择“计算机管理”-“本地用户和组”,再双击右边的“用户”。
第三步、接下来,我们双击“Administrator”这个项目。
第四步、弹出的“Administrator属性”窗口中,我们将“用户不能更改密码”选项前面的勾去掉,再点击“确定”即可。
Windows10系统下用户无法更改初始账户的密码是因为用户设置了限制,只要将限制取消掉就可以正常修改密码了。
2. 问题:明明系统已经激活,但还是经常提醒要激活系统的解决方法?
解决:有些用户遇到,明明系统已经激活,但还是经常提醒要激活系统。碰到这样的问题要怎么解决?下面小编以win8系统为例为大家介绍一下系统已经激活但是还一直提醒激活的解决方法。
操作步骤:
1、按win+x打开命令提示符(管理员),如图所示:
2、输入“slmgr.vbs /upk”回车,即可显示“成功地卸载了产品密钥,如图所示:
3、然后再输入“slmgr /ipk”,回车即可显示密钥安装过程,如图所示:
4、最后输入“slmgr /ato”,回车即可看到“正在激活windows......,已成功激活Windows”。
以上就是取消电脑系统激活一直提醒的解决方法。
3. 问题:解决中英文输入法无法切换?
解决:在使用Windows10系统时有时候会遇到输入法无法正常切换的问题,此时一般重启或注销重新登录可解决,但如果你同时打开了多个任务的话,这个办法就有点浪费时间了,此时可参考下面的步骤来快速解决。
1、打开计算机管理,Windows7系统中在桌面的计算机图标右键菜单中可找到“计算机管理”选项。在Win8.1或Windows10系统中可右键单击开始按钮选择“计算机管理”。
2、在计算机管理的系统工具——任务计划程序——任务计划程序库——Microsoft——Windows中找到TextServicesFramework,如下图所示,在右侧可以看到名为MsCtfMonitor的任务计划程序,右键单击MsCtfMonitor,选择“运行”即可。
此时MsCtfMonitor任务计划程序状态会显示为“正在运行”,输入法切换亦可恢复正常。
如果开机后无法使用输入法也可参考以上方法解决,运行MsCtfMonitor后可能还需要重启资源管理器才能恢复。重启资源管理器方法:
你可以在任务管理器中找到资源管理器,右键单击选择“重新启动”。
4. 问题:Win10输入法图标消失,只能输英文怎么办?
解决: Win10开机后输入法不见了怎么办?输入法提示框消失,只能输入英文又该怎么办?这个恼人的问题其实在Win8、Win8.1系统中也同样偶尔会出现,此时可尝试下面的方法来解决:
首先确保在控制面板中已经选中了“使用桌面语言栏”,具体方法:
按Win+X—控制面板—时钟、语言和区域—语言—高级设置,勾选“使用桌面语言栏”,保存。
如果输入法图标消失,只能输入英文而不显示输入框,可尝试重启输入法来解决,具体方法:
按Win+R—在运行中输入 ctfmon.exe ,回车。
此时应该已解决输入法消失,只能输入英文的问题。
5. 问题:关闭新版微软输入法语言栏?
解决:用户更新Win10后,发现新版语言栏赫然出现在桌面。大家对这个似曾相识的新面孔褒贬不一,有人说改成这样比较有亲切感,容易上手;也有用户认为这是“开历史的倒车”,不喜欢这种原始设计。其实微软还是照顾两方面用户口味的,喜欢这种设计的用户可以继续保持现有状态,不喜欢的用户可以按照如下方法让它消失。
具体步骤如下:
1、右键单击开始按钮,进入控制面板
2、进入“语言”,如下图——
注意:按照“类别”显示的用户可在“时钟、区域和语言”下点击“更换输入法”;按照“大图标”和“小图标”显示的用户可点击进入“语言”
3、点击左边栏的“高级设置”,如下图——
4、在“切换输入法”下面取消勾选“使用桌面语言栏(可用时)”,单击“保存”。
此时语言栏瞬间消失,想要恢复的话再次勾选第四步取消的内容即可。微软在Win10年度更新准备默认开启语言栏,并且按照流行的样式设计也是考虑到大多数普通用户的习惯,今后微软可能还会继续优化这项设定,让语言栏更加实用美观。也会继续按照符合大多数用户口味的思路开拓其他功能的潜在吸引力。修改后恢复之前的状态。
网页题目:Windows10操作常见问题及解决
URL地址:https://www.cdcxhl.com/article26/eeigcg.html
成都网站建设公司_创新互联,为您提供动态网站、网站制作、服务器托管、标签优化、响应式网站、商城网站
声明:本网站发布的内容(图片、视频和文字)以用户投稿、用户转载内容为主,如果涉及侵权请尽快告知,我们将会在第一时间删除。文章观点不代表本网站立场,如需处理请联系客服。电话:028-86922220;邮箱:631063699@qq.com。内容未经允许不得转载,或转载时需注明来源: 创新互联
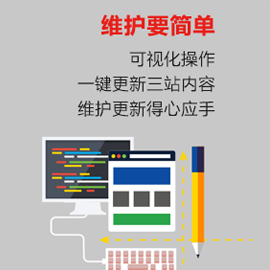
- 为什么企业都找网页设计公司做定制开发 2016-10-25
- 石景山专业网站建设网页设计网页设计公司 2015-11-22
- 网页设计公司分享手机网站建设时的细节 2016-11-11
- 为什么选择专业网页设计公司而不是自由职业者? 2022-10-20
- 沈阳网页设计公司强烈推荐的13条黄金法则 2021-09-04
- 如何选择成都网页设计公司 2016-09-25
- 成都网页设计公司教你如何将你网站的logo显示在地址栏上 2020-02-28
- 成都网页设计公司需从哪些方面开展工作? 2016-10-14
- 网页设计公司给教育培训行业明确功能 2016-10-22
- 网页设计公司提醒您网站外包需要提前沟通的问题 2022-05-05
- 寻求专业网页设计公司的好处 2022-10-31
- 网页设计公司对网站维护的几个要素 2016-10-27