三十分钟学会物理服务器ESXI虚拟化搭建I-创新互联
一直想做一份详细的虚拟化实操说明文档,网络上找到的大多数是在VM WORKSTATION中模拟安装ESXI,模拟安装其实与实操安装还是存在一定的差别的。本文根据实际操作,一步步记录ESXI安装过程及所遇到的问题,并记录解决问题办法,希望想学习ESXI或有兴趣的朋友一起交流。
首先准备好需要的服务器和硬盘,这次用到的是2块600G SAS 15K硬盘,3块4TB SATA 7.2K硬盘,计划是将2块600G硬盘做RAID1,主要用来安装ESXI和虚拟机系统用;3块4TB硬盘做RAID5,用来作为虚拟机的数据存储盘。
将硬盘依次插入盘位,0-1是600G,2-4是4TB。
开机后等待出现提示CTRL+R时,按CTRL+R,进入RAID卡配置。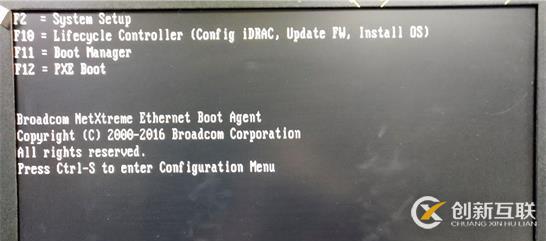
可以看到,RAID卡已经识别到这5块硬盘,并列出。熟悉的画面,熟悉的配方。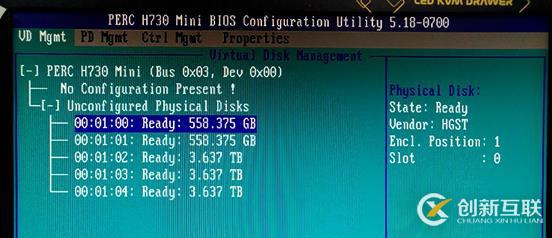
好了,创建RAID1磁盘组,如下图。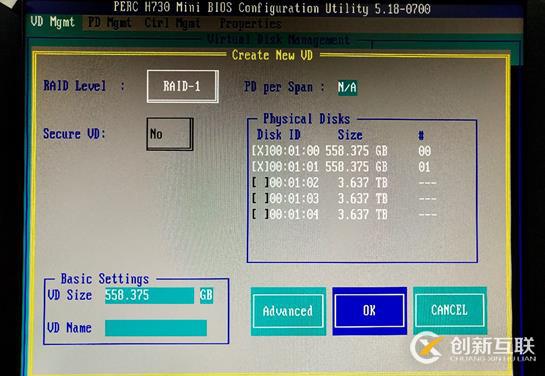
接着创建RAID5磁盘组,如下图。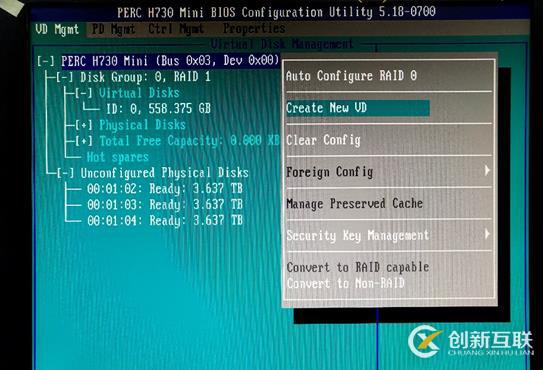
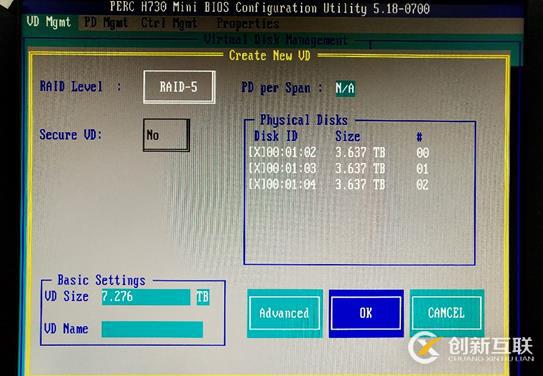
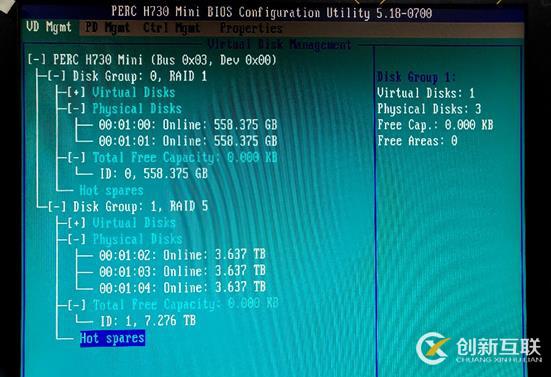
RAID创建完成后重启服务器,按F11进入启动管理菜单,如下图。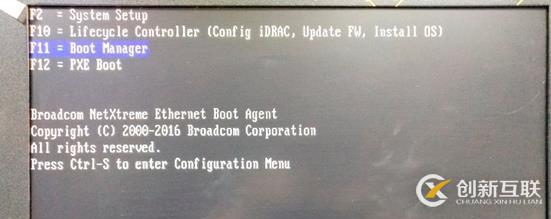
等待启动。。。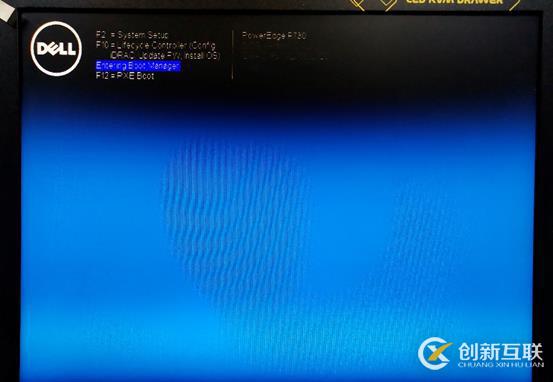
选择One-shot BIOS Boot Menu。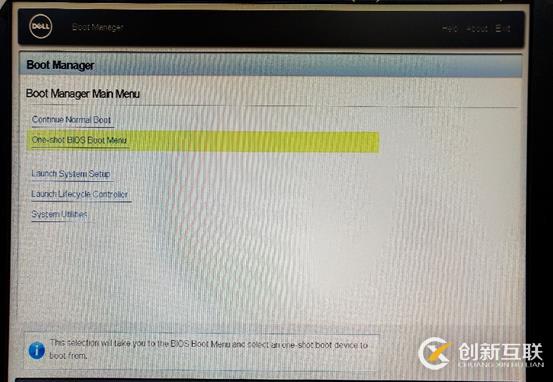

选择【Hard driver】Disk connected to back USB 2:Data Trraveler 2.0 。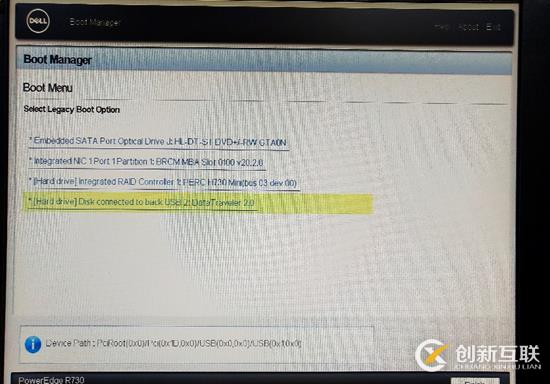
这里需要注意,我已经提前准备好了一个ESXI安装U盘,并且插在了服务器后面的USB口。ESXI安装镜像可以从DELL官网下载,而且强烈建议从官网下载,因为官方发布的ESXI系统集成了DELL物理服务器所需的驱动。如下图,并使用工具制作启动U盘。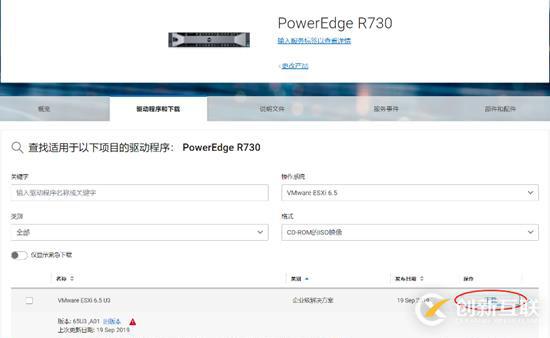
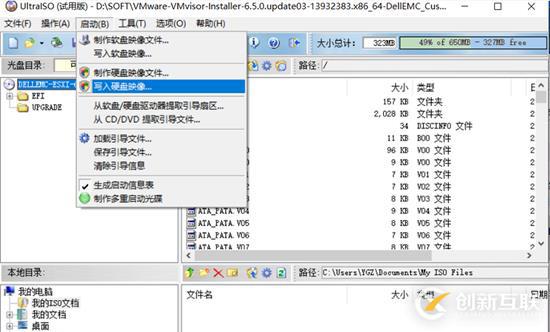
此时看到从U盘启动的画面,有两个选项,一个是安装ESXI,一个是从本地硬盘启动。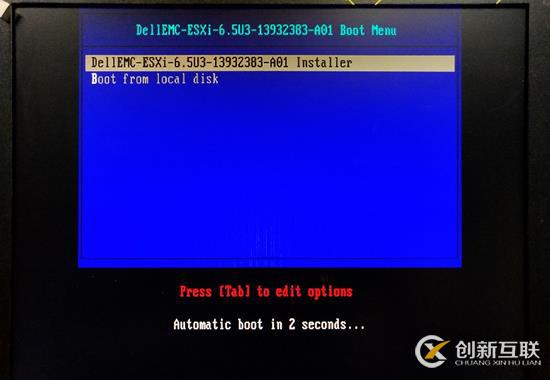
选择安装ESXI后出现安装进度,等待即可。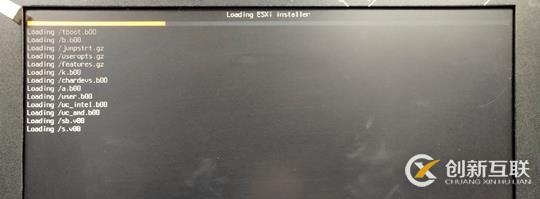
安静等待,安装还是很快的,能做的就是期待进度不要停,不要报错。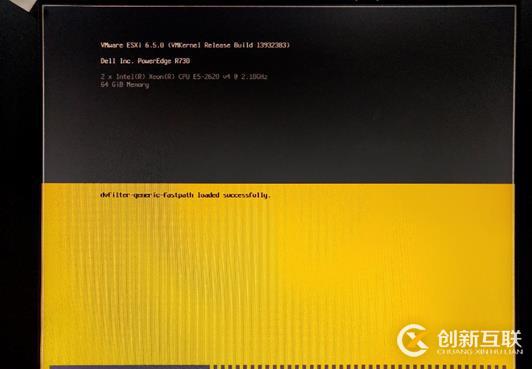
进度结束后开始扫描硬盘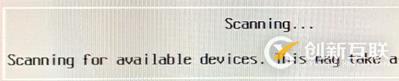
当当当当,此时出现了一个奇怪的现象,只发现了7.28T的RAID5磁盘组和一个U盘,600G的RAID1磁盘组哪去了?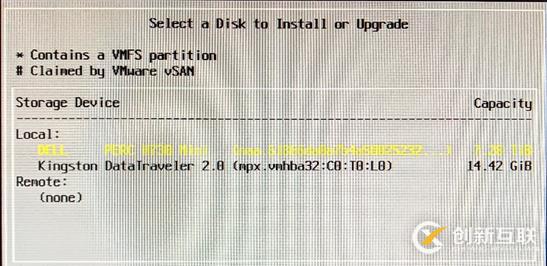
后经网上查找资料,发现ESXI6.5只支持到512e硬盘(普通硬盘均为512n),4kn硬盘还不支持。而我用到恰恰是4kn硬盘,如下图。
没办法,只能到DELL官网重新下载ESXI6.7版本,据说已经支持4kn硬盘了。
重复上面制作启动盘步骤,重启服务器从U盘启动,出现了期待的画面,如下图。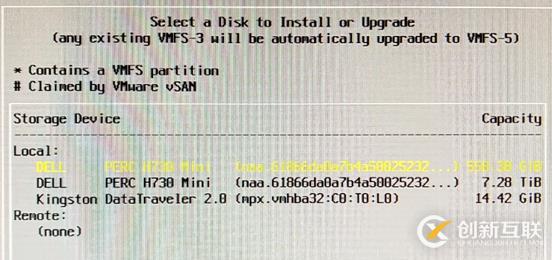
继续下面步骤,选择键盘布局,默认US。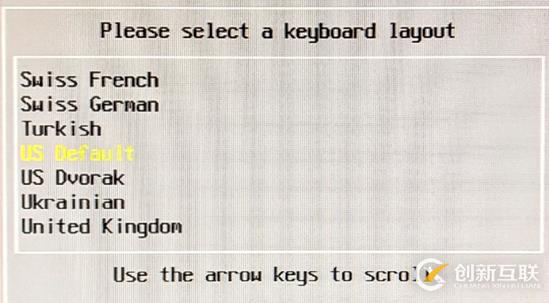
设置系统密码。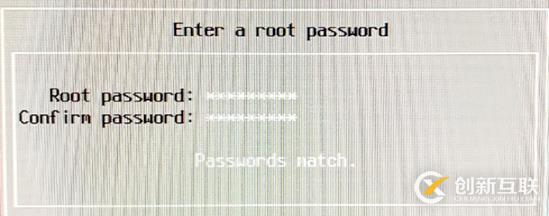
准备安装ESXI6.7了。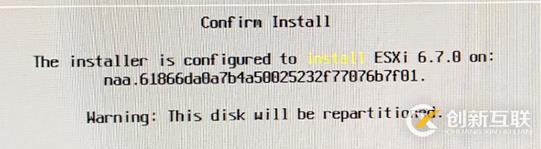
但往往就是好事多磨,世事难料,又出现了报错,如下图。
大致意思是说:出错了,不能挂载这个外部的磁盘分区,读取不到磁盘的分区表之类的。
反正就是“failed”。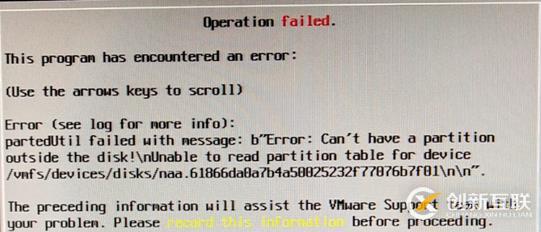
磁盘硬件本身肯定没有问题,因为几乎是新的硬盘,600G硬盘其他地方用过一两次,4TB的都是新硬盘。600G硬盘用过几次就坏了?不存在的。重启再检查下磁盘,在RAID模式下硬盘显示没有问题。但此时想起来,所有硬盘都没有重新格式化,是不是重新格式化就好了,但是ESXI好像并没有提供类似的功能。
但求效果,不求方法,立即使用windows安装盘的磁盘管理命令功能,发现600G的RAID1磁盘组可用大小为0!!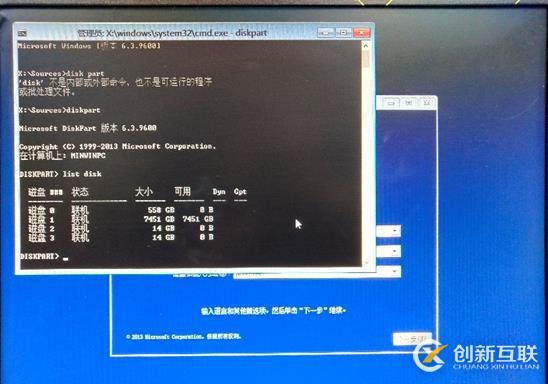
不管三七二十一,使用clean命令清除磁盘,再list出来,发现有了可用磁盘容量。
猜想是之前用了这个600G的硬盘,里面有一些其他RAID信息导致的。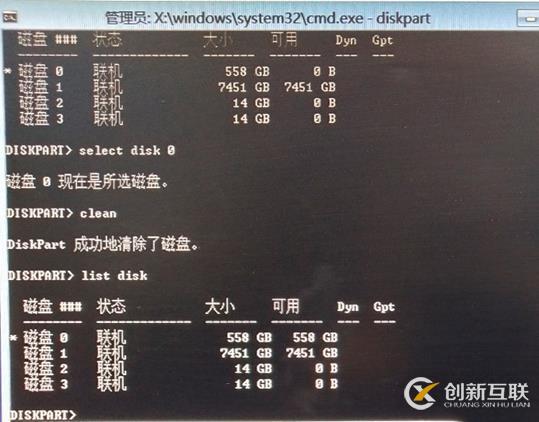
获取到硬盘可用容量后,重启服务器再进入ESXI安装。完美发现600G磁盘组。
回车后出现期待的安装进度。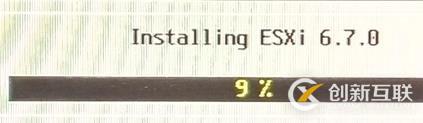
全部安装完毕后系统提示重启服务器,并需要拔出ESXI系统U盘,照做后重启。
等重启后出现了如下画面,这又是什么神操作?
再大致翻译下:没有磁盘或操作系统被发现。
郁闷啊,刚才的磁盘哪去了?刚才安装的ESXI哪去了?
经过一番查询,原来是引导模式搞的鬼。原先这台服务器是安装的windows server 2008r2,启动模式默认为BIOS,重启后进入BIOS,更改Boot Mode为UEFI。
保存设置重启服务器,熟悉的画面再次出现,满意之情无需言表。
安装完成后,出现了操作界面,首先F2进入配置菜单。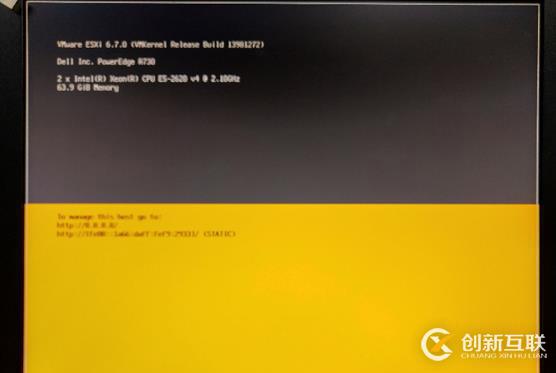
提示配置系统密码,设置后按回车。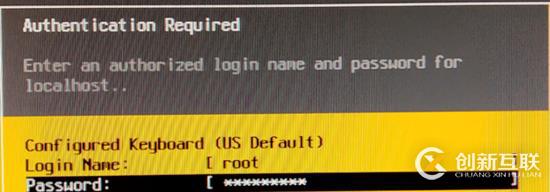
进入配置菜单,选择Configure Managenent Network,配置网卡的IP地址。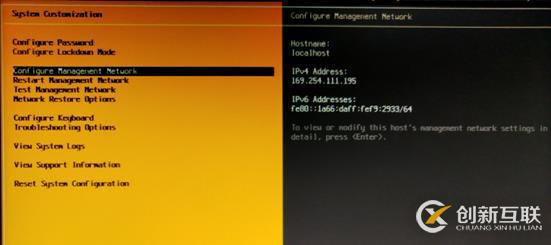
选择IPv4 Congiguration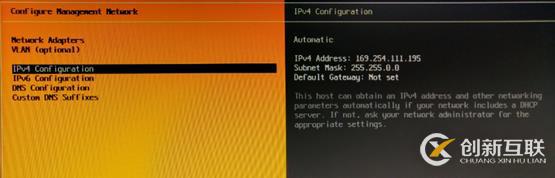
选择设置静态IP地址,并设置好IP地址。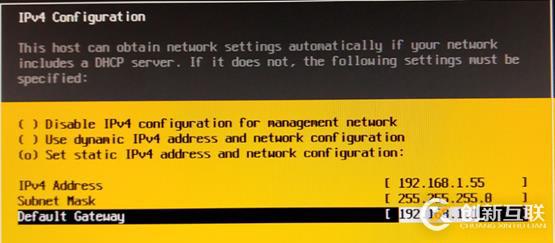
需要的话再选择DNS Configuration,进入DNS配置,并设置好DNS。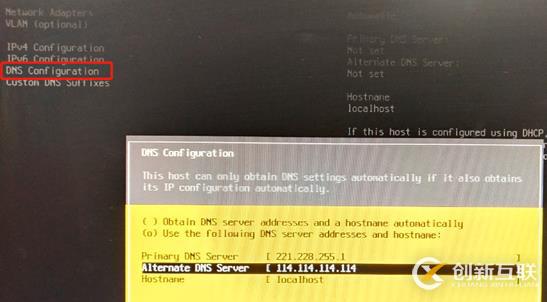
找台其他电脑,ping通ESXI,如下图。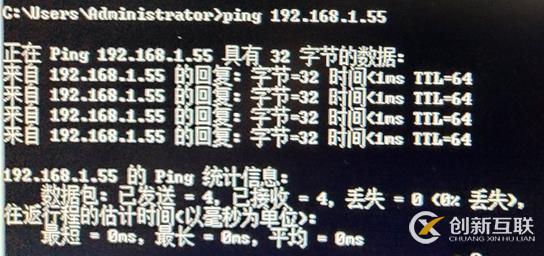
此时ESXI界面显示了系统所设置的IP地址。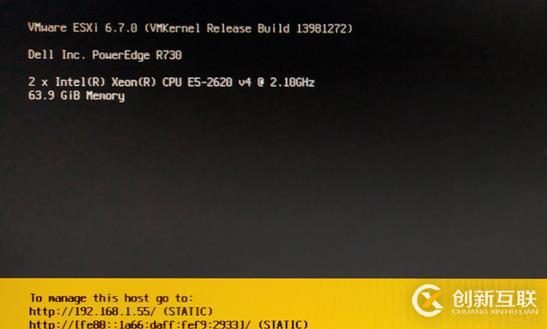
至此,ESXI虚拟化平台已安装完毕了。
ESXI虚拟化平台只是一个底层架构,还需要在此平台上安装虚拟的服务器系统。
根据地址,进入平台进行配置。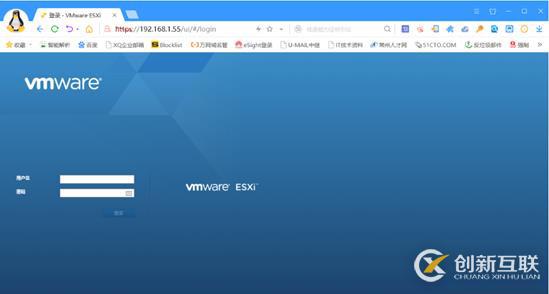
多么熟悉的味道,想起了家乡的菜。
输入之前设置的账户和密码,默认账户是:root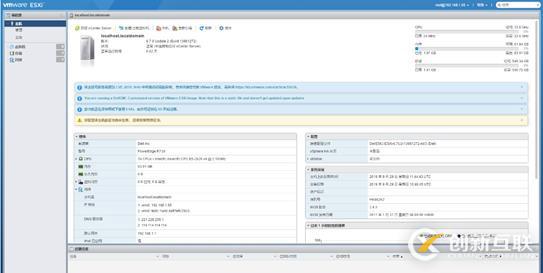
进入操作平台后,展示的就是所在物理服务器的一些信息,并有一些提示,最重要的是提醒你这个是试用版,需要购买许可才能长期使用。首先我们进入许可菜单,选择分配许可证,然后输入一些字符串,网上多的是,然后点击检查许可证,就完事了,许可就获取到了。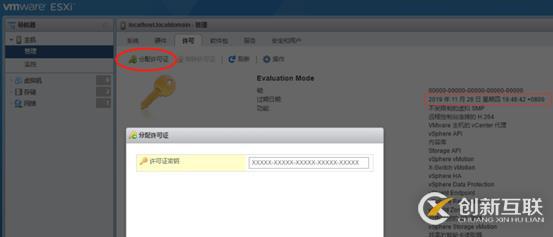
有人说要抓紧建虚拟机了,不急,似乎我们还没用用到那些4TB的硬盘,不能忘记初衷,是用来放数据的。按照下图操作即可。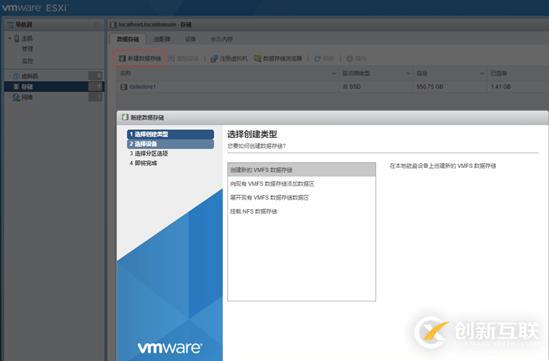
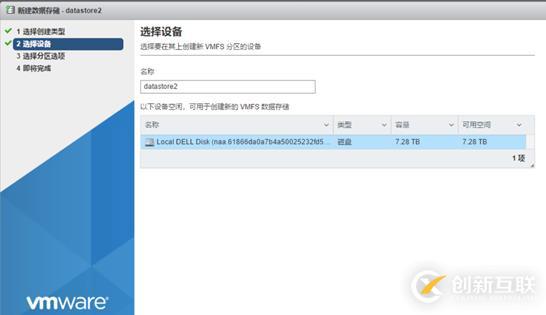
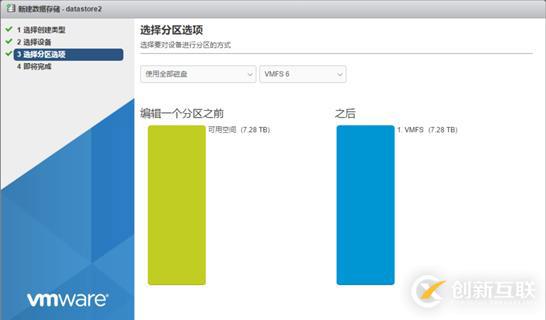
操作完成后即可看到存储中7.27TB的存储容量了。
接着我们做最重要的一步了,创建虚拟服务器。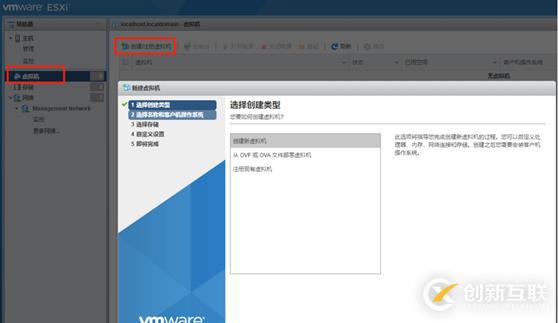
先做个简单的2003,因为2003的ISO文件最小,上传速度最快。
此时让我们选择将2003安装在哪个存储区,当然选择600G的,15K转速硬盘。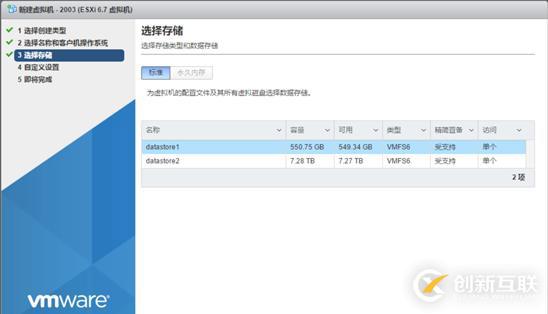
接下来是分配虚拟机的一些配置,按实际需求来吧。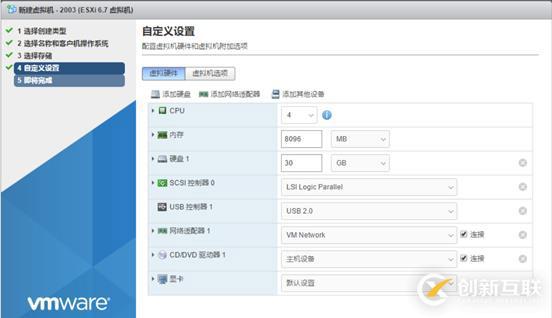
需要注意的是,默认安装介质是物理服务器的CD驱动,有光盘的直接塞进去即可。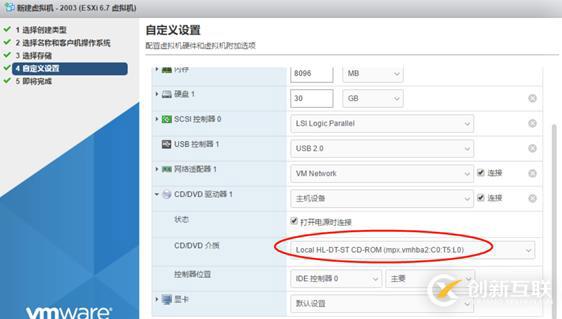
如果没有光盘的,也不用担心,可以直接上传ISO镜像并像虚拟光驱一样加载ISO文件。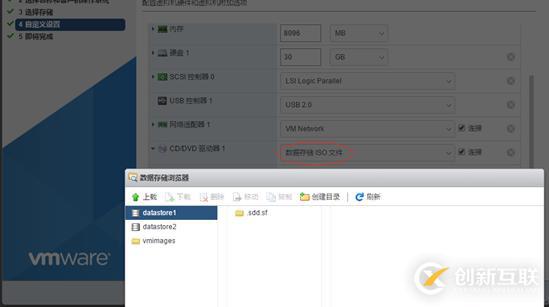
展开CD/DVD驱动器菜单并选择【数据存储ISO文件】,此时会弹出对话框让你选择ISO文件,但是新的硬盘并没有ISO文件,所以我们点击【上载】。
我呢在上载之前先创建了一个ISO文件夹专门放镜像,点击【创建目录】即可完成。
然后点击上载选择本地磁盘上的ISO文件,确认后会有一个卡顿,让人感觉是不是没有开始上载错觉,此时不要再次点击上载,等待几秒钟,进度条出现即表明上载已开始了。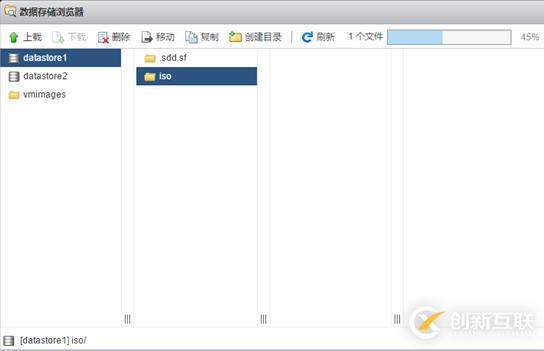
进度完成后会列出说上传的ISO文件,我们选种后点击【选择】即可。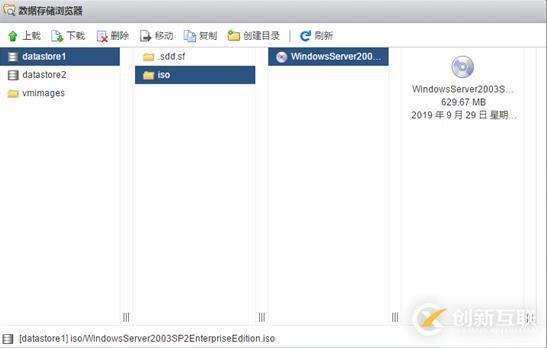
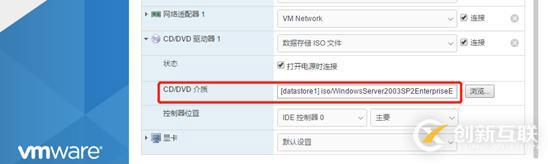
点击完成后,在虚拟机列表中就会出现一个刚才命名为2003的虚拟机。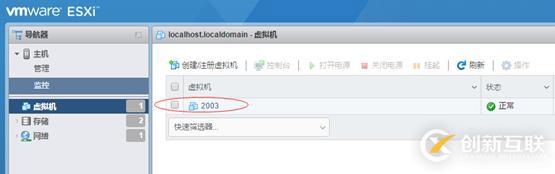
点击该虚拟机,进入虚拟机菜单,然后选择【打开电源】。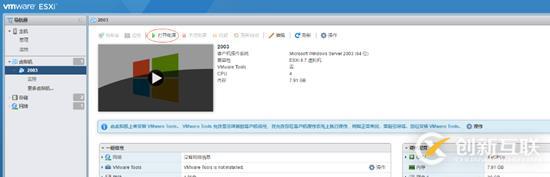
虚拟机开机后,点击控制台,会发现有个控件是需要我们安装的,不然可能无法对虚拟机进行一个直接的操作。
下载安装好控件,再点击界面中2003的画面,即可弹出一个可直接操作的控制台画面,类似于远程桌面吧。接下来就是一步步安装系统了。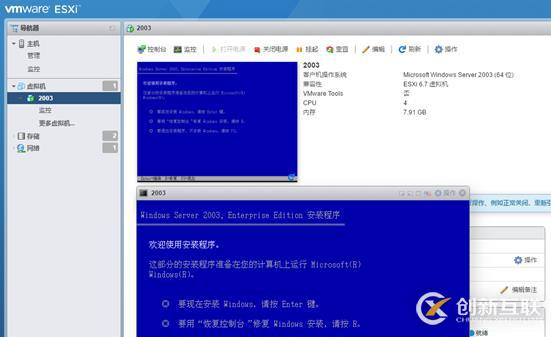
安装完成后我们先设置虚拟机的IP地址,看看虚拟机和物理机能否通讯。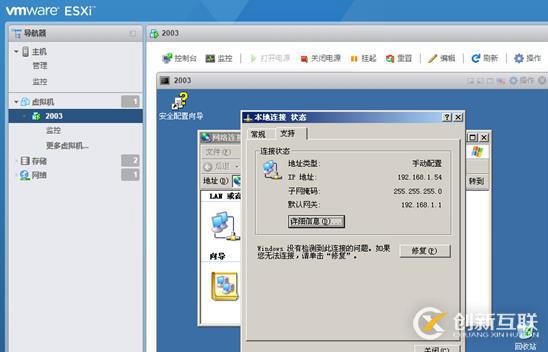
拿局域网内的其他电脑测试,ping通虚拟机没有问题。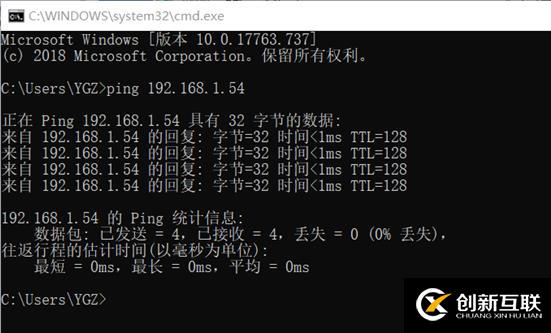
接下来就是让虚拟机服务器为我们服务的时候了,需要什么就如物理服务器一样操作即可。
同样的,可以安装Server 2008、2012、2016,也可以安装Linux等,只要物理硬件足够,你可以创建若干个虚拟服务器,让一台物理服务器扮演数十台虚拟服务器的载体,何不快哉?!
细心的小伙伴肯定发现了一些端倪,在创建虚拟机的时候,默认情况下设置了一个30G大小的磁盘,这个肯定就是C盘了,默认肯定也是在600G高速磁盘上的。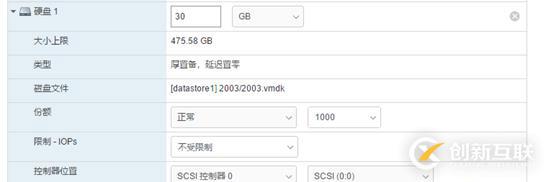
磁盘文件显示虚拟磁盘位于datastore1上面。
添加数据盘也很简单,在虚拟机菜单中点击【编辑】,选择【添加硬盘】【新标准硬盘】。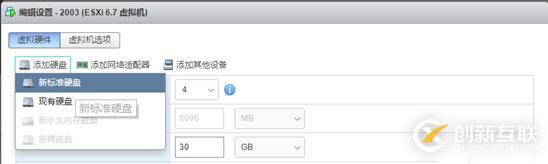
当你想要一个800G空间的磁盘时,显然600G高速盘是满足不了的,这时候我们选择【位置】中的【浏览】。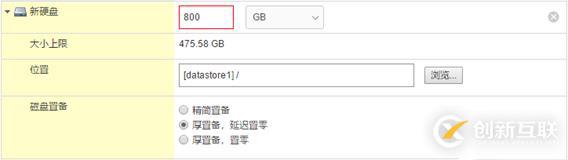
此时弹窗中有datastore1和datastore2可供选择。此时我们选择datastore2,并创建一个存放2003虚拟磁盘文件的文件夹。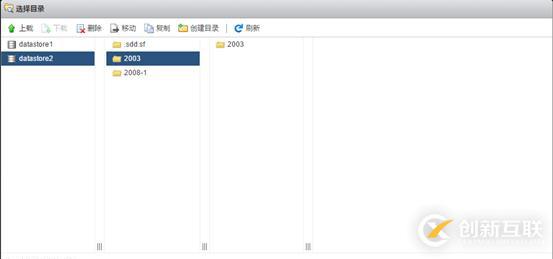
此时可以看到可供使用的容量为7.25TB,足够存放一般的数据文件了。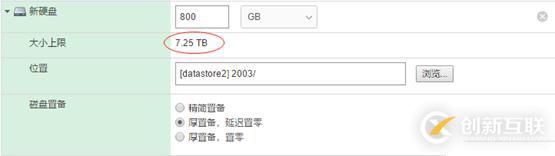
保存后进入虚拟服务器系统,先将磁盘联机再初始化即可。
至此,你的虚拟服务器已经完全可以对外开始提供服务啦!
另外有需要云服务器可以了解下创新互联cdcxhl.cn,海内外云服务器15元起步,三天无理由+7*72小时售后在线,公司持有idc许可证,提供“云服务器、裸金属服务器、高防服务器、香港服务器、美国服务器、虚拟主机、免备案服务器”等云主机租用服务以及企业上云的综合解决方案,具有“安全稳定、简单易用、服务可用性高、性价比高”等特点与优势,专为企业上云打造定制,能够满足用户丰富、多元化的应用场景需求。
分享名称:三十分钟学会物理服务器ESXI虚拟化搭建I-创新互联
分享链接:https://www.cdcxhl.com/article26/dsiicg.html
成都网站建设公司_创新互联,为您提供品牌网站设计、网站收录、搜索引擎优化、品牌网站建设、网站建设、App设计
声明:本网站发布的内容(图片、视频和文字)以用户投稿、用户转载内容为主,如果涉及侵权请尽快告知,我们将会在第一时间删除。文章观点不代表本网站立场,如需处理请联系客服。电话:028-86922220;邮箱:631063699@qq.com。内容未经允许不得转载,或转载时需注明来源: 创新互联

- 如何使用canonical标签优化非规范网页 2021-08-12
- 网站seo中title标签优化技巧 2021-06-14
- 深圳做网站其他标签优化 2022-06-06
- 网站结构和标签优化怎么做? 2014-08-12
- 现网站建设分析网站Tag标签优化几点如下: 2022-06-04
- seo培训:网站代码和标签优化 2020-07-23
- SEO标签优化,网站流量快速提升! 2023-04-04
- 网站内页标签优化方法有哪些? 2023-04-30
- 谈谈网站Tags标签优化方法 2022-06-06
- 企业网站标签优化有哪些作用? 2023-04-07
- 网站标签优化-关于H标签的优化策略 2016-11-10
- META标签优化如何做 2023-04-09