python移动鼠标函数,python控制鼠标移动并点击
python怎么模拟键盘操作?
实现了一个最简单的输入密码,enter进入的简单键盘操作登录过程,具体代码如下:

创新互联是一家专注于成都网站设计、网站制作与策划设计,温江网站建设哪家好?创新互联做网站,专注于网站建设十年,网设计领域的专业建站公司;建站业务涵盖:温江等地区。温江做网站价格咨询:18982081108
· 鼠标点击
有m.click(x, y, button, n) -- 点击,想x,y坐标,button:-1表示左键,-2表示右键,n:默认1次,2双击
m.move(x, y) -- 鼠标移动
m.screen_size() -- 获取屏幕尺寸
· 键盘操作
k.type_string('abcdefg') --输入内容
k.press_key('a') --按a键
k.release_key('a') --松开a键
k.tap_key('a') --点击a键
k.tap_key('a', n=2, interval=5) --点击a键2次,每次间隔5秒
k.tap_key(k.function_keys[5]) --功能键F5
k.press_keys([k.alt_key, 'a']) --组合按键
python move函数是什么意思
move函数是Python中的运动函数,move(num,a,b,c) 是一个典型的挪动盘子的例子中使用的函数。num为盘子数量,abc代表三根柱子。
python selenium drag_and_drop()和drag_and_drop_with_offset()怎么使用?
用selenium做自动化,有时候会遇到需要模拟鼠标操作才能进行的情况,比如单击、双击、点击鼠标右键、拖拽等等。而selenium给我们提供了一个类来处理这类事件——ActionChains
selenium.webdriver.common.action_chains.ActionChains(driver)
这个类基本能够满足我们所有对鼠标操作的需求。
1.ActionChains基本用法
首先需要了解ActionChains的执行原理,当你调用ActionChains的方法时,不会立即执行,而是会将所有的操作按顺序存放在一个队列里,当你调用perform()方法时,队列中的时间会依次执行。
这种情况下我们可以有两种调用方法:
链式写法
menu = driver.find_element_by_css_selector(".nav")
hidden_submenu = driver.find_element_by_css_selector(".nav #submenu1")
ActionChains(driver).move_to_element(menu).click(hidden_submenu).perform()
1
2
3
4
分步写法
menu = driver.find_element_by_css_selector(".nav")
hidden_submenu = driver.find_element_by_css_selector(".nav #submenu1")
actions = ActionChains(driver)
actions.move_to_element(menu)
actions.click(hidden_submenu)
actions.perform()
1
2
3
4
5
6
7
两种写法本质是一样的,ActionChains都会按照顺序执行所有的操作。
2.ActionChains方法列表
click(on_element=None) ——单击鼠标左键
click_and_hold(on_element=None) ——点击鼠标左键,不松开
context_click(on_element=None) ——点击鼠标右键
double_click(on_element=None) ——双击鼠标左键
drag_and_drop(source, target) ——拖拽到某个元素然后松开
drag_and_drop_by_offset(source, xoffset, yoffset) ——拖拽到某个坐标然后松开
key_down(value, element=None) ——按下某个键盘上的键
key_up(value, element=None) ——松开某个键
move_by_offset(xoffset, yoffset) ——鼠标从当前位置移动到某个坐标
move_to_element(to_element) ——鼠标移动到某个元素
move_to_element_with_offset(to_element, xoffset, yoffset) ——移动到距某个元素(左上角坐标)多少距离的位置
perform() ——执行链中的所有动作
release(on_element=None) ——在某个元素位置松开鼠标左键
send_keys(*keys_to_send) ——发送某个键到当前焦点的元素
send_keys_to_element(element, *keys_to_send) ——发送某个键到指定元素
接下来用示例来详细说明和演示每一个方法的用法:
3.代码示例
1. 点击操作
代码:
# -*- coding: utf-8 -*-from selenium import webdriverfrom selenium.webdriver.common.action_chains import ActionChainsfrom time import sleep
driver = webdriver.Firefox()
driver.implicitly_wait(10)
driver.maximize_window()
driver.get('')
click_btn = driver.find_element_by_xpath('//input[@value="click me"]') # 单击按钮doubleclick_btn = driver.find_element_by_xpath('//input[@value="dbl click me"]') # 双击按钮rightclick_btn = driver.find_element_by_xpath('//input[@value="right click me"]') # 右键单击按钮ActionChains(driver).click(click_btn).double_click(doubleclick_btn).context_click(rightclick_btn).perform() # 链式用法print driver.find_element_by_name('t2').get_attribute('value')
sleep(2)
driver.quit()1234567891011121314151617181920212223
结果:
[CLICK][DOUBLE_CLICK][RIGHT_CLICK]1
2.鼠标移动
示例代码:
# -*- coding: utf-8 -*-from selenium import webdriverfrom selenium.webdriver.common.action_chains import ActionChainsfrom time import sleep
driver = webdriver.Firefox()
driver.implicitly_wait(10)
driver.maximize_window()
driver.get('')
write = driver.find_element_by_xpath('//input[@value="Write on hover"]') # 鼠标移动到此元素,在下面的input框中会显示“Mouse moved”blank = driver.find_element_by_xpath('//input[@value="Blank on hover"]') # 鼠标移动到此元素,会清空下面input框中的内容result = driver.find_element_by_name('t1')
action = ActionChains(driver)
action.move_to_element(write).perform() # 移动到write,显示“Mouse moved”print result.get_attribute('value')# action.move_to_element(blank).perform()action.move_by_offset(10, 50).perform() # 移动到距离当前位置(10,50)的点,与上句效果相同,移动到blank上,清空print result.get_attribute('value')
action.move_to_element_with_offset(blank, 10, -40).perform() # 移动到距离blank元素(10,-40)的点,可移动到write上print result.get_attribute('value')
sleep(2)
driver.quit()1234567891011121314151617181920212223242526272829
结果
Mouse moved
Mouse moved123
一般很少用位置关系来移动鼠标,如果需要,可参考下面的链接来测量元素位置
3.拖拽
代码:
# -*- coding: utf-8 -*-from selenium import webdriverfrom selenium.webdriver.common.action_chains import ActionChainsfrom time import sleep
driver = webdriver.Firefox()
driver.implicitly_wait(10)
driver.maximize_window()
driver.get('ls.htm')
dragger = driver.find_element_by_id('dragger') # 被拖拽元素item1 = driver.find_element_by_xpath('//div[text()="Item 1"]') # 目标元素1item2 = driver.find_element_by_xpath('//div[text()="Item 2"]') # 目标2item3 = driver.find_element_by_xpath('//div[text()="Item 3"]') # 目标3item4 = driver.find_element_by_xpath('//div[text()="Item 4"]') # 目标4action = ActionChains(driver)
action.drag_and_drop(dragger, item1).perform() # 1.移动dragger到目标1sleep(2)
action.click_and_hold(dragger).release(item2).perform() # 2.效果与上句相同,也能起到移动效果sleep(2)
action.click_and_hold(dragger).move_to_element(item3).release().perform() # 3.效果与上两句相同,也能起到移动的效果sleep(2)# action.drag_and_drop_by_offset(dragger, 400, 150).perform() # 4.移动到指定坐标action.click_and_hold(dragger).move_by_offset(400, 150).release().perform() # 5.与上一句相同,移动到指定坐标sleep(2)
driver.quit()12345678910111213141516171819202122232425262728
结果:
dropped dropped dropped dropped1
一般用坐标定位很少,用上例中的方法1足够了,如果看源码,会发现方法2其实就是方法1中的drag_and_drop()的实现。注意:拖拽使用时注意加等待时间,有时会因为速度太快而失败。
4.按键
模拟按键有多种方法,能用win32api来实现,能用SendKeys来实现,也可以用selenium的WebElement对象的send_keys()方法来实现,这里ActionChains类也提供了几个模拟按键的方法。
代码1:
# -*- coding: utf-8 -*-from selenium import webdriverfrom selenium.webdriver.common.action_chains import ActionChainsfrom time import sleep
driver = webdriver.Firefox()
driver.implicitly_wait(10)
driver.maximize_window()
driver.get('press.htm')
key_up_radio = driver.find_element_by_id('r1') # 监测按键升起key_down_radio = driver.find_element_by_id('r2') # 监测按键按下key_press_radio = driver.find_element_by_id('r3') # 监测按键按下升起enter = driver.find_elements_by_xpath('//form[@name="f1"]/input')[1] # 输入框result = driver.find_elements_by_xpath('//form[@name="f1"]/input')[0] # 监测结果# 监测key_downkey_down_radio.click()
ActionChains(driver).key_down(Keys.CONTROL, enter).key_up(Keys.CONTROL).perform()print result.get_attribute('value')# 监测key_upkey_up_radio.click()
enter.click()
ActionChains(driver).key_down(Keys.SHIFT).key_up(Keys.SHIFT).perform()print result.get_attribute('value')# 监测key_presskey_press_radio.click()
enter.click()
ActionChains(driver).send_keys('a').perform()print result.get_attribute('value')
driver.quit()1234567891011121314151617181920212223242526272829303132333435
结果:
key downed charCode=[0] keyCode=[17] CTRLkey upped charCode=[0] keyCode=[16] NONEkey pressed charCode=[97] keyCode=[0] NONE123
示例2:
代码:
# -*- coding: utf-8 -*-from selenium import webdriverfrom selenium.webdriver.common.action_chains import ActionChainsfrom selenium.webdriver.common.keys import Keysfrom time import sleep
driver = webdriver.Firefox()
driver.implicitly_wait(10)
driver.maximize_window()
driver.get('hel.htm')
input1 = driver.find_elements_by_tag_name('input')[3]
input2 = driver.find_elements_by_tag_name('input')[4]
action = ActionChains(driver)
input1.click()
action.send_keys('Test Keys').perform()
action.key_down(Keys.CONTROL).send_keys('a').key_up(Keys.CONTROL).perform() # ctrl+aaction.key_down(Keys.CONTROL).send_keys('c').key_up(Keys.CONTROL).perform() # ctrl+caction.key_down(Keys.CONTROL, input2).send_keys('v').key_up(Keys.CONTROL).perform() # ctrl+vprint input1.get_attribute('value')print input2.get_attribute('value')
driver.quit()12345678910111213141516171819202122232425262728
结果:
Test Keys
Test Keys12
复制粘贴用WebElement input .send_keys()也能实现,大家可以试一下,也可以用更底层的方法,同时也是os弹框的处理办法之一的win32api,有兴趣也可以试试SendKeys、keybd_event
python autopy.mouse.toggle()函数如何使
right被定义成常量autopy.mouse.toggle(button=autopy.mouse.Button.RIGHT,down=True)或者
autopy.mouse.toggle(autopy.mouse.Button.RIGHT,True)即可
Python自动控制鼠标
一、安装pyautogui
pip install pyautogui
二、调用
import time
import random
import pyautogui
三、自动控制鼠标
while 1:
# 15秒钟移动一次鼠标(移动鼠标时间可以根据自己需要设定)
time.sleep(15)
pyautogui.moveTo(x=5100,y=random.randint(1500,1600))
################################移动鼠标
####pyautogui.moveTo()函数将鼠标立即移动到屏幕的指定位置:x,y为坐标,duration指定所需秒数
import pyautogui
for i in range(10):
pyautogui.moveTo(5100,1600,duration=5.25)
pyautogui.moveTo(200,100,duration=5.25)
pyautogui.moveTo(200,200,duration=5.25)
pyautogui.moveTo(100,200,duration=5.25)
####pyautogui.moveRel()函数相对于当前的位置移动鼠标
import pyautogui
for i in range(10):
pyautogui.moveRel(100,0,duration=0.25)
pyautogui.moveRel(0,100,duration=0.25)
pyautogui.moveRel(-100,0,duration=0.25)
pyautogui.moveRel(0,-100,duration=0.25)
####pyautogui.position()函数确定鼠标当前的位置
pyautogui.position()
分享标题:python移动鼠标函数,python控制鼠标移动并点击
网页路径:https://www.cdcxhl.com/article24/phhsce.html
成都网站建设公司_创新互联,为您提供企业网站制作、定制开发、虚拟主机、商城网站、企业建站、网站设计公司
声明:本网站发布的内容(图片、视频和文字)以用户投稿、用户转载内容为主,如果涉及侵权请尽快告知,我们将会在第一时间删除。文章观点不代表本网站立场,如需处理请联系客服。电话:028-86922220;邮箱:631063699@qq.com。内容未经允许不得转载,或转载时需注明来源: 创新互联
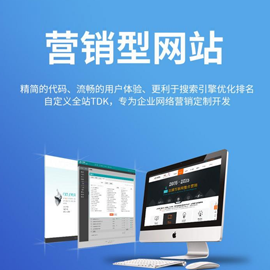
- 企业为什么要做微信小程序 2021-02-27
- 微信小程序欧美火爆:日活猛增200% 2022-11-09
- 微信小程序制作,软件小程序开发哪家好? 2022-11-23
- 成都开发微信小程序如何接入微信支付? 2022-07-13
- 微信小程序及H5的对比 2019-10-30
- 就在昨天,微信小程序拿了一个世界级大奖! 2022-05-19
- 微信小程序能做什么?如何用它创业? 2022-06-06
- 企业怎么才能运营好微信小程序?有哪些技巧和方法? 2020-11-03
- 企业注册微信小程序操作流程和常见的问题 2021-03-01
- 微信小程序的六大致命弱点 2022-05-21
- 微信小程序裂变玩法,你gat到了吗? 2022-07-17
- 【微信小程序教程】大神手把手教你制作一个小程序 2022-06-27