vscode编写c程序的示例-创新互联
小编给大家分享一下vscode编写c程序的示例,相信大部分人都还不怎么了解,因此分享这篇文章给大家参考一下,希望大家阅读完这篇文章后大有收获,下面让我们一起去了解一下吧!
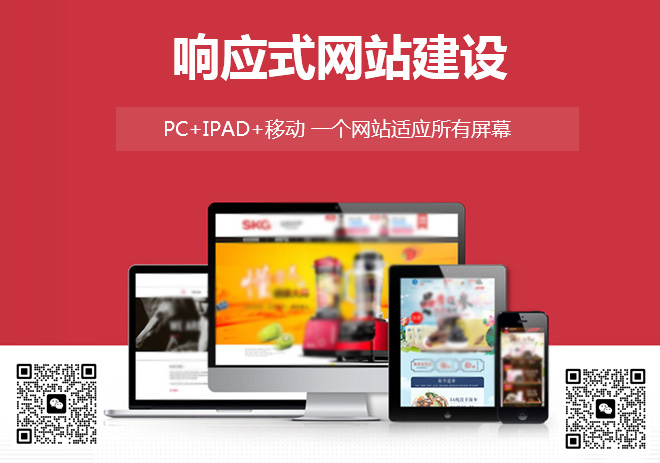
vscode如何编写c 程序?
获取C/C++扩展
打开vscode
ctrl+shift+x打开商店
搜索C/C++
安装、重启vscode
相关教程推荐:vscode教程

安装GCC
下载MinGW
打开安装程序,安装到D盘(需要创建MinGW文件夹),安装完成之后生成MinGW安装管理器
管理器自动打开(如果没有请手动),点击All Packages,选中gcc.bin,g++.bin,gdb.bin,点击Installation,选择Apply Changes,点击Apply提交进行安装

win+R,输入control进入控制面板,依次点击系统与安装->系统->高级系统设置->环境变量,找到Path->编辑->新建,将安装好的MinGW的bin文件夹路径粘贴进去。
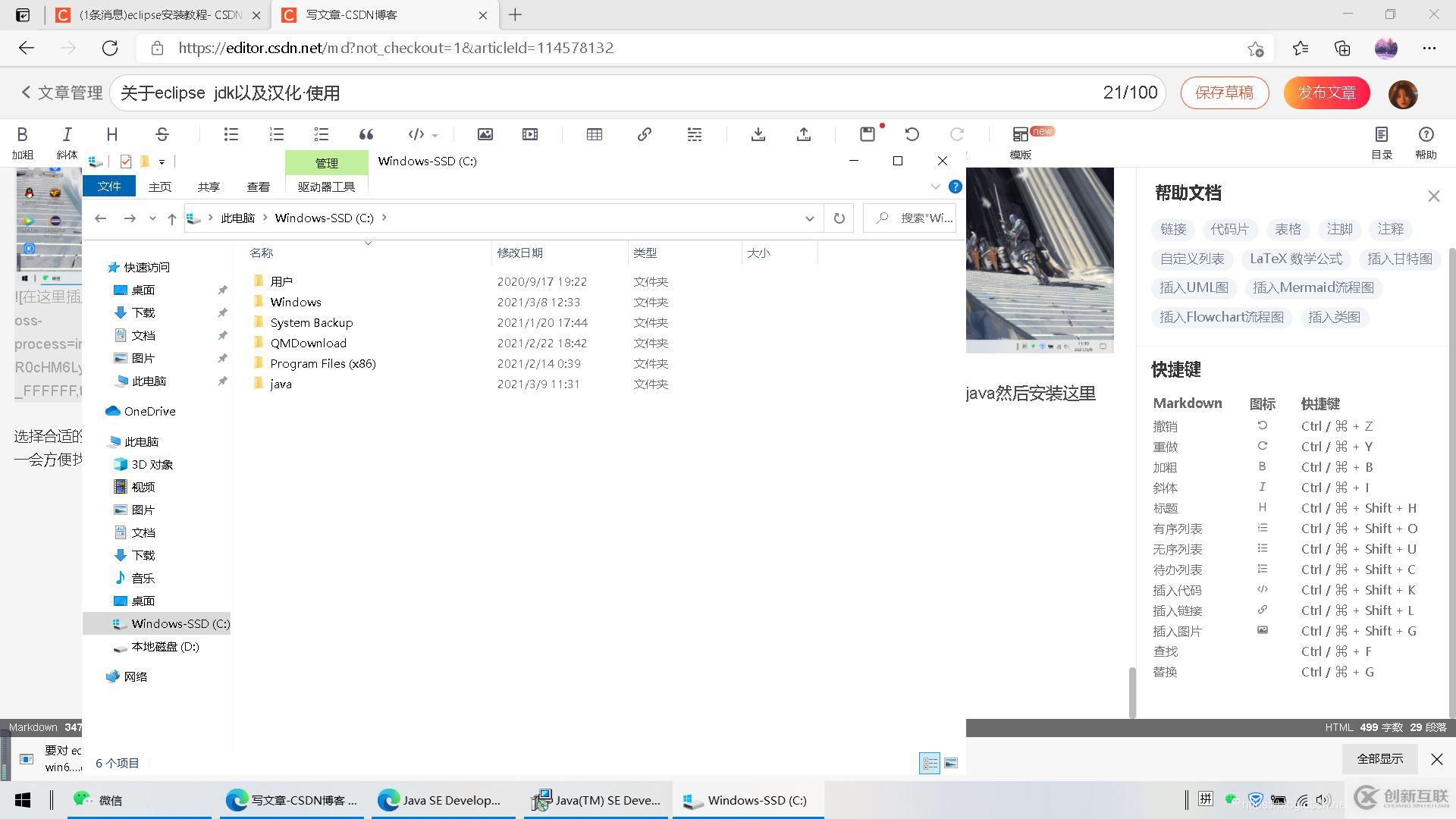
配置智能提示
编写一个测试文件demo.c,点击引入的标准库下的“提示灯”,生成c_cpp_properties.json文件
编辑c_cpp_properties.json

c_cpp_properties.json修改内容如下:
{
"configurations": [
{
"name": "Win32",
"includePath": [
"${workspaceFolder}/**"
],
"defines": [
"_DEBUG",
"UNICODE",
"_UNICODE"
],
"windowsSdkVersion": "8.1",
"compilerPath": "D:\\MinGW\\bin\\gcc.exe",// 自己电脑上的gcc路径
"cStandard": "c11",
"cppStandard": "c++17",
"intelliSenseMode": "msvc-x64"
}
],
"version": 4
}开启调试功能
F5或Ctrl+F5启用调试,选择C++(GDB/LLDB)生成launch.json文件,修改如下:
{
// 使用 IntelliSense 了解相关属性。
// 悬停以查看现有属性的描述。
// 欲了解更多信息,请访问: https://go.microsoft.com/fwlink/?linkid=830387
"version": "0.2.0",
"configurations": [
{
"name": "(gdb) Launch",
"type": "cppdbg",
"request": "launch",
"program": "${workspaceFolder}/${fileBasenameNoExtension}.exe",// 被调试程序
"args": [],
"stopAtEntry": false,
"cwd": "${workspaceFolder}",
"environment": [],
"externalConsole": true,
"MIMode": "gdb",
"miDebuggerPath": "D:\\MinGW\\bin\\gdb.exe",// 自己电脑的gdb
"preLaunchTask": "echo",// 在调试前需要执行的任务名称
"setupCommands": [
{
"description": "Enable pretty-printing for gdb",
"text": "-enable-pretty-printing",
"ignoreFailures": true
}
]
}
]
}Ctrl+Shift+P输入Tasks:Configure Task配置任务,选择使用模块创建task.json文件,选择Others模板,生成task.json文件,修改如下:
{
// See https://go.microsoft.com/fwlink/?LinkId=733558
// for the documentation about the tasks.json format
"version": "2.0.0",
"tasks": [
{
"label": "echo",// 任务名称
"type": "shell",
"command": "gcc",
"args": [
"-g", "${file}", "-o", "${fileBasenameNoExtension}.exe"// 生成可调试的执行文件
]
}
]
}如果出现错误:进程终止,退出代码:1,可能是gcc还没被编辑器加载(测试方法:打开控制台,输入gcc,看提示信息),重启编辑器就可以。
以上是“vscode编写c程序的示例”这篇文章的所有内容,感谢各位的阅读!相信大家都有了一定的了解,希望分享的内容对大家有所帮助,如果还想学习更多知识,欢迎关注创新互联行业资讯频道!
网页名称:vscode编写c程序的示例-创新互联
文章网址:https://www.cdcxhl.com/article24/josce.html
成都网站建设公司_创新互联,为您提供小程序开发、网站设计、全网营销推广、外贸建站、Google、建站公司
声明:本网站发布的内容(图片、视频和文字)以用户投稿、用户转载内容为主,如果涉及侵权请尽快告知,我们将会在第一时间删除。文章观点不代表本网站立场,如需处理请联系客服。电话:028-86922220;邮箱:631063699@qq.com。内容未经允许不得转载,或转载时需注明来源: 创新互联

- SEO探索网站导航中外链推广与静态页面的变化 2016-11-13
- 静态网页的优势是哪些? 2016-10-02
- 建设动态企业网站还是静态网站好? 2023-01-22
- 成都网站建设动静态网页有什么不同,主要是用来干嘛的? 2015-03-26
- 做网站的公司为什么要用静态页面? 2016-09-24
- 网站建设中开发使用静态网站和动态网站哪个制作比较好? 2020-12-06
- 网站SEO静态页面比动态页面好优化? 2013-12-04
- 从外观上来说动态网站与静态网站的区别 2020-07-07
- 静态网页的设计及发展 2016-11-10
- 浅析静态网页的优点和不足 2016-11-03
- 静态页面对用户的体贴之处 2016-10-30
- 静态网站与动态网站的特点 2016-11-11