VMware12中如何安装centOS8
这篇文章将为大家详细讲解有关VMware12中如何安装centOS8,小编觉得挺实用的,因此分享给大家做个参考,希望大家阅读完这篇文章后可以有所收获。
成都创新互联于2013年成立,先为南通等服务建站,南通等地企业,进行企业商务咨询服务。为南通企业网站制作PC+手机+微官网三网同步一站式服务解决您的所有建站问题。
首先下载iso文件百度下点击进入官网
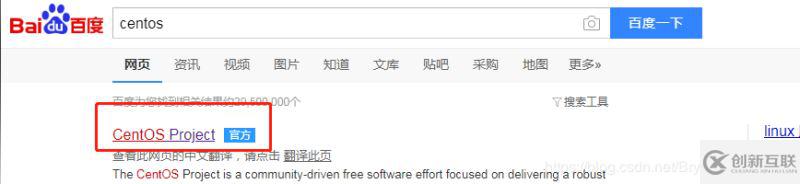
点击马上获得centos

然后选择这个
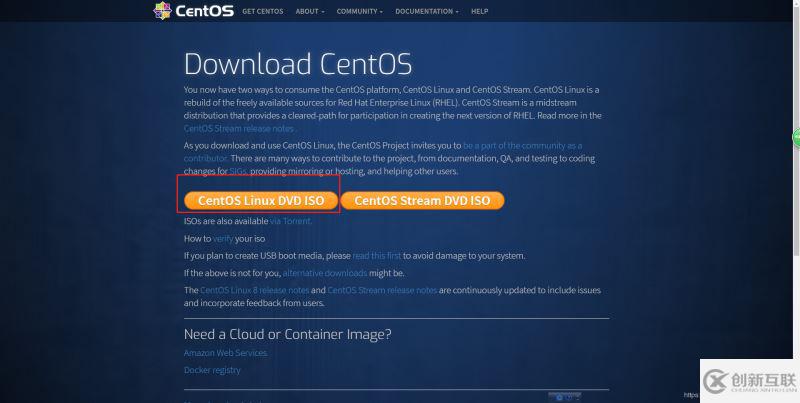
选择离你近的镜像地址,点击下载
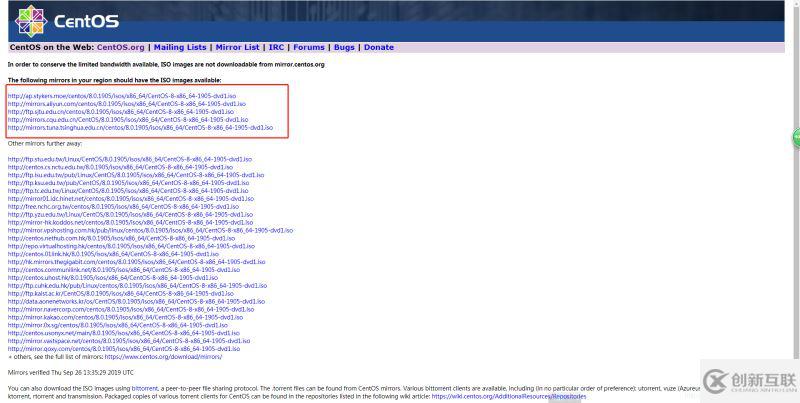
打开vm12点击新建虚拟机
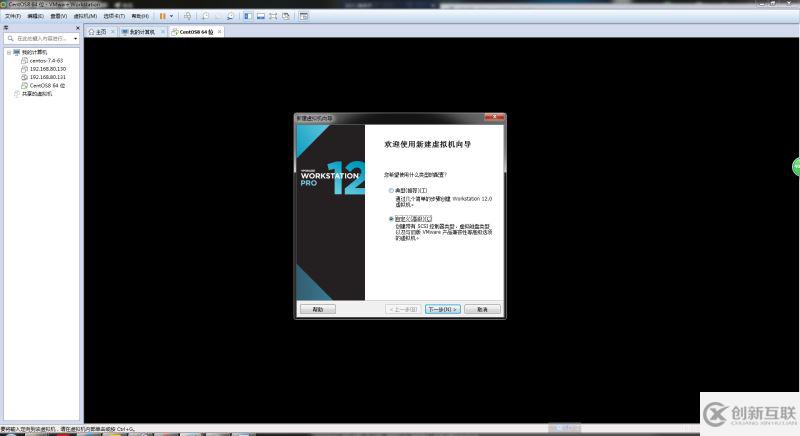
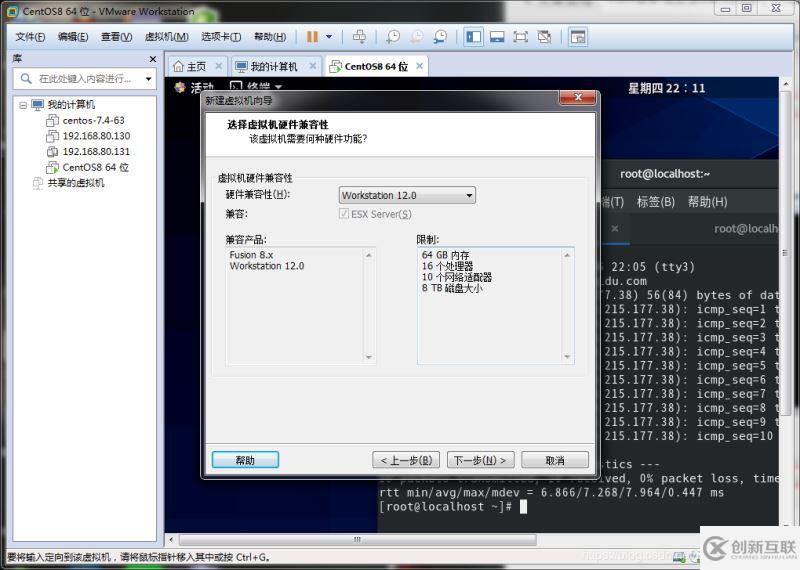
点击下一步,如下图这样选择,再点击下一步
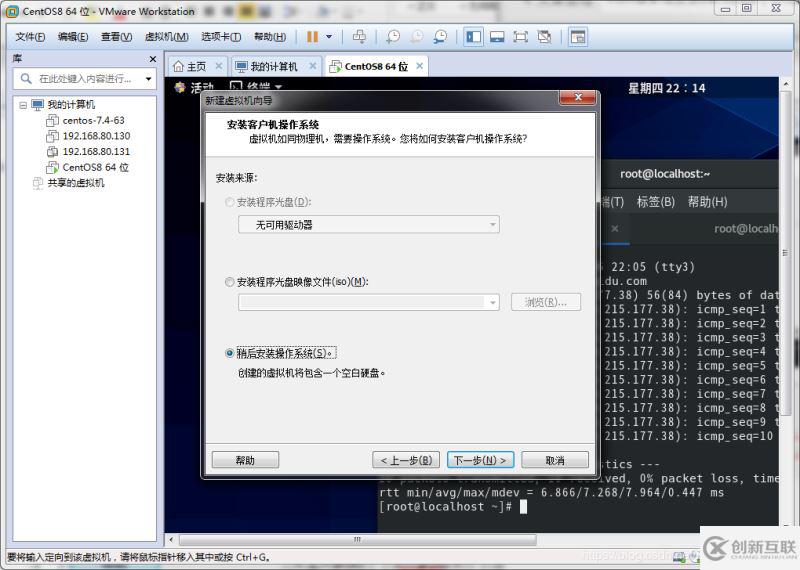
如下图选择点击下一步
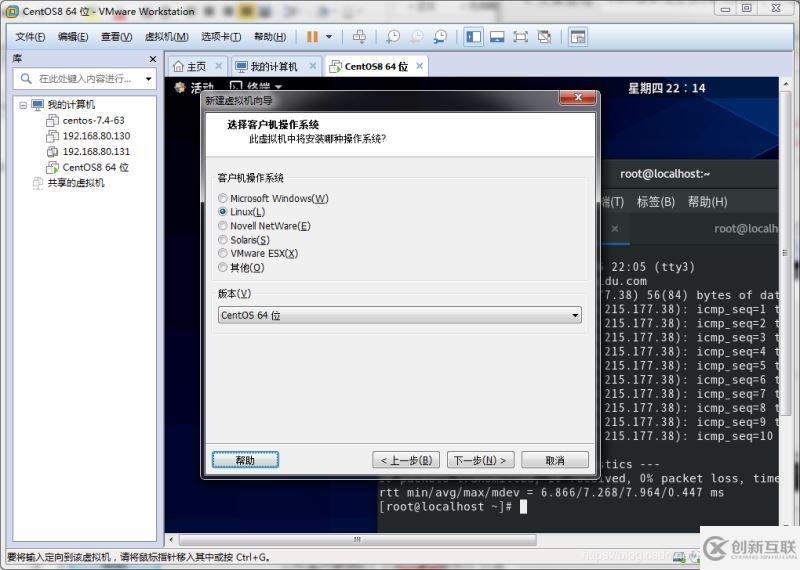
叫什么名字没什么所谓反正可以改的,但是安装最好不要安装到c盘,我是安装到D盘
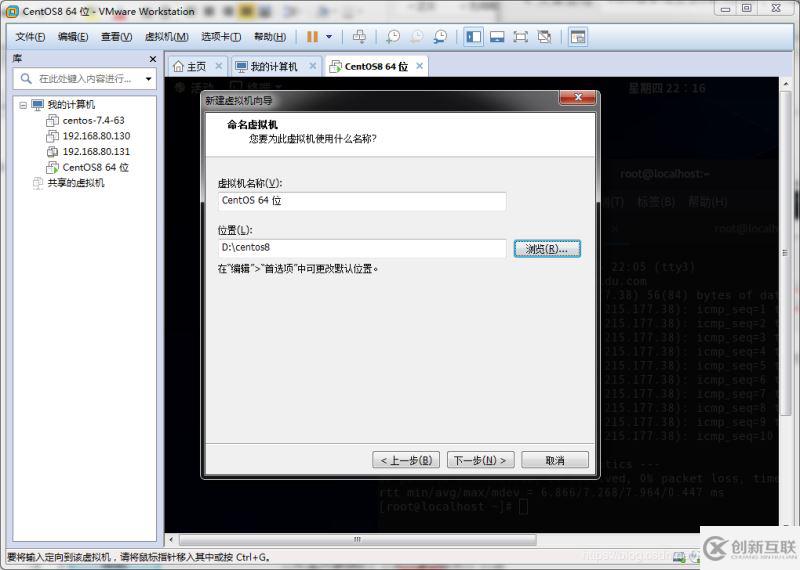
如果你的物理cpu是4核心,在这里建议使用4核心,这样后期虚拟机运行快。因为我是8核心所以我选择8到时候安装速度快一点,,根据你的实际情况配置
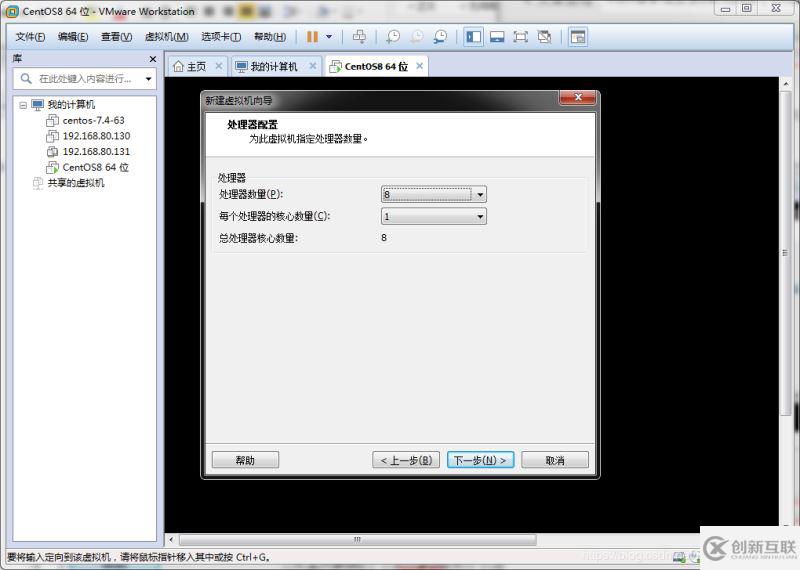
如下图选择,其实也是随你的配着玩2G够了
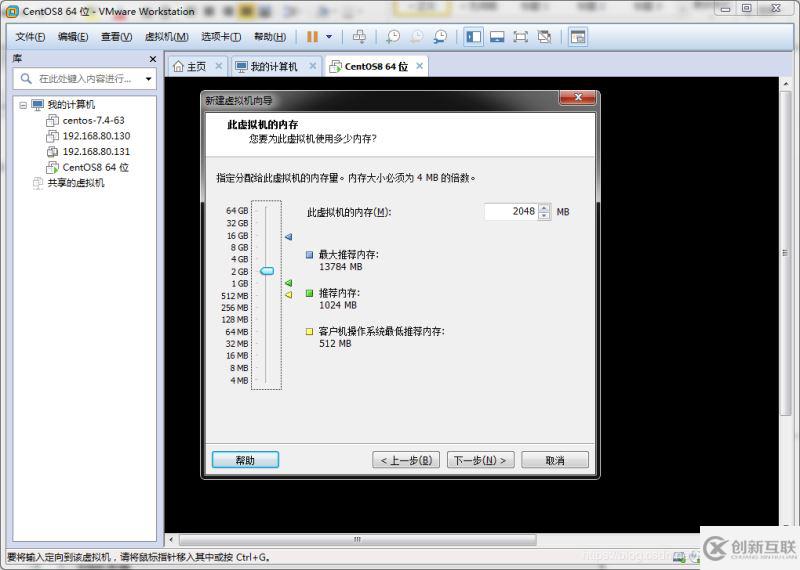
如下图下一步
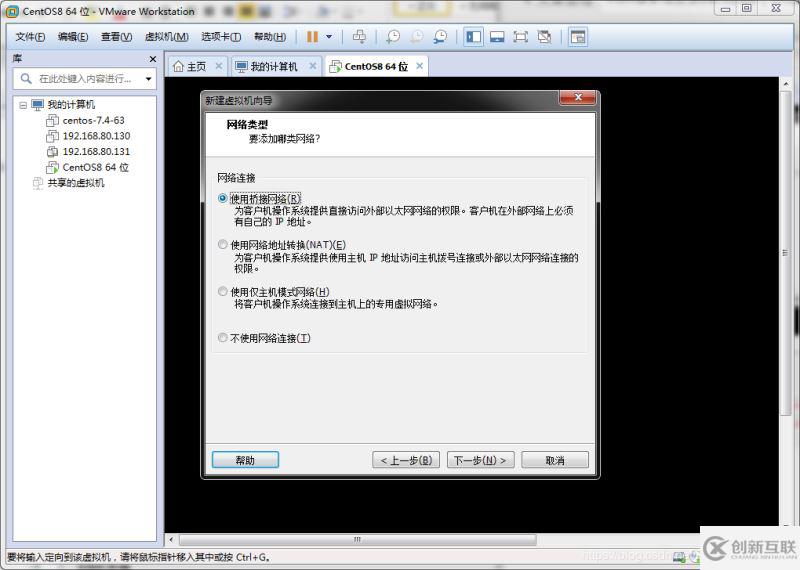

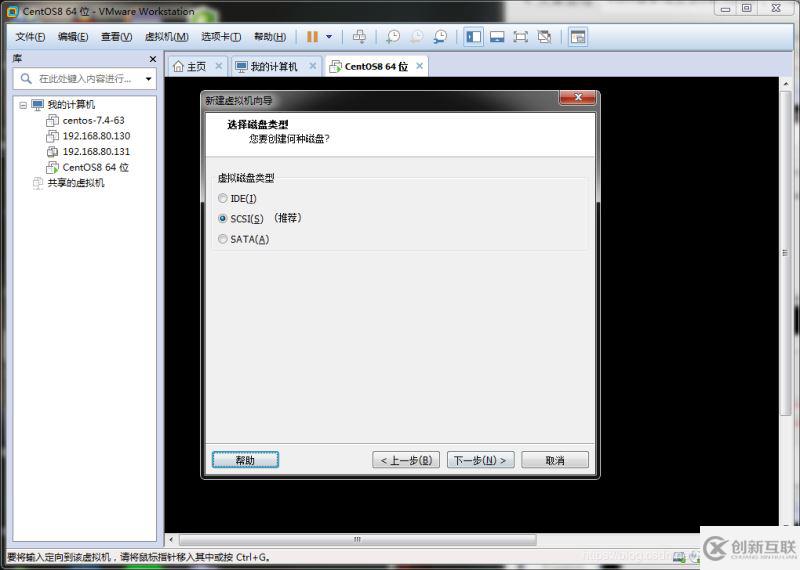
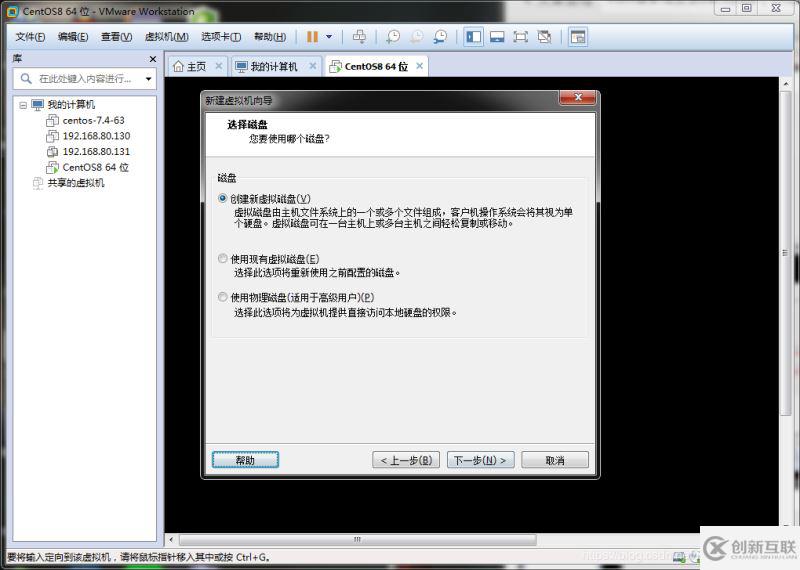
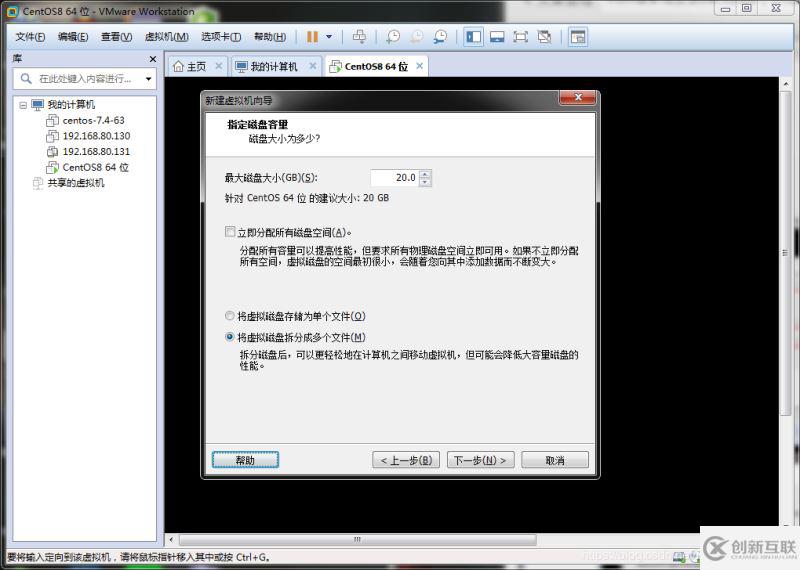
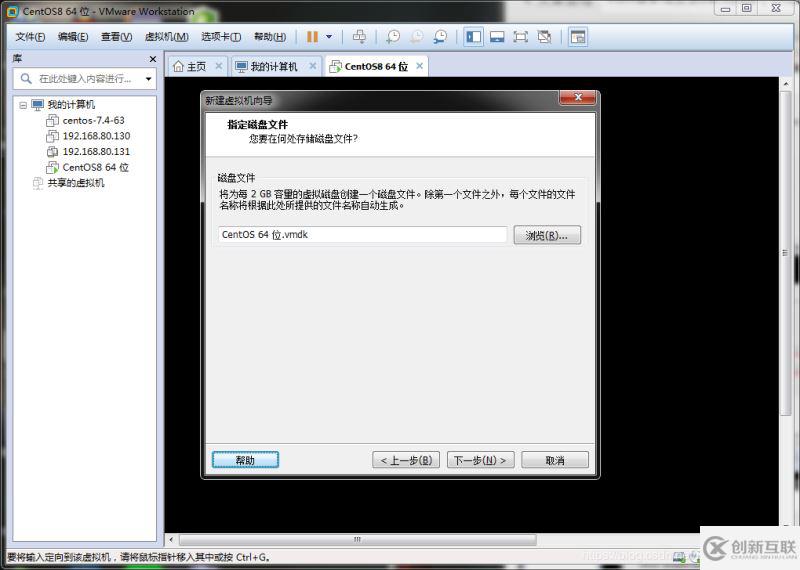
点击自定义硬件
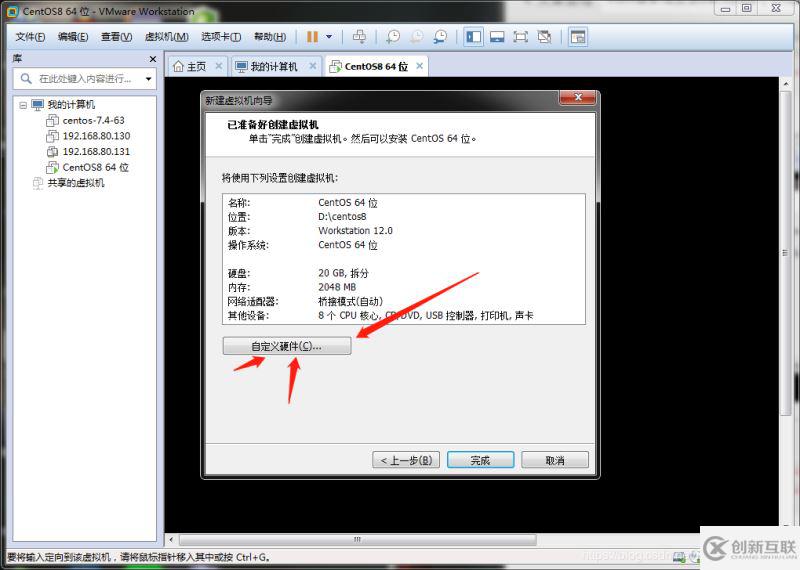
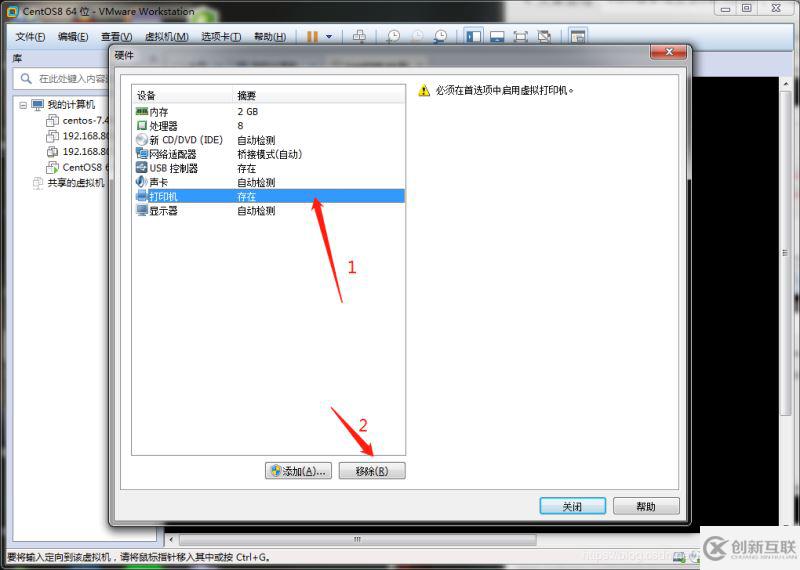
选择你的iso影像文件,刚刚下载下来的,然后点击关闭

点击完成
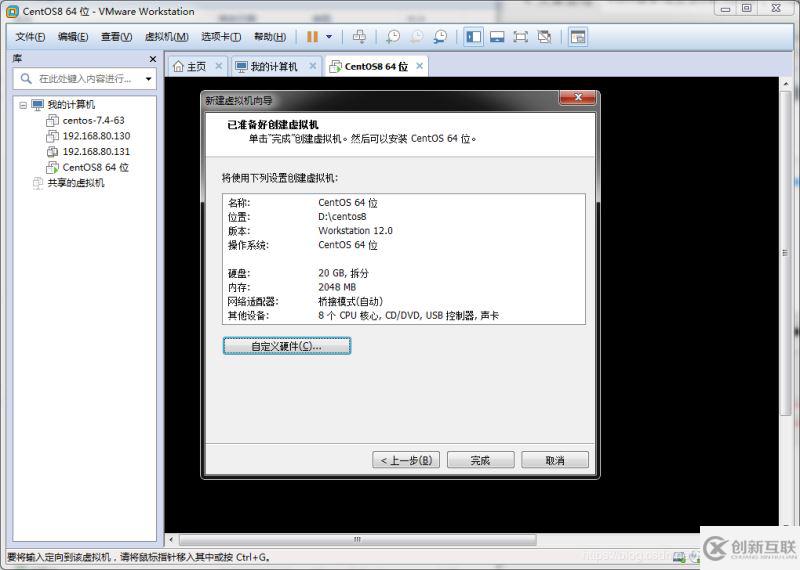
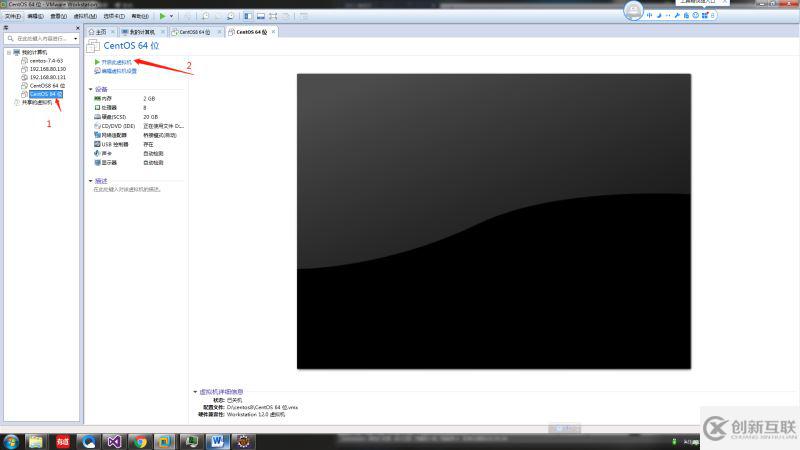
开启之后选择第一项 install CentOS8,第二项说的是:“测试安装的光盘镜像并安装CentOS 8” Troubleshooting 修复故障,修复无法正启动的Linux系统时,的时候使用。如下图你可以选择英文,我这里选择中文,点击继续
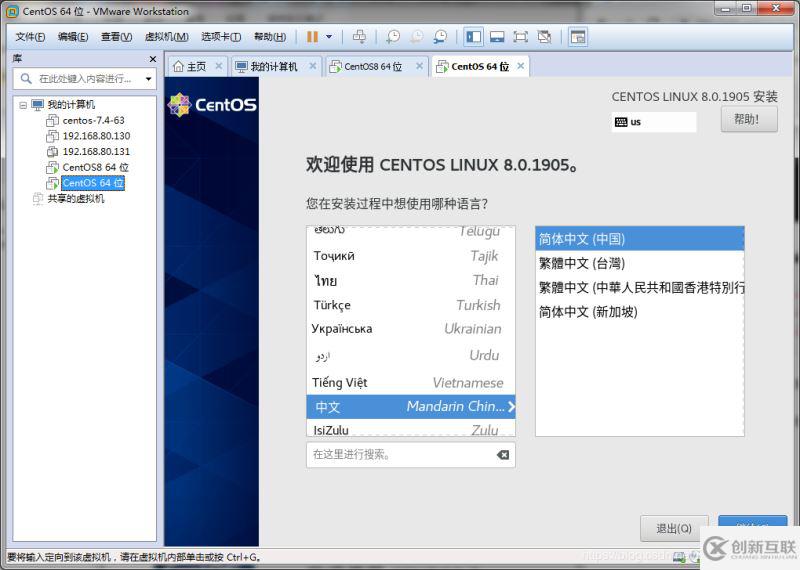
如下界面配置一些常用的配置,安装目的地有个感叹号那么就说明这个需要你配置点击进去
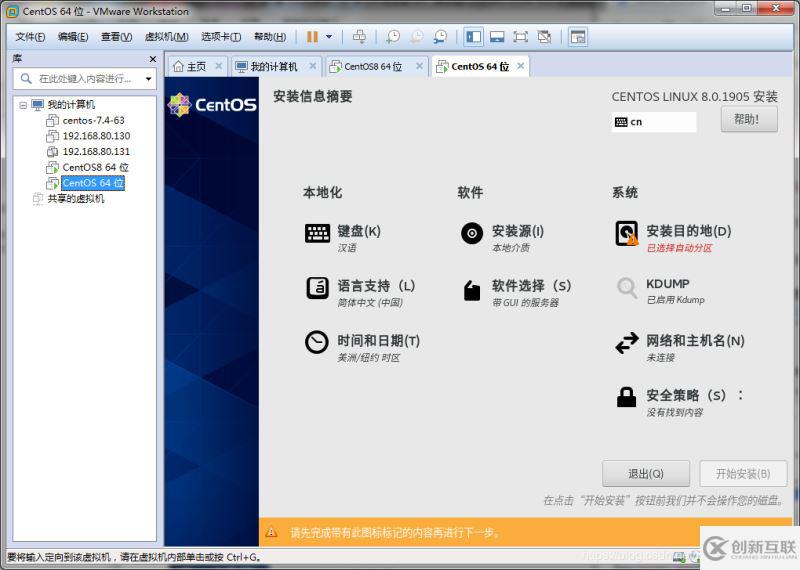
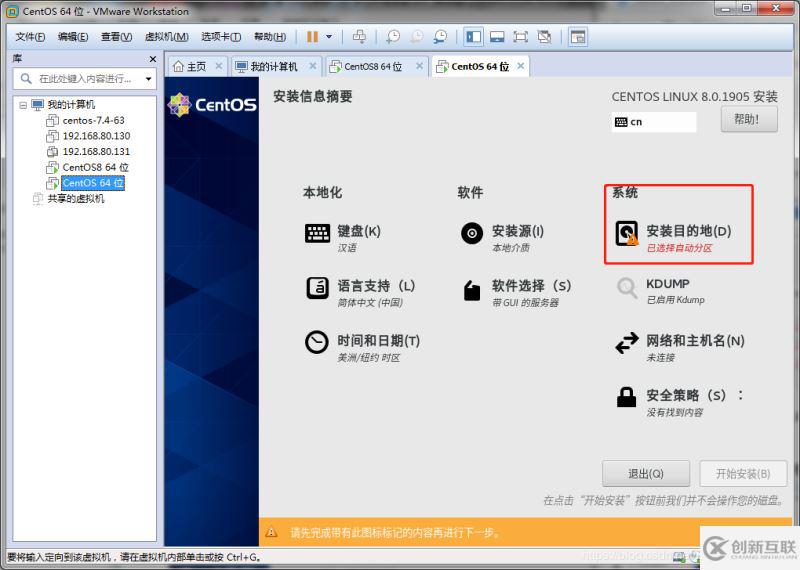
选择自定义再点击完成
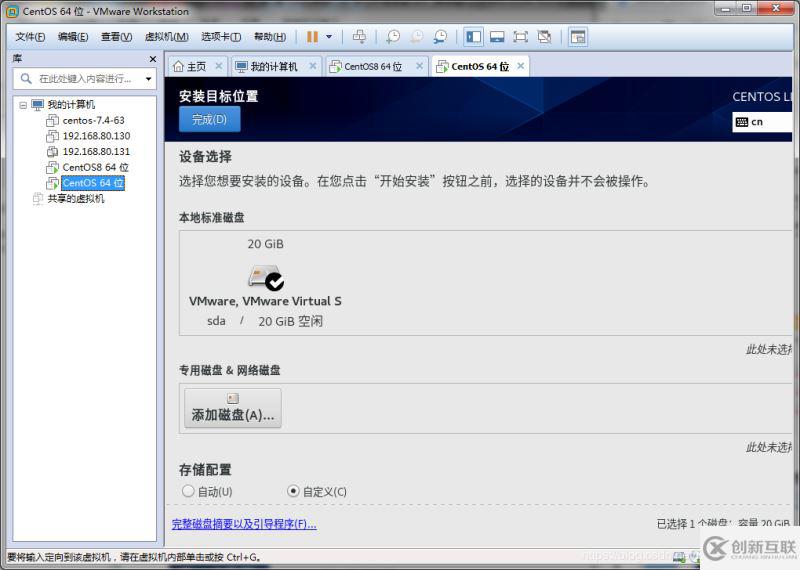
点击红框中的东西
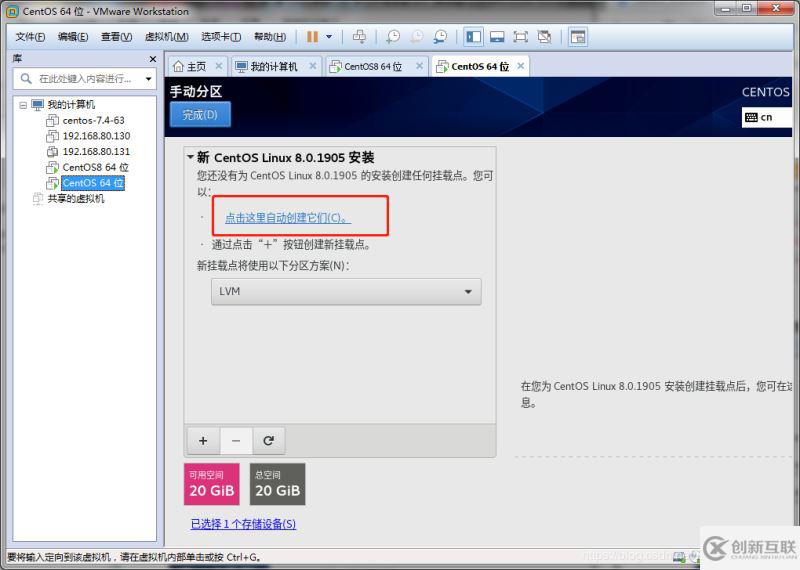
默认按照他的配置也行,文件系统也别改了点击完成
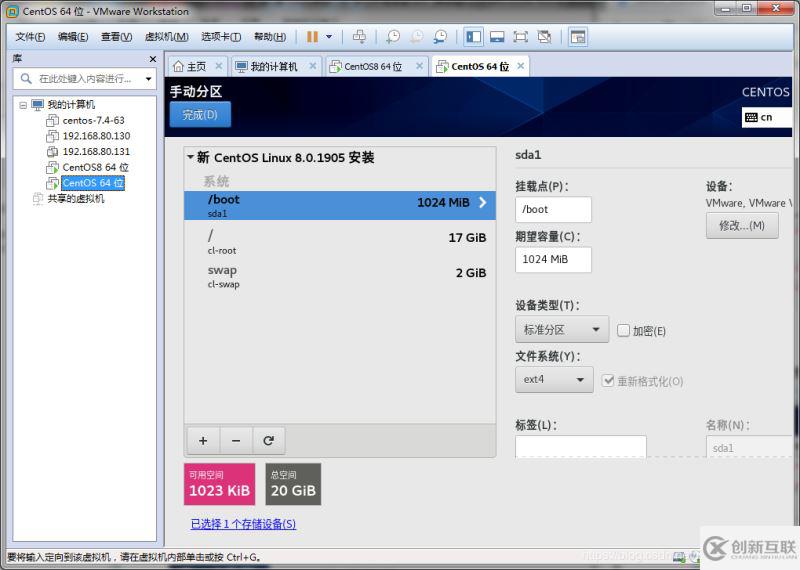
接受更改
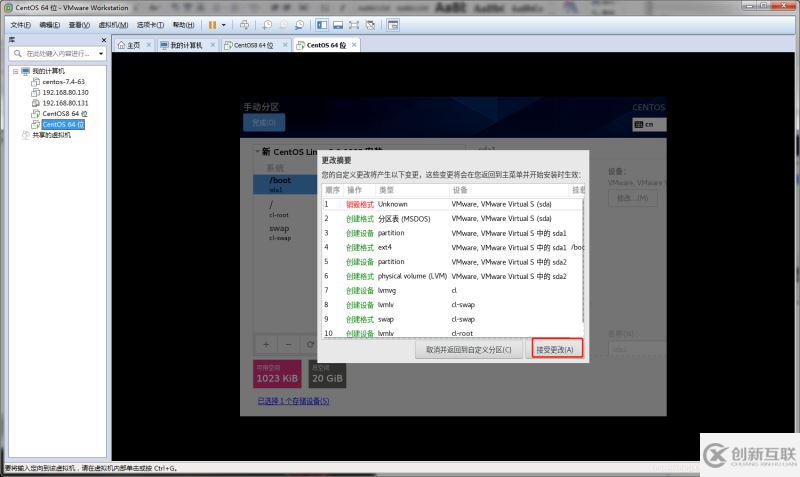
关闭KDUMP
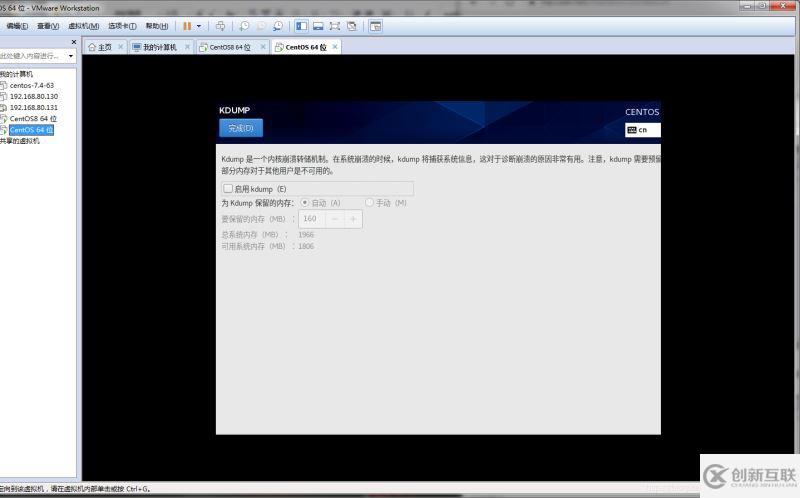
看到这个界面那么你就等着吧,如果前面你按照了你的cpu核心配置的话这里安装就会很快的你可以给你的root用户一个密码其实给不给在这里多行等下还要配置一次的,我这里是设置的点进去设置密码123456(您随意)
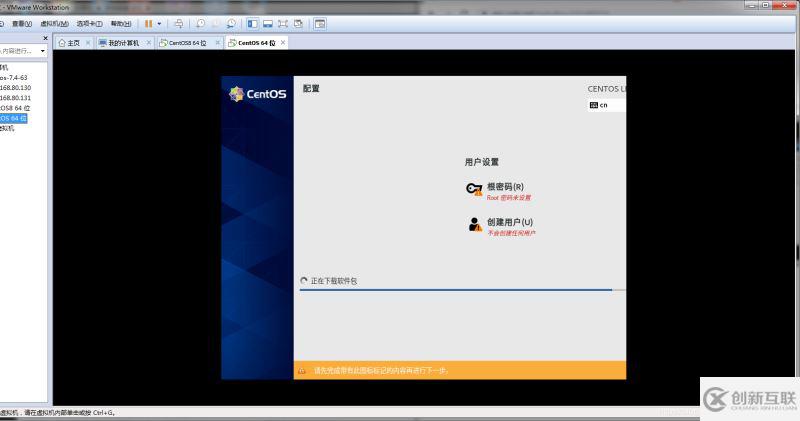
Ok了点击重启,点击叹号
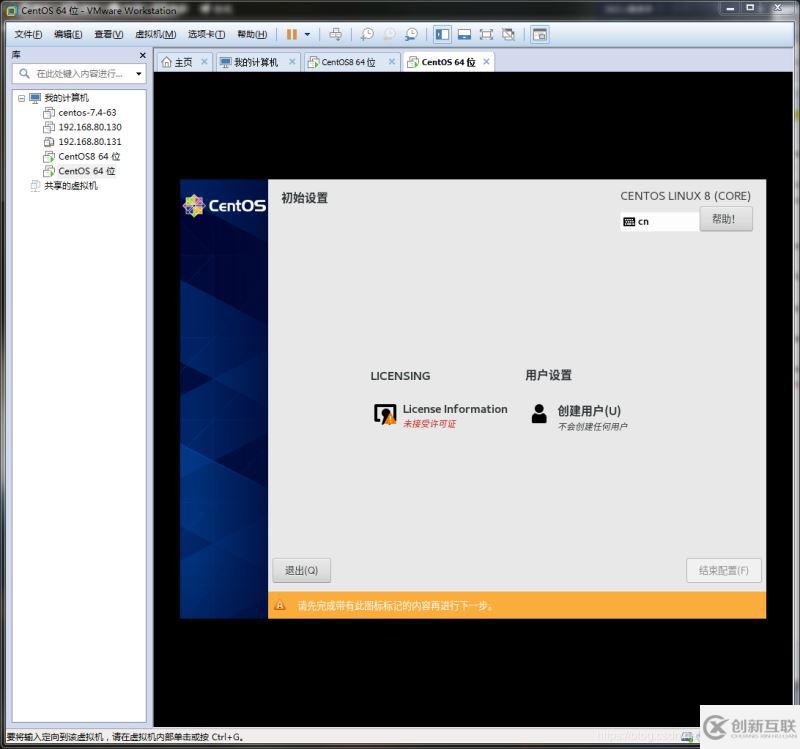
按照如下配置然后出去点击完成之后 结束配置
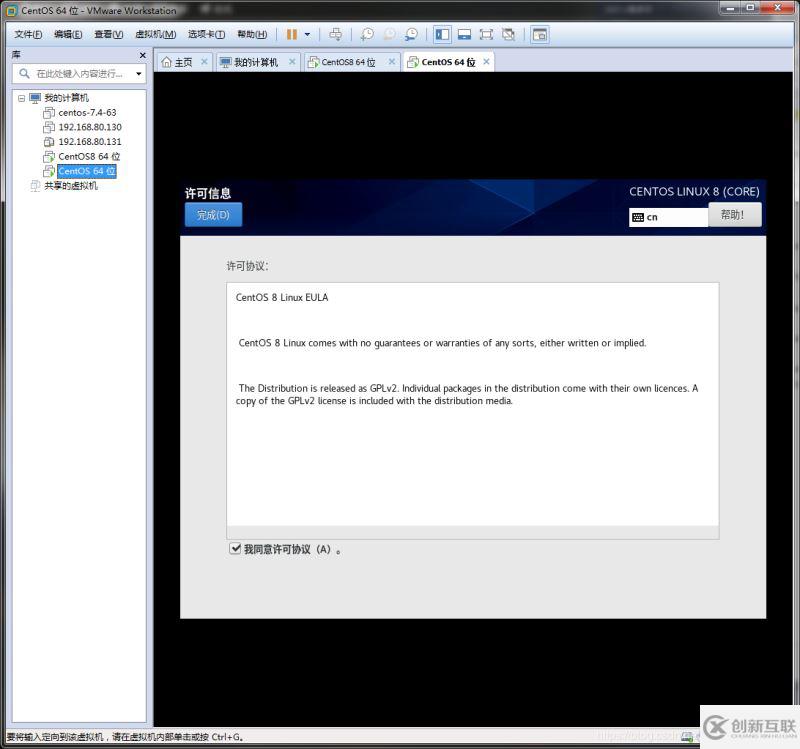
点击前进
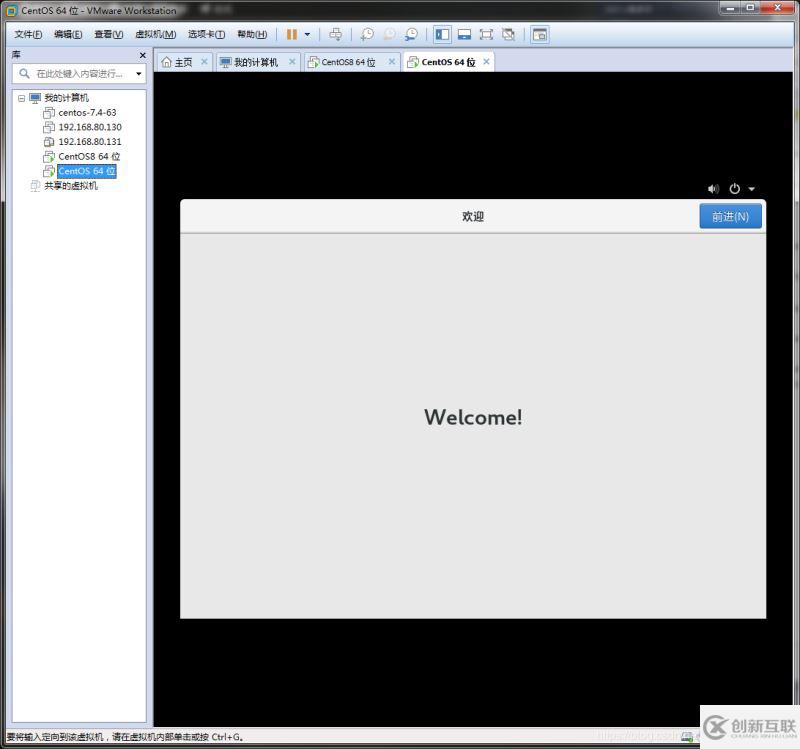
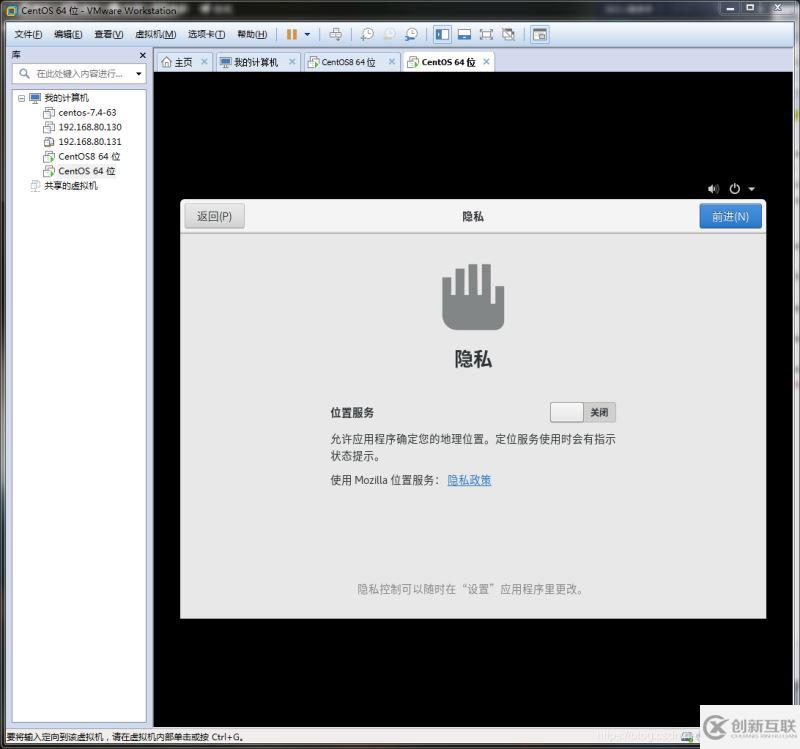
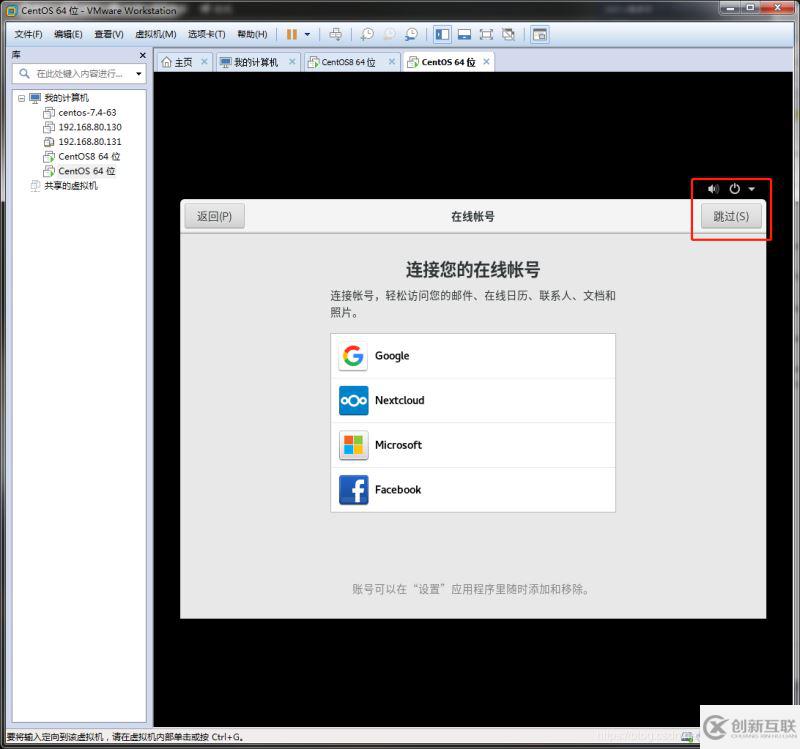
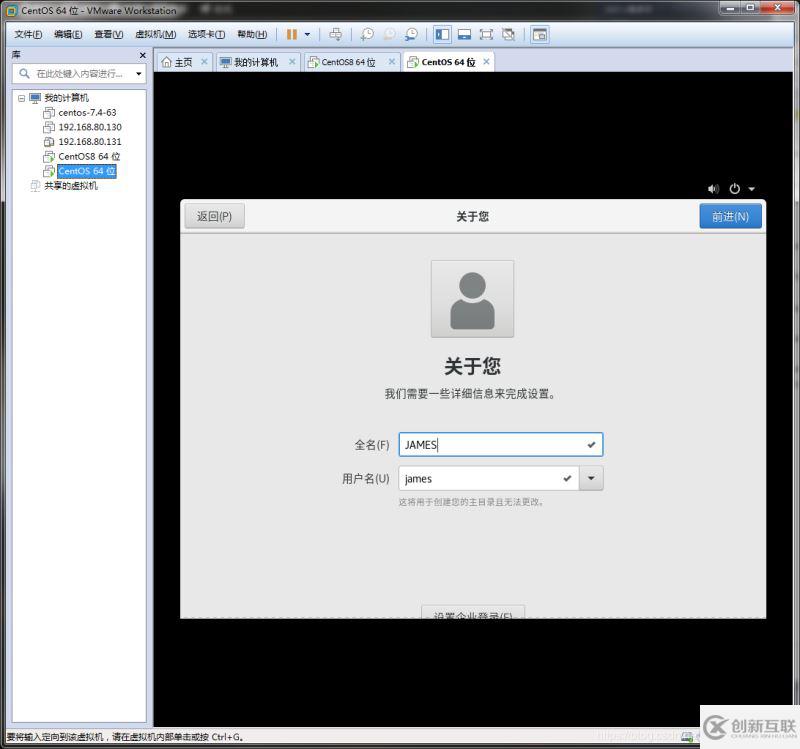
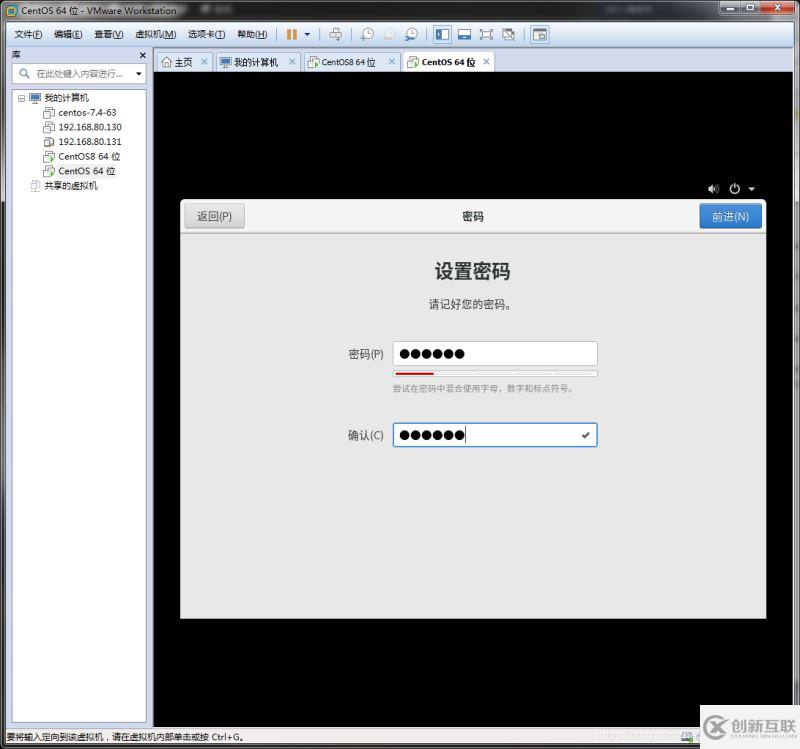
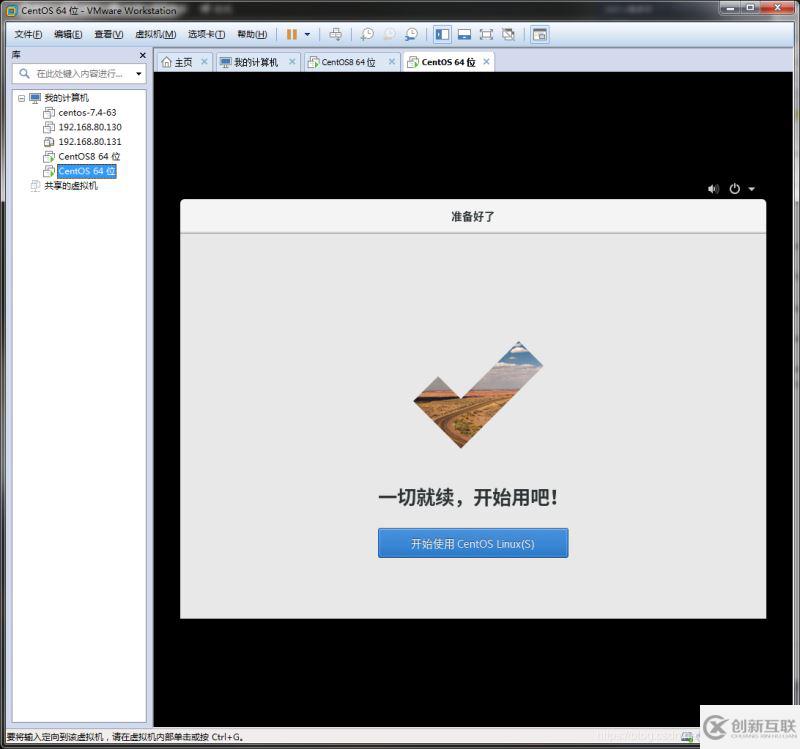
登录进去,下一步下一步就ok啦
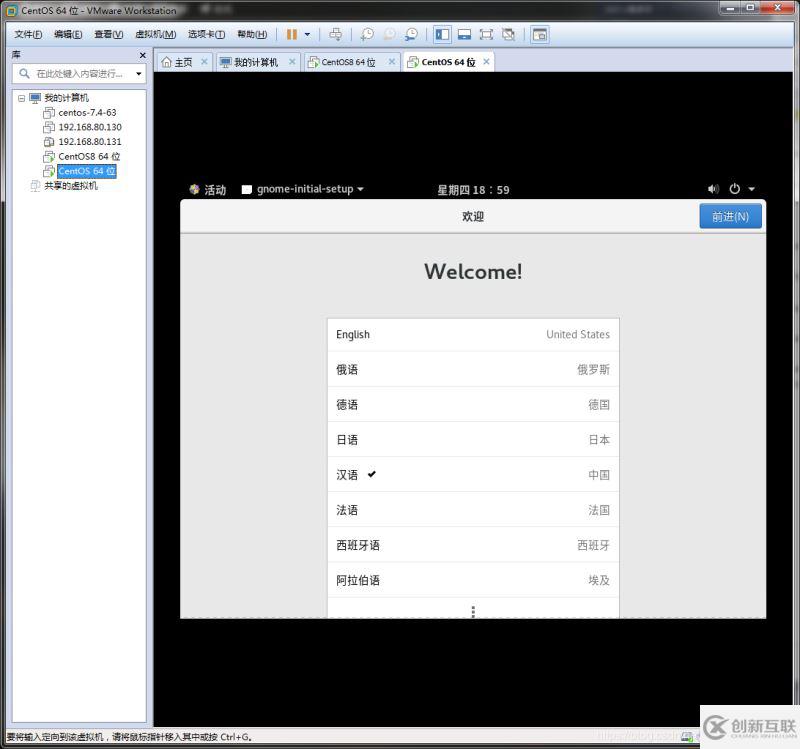
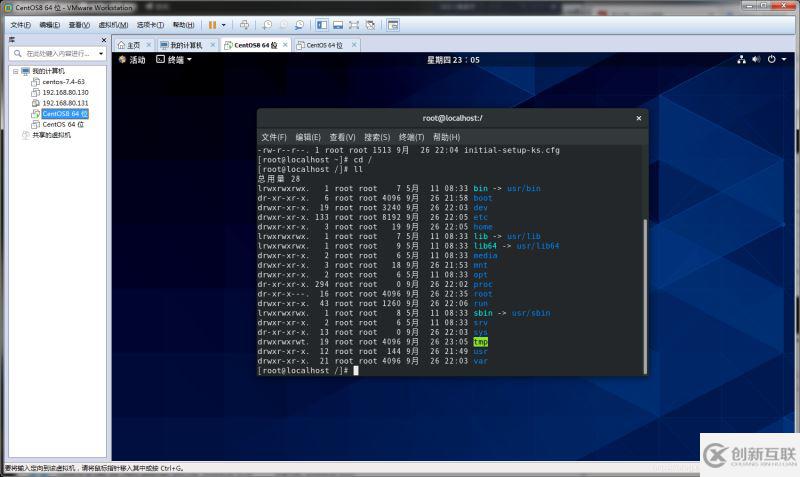
关于“VMware12中如何安装centOS8”这篇文章就分享到这里了,希望以上内容可以对大家有一定的帮助,使各位可以学到更多知识,如果觉得文章不错,请把它分享出去让更多的人看到。
当前题目:VMware12中如何安装centOS8
路径分享:https://www.cdcxhl.com/article24/jgceje.html
成都网站建设公司_创新互联,为您提供微信小程序、响应式网站、微信公众号、企业建站、外贸建站、网站设计公司
声明:本网站发布的内容(图片、视频和文字)以用户投稿、用户转载内容为主,如果涉及侵权请尽快告知,我们将会在第一时间删除。文章观点不代表本网站立场,如需处理请联系客服。电话:028-86922220;邮箱:631063699@qq.com。内容未经允许不得转载,或转载时需注明来源: 创新互联

- 创新互联seo:手机网站SEO优化一定要记住这8大要素! 2015-06-30
- 网站建设中手机网站建设应注意几点事项 2016-11-05
- 深圳手机网站建设怎么做有哪些注意事项 2021-08-30
- 嘉兴手机网站建设:移动站如何做才能吸引到客户? 2021-11-18
- 手机网站建设有哪些细节需要注意 2016-09-30
- 手机网站建设的注意事项 2016-08-09
- 成都手机WAP网站建设公司哪家做的比较好? 2017-01-03
- 成都网站建设公司浅析手机网站建设多少钱? 2016-10-23
- 手机网站制作有哪些好处呢? 2016-10-28
- 手机网站建设如何设计出美观合理的网页? 2022-05-23
- 手机建站教程:手机网站建设的普遍需求 2016-05-05
- 如何建设一个美观的手机网站 2017-10-12