VMware虚拟机如何安装Ubuntu16.04.5
这篇文章主要介绍了VMware虚拟机如何安装Ubuntu 16.04.5,具有一定借鉴价值,感兴趣的朋友可以参考下,希望大家阅读完这篇文章之后大有收获,下面让小编带着大家一起了解一下。
成都创新互联是一家集网站建设,临汾企业网站建设,临汾品牌网站建设,网站定制,临汾网站建设报价,网络营销,网络优化,临汾网站推广为一体的创新建站企业,帮助传统企业提升企业形象加强企业竞争力。可充分满足这一群体相比中小企业更为丰富、高端、多元的互联网需求。同时我们时刻保持专业、时尚、前沿,时刻以成就客户成长自我,坚持不断学习、思考、沉淀、净化自己,让我们为更多的企业打造出实用型网站。
1.安装环境软件准备工作
1)下载 VMware 12.0.1 (专业版永久许可证密钥:5A02H-AU243-TZJ49-GTC7K-3C61N)
https://download3.vmware.com/software/wkst/file/VMware-workstation-full-12.1.0-3272444.exe
百度网盘:链接:http://pan.baidu.com/s/1kVITOmN 密码:endl
2)Ubuntu 16.04.5 LTS 64位 64-bit PC (AMD64) desktop image
http://releases.ubuntu.com/xenial/
2.在VMware 里安装Ubuntu
2.1)新建一个虚拟机,选择自定义(高级),然后 点击 下一步
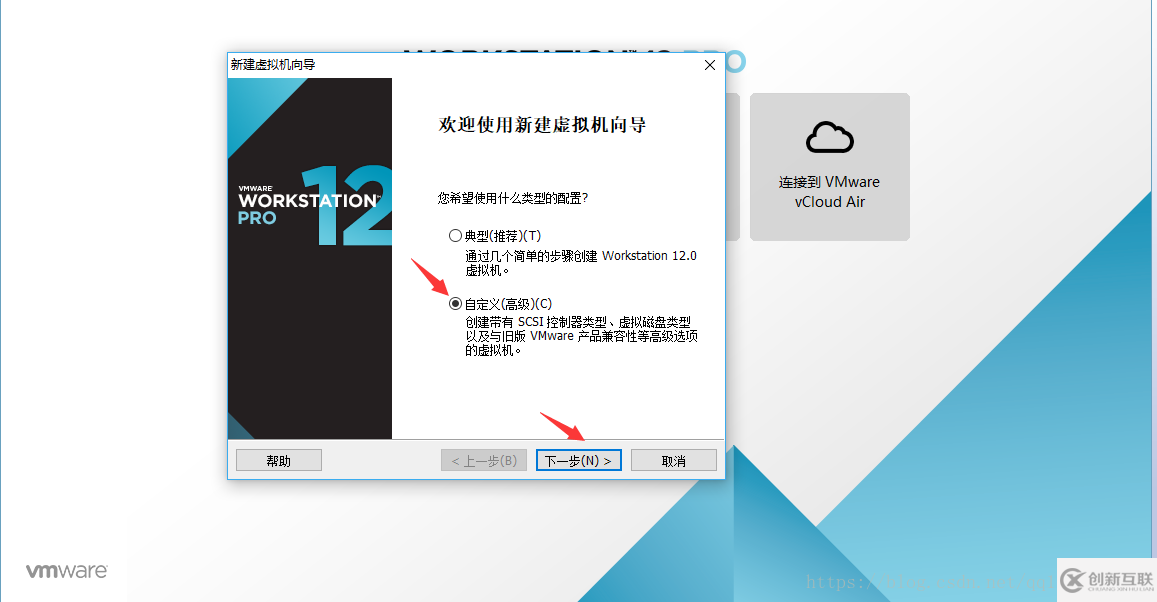
2.2)点击 下一步

2.3)选择稍后安装操作系统,然后 点击 下一步

2.4 客户机操作系统 选择 Linux,版本 Ubuntu 64位(因为下载的是64位的系统,如果是 32位的,选择 Ubuntu)

2.5)输入 虚拟机名称 和 安装位置,然后 点击 下一步
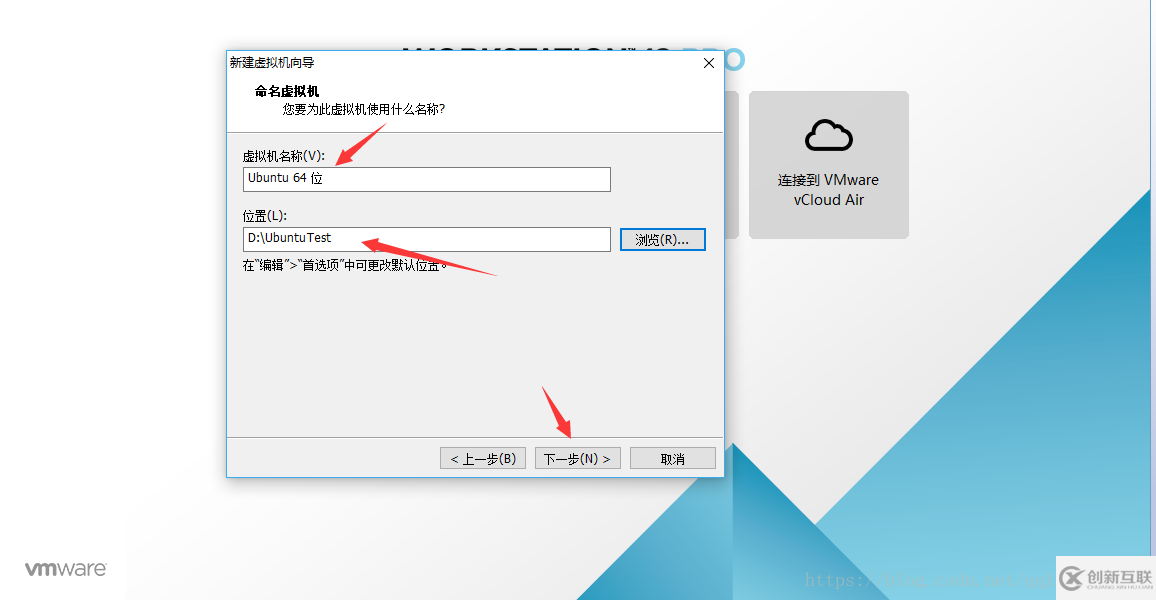
2.6)配置处理器,由于我电脑配置原因我选择 分配给虚拟机 2 个处理器,这个按照个人电脑配置选择就行
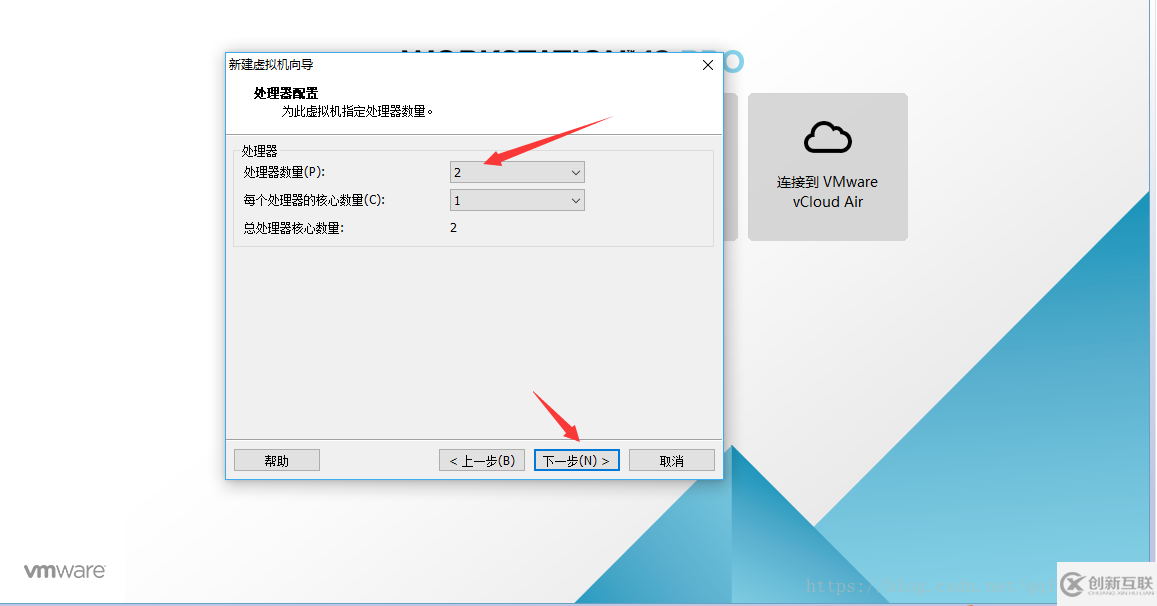
2.7)为虚拟机分配内存,由于我电脑配置原因我选择 分配给虚拟机 4GB内存,这个按照个人电脑配置选择就行
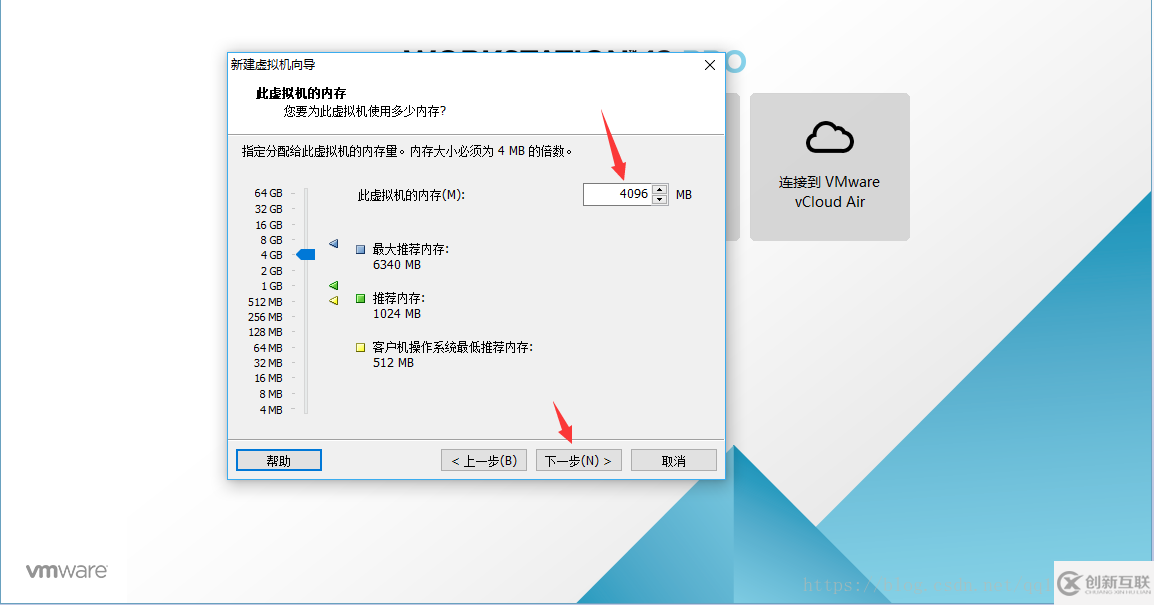
2.8)网络类型 连接方式选择 使用网络地址转换(NAT),然后 点击 下一步
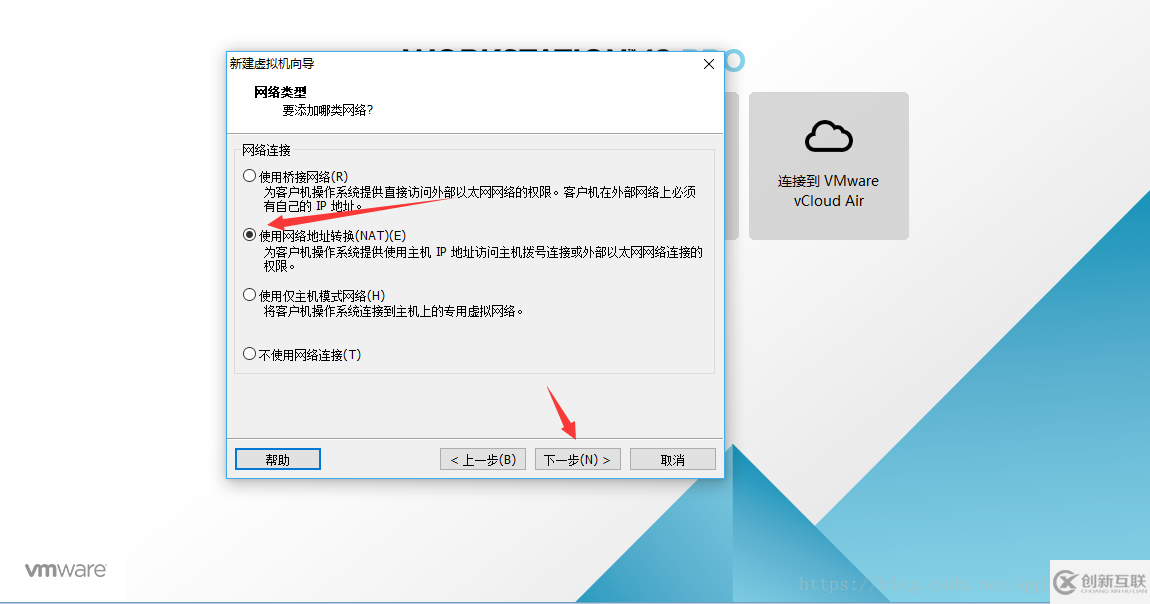
2.9)默认选择,然后 点击 下一步
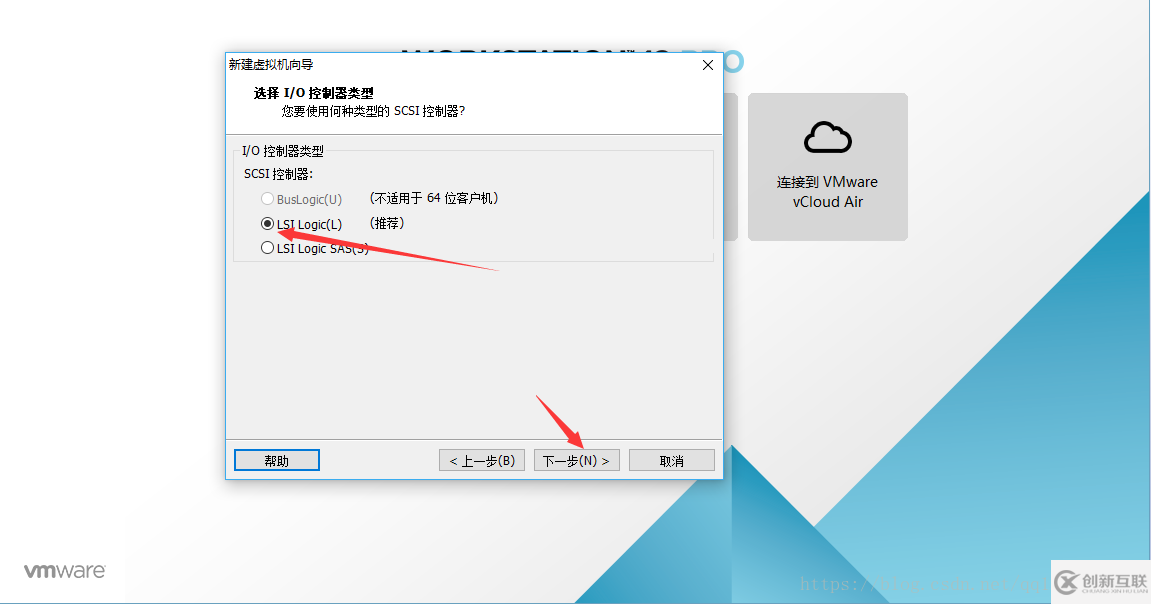
2.10)默认选择,然后 点击 下一步
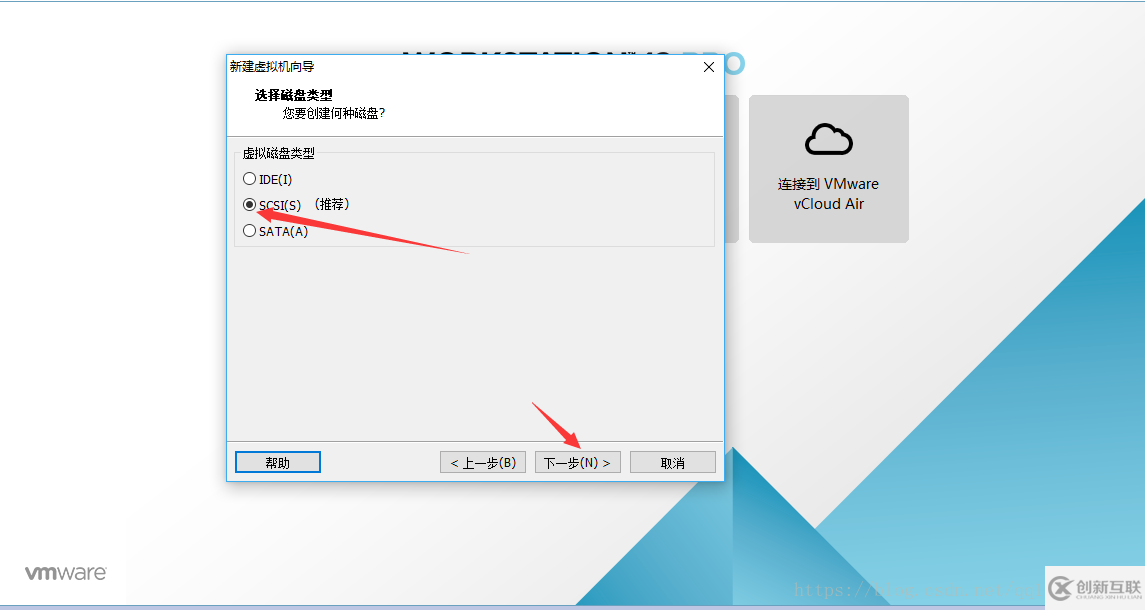
2.11)默认选择,然后 点击 下一步
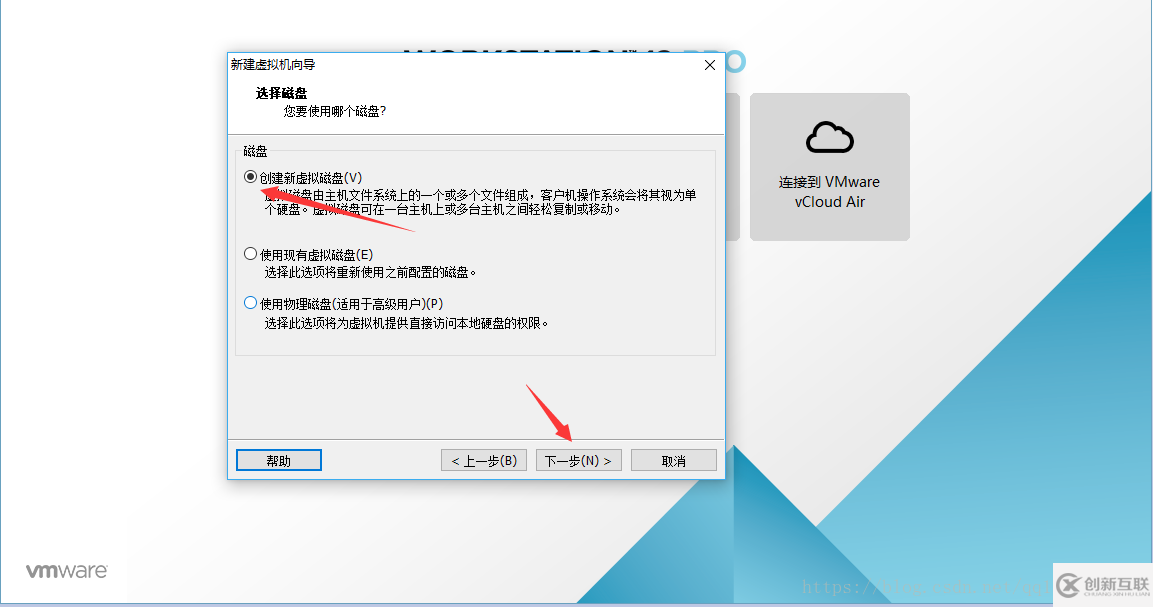
2.12)为虚拟机分配磁盘大小,按照个人电脑配置选择,然后选择 将虚拟磁盘存储为单个文件,然后 点击 下一步
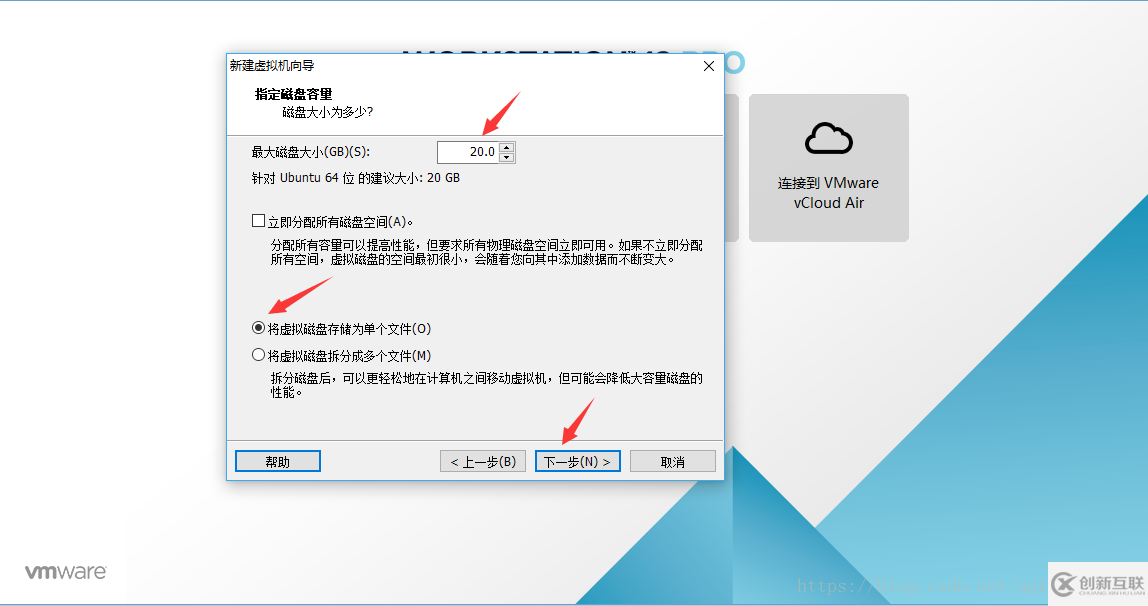
2.13)默认选择即可,然后 点击 下一步
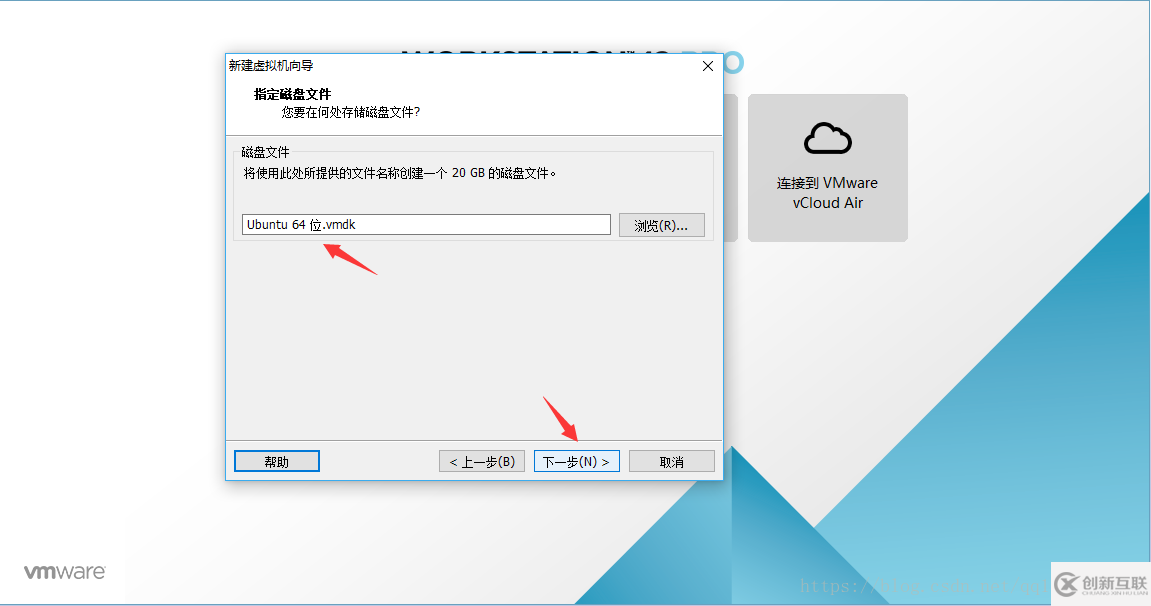
2.14)这里 点击 自定义硬件 按钮,因为在步骤2.3的时候 选择安装来源 的时候,我们选择了 稍后安装操作系统,所以在这里我们会选择系统镜像的路径
这里配置系统镜像路径,也可以在配置完虚拟机后再编辑,也就是在 步骤2.17 的界面 点击 编辑此虚拟机,一样可以进入到 2.15 的配置界面
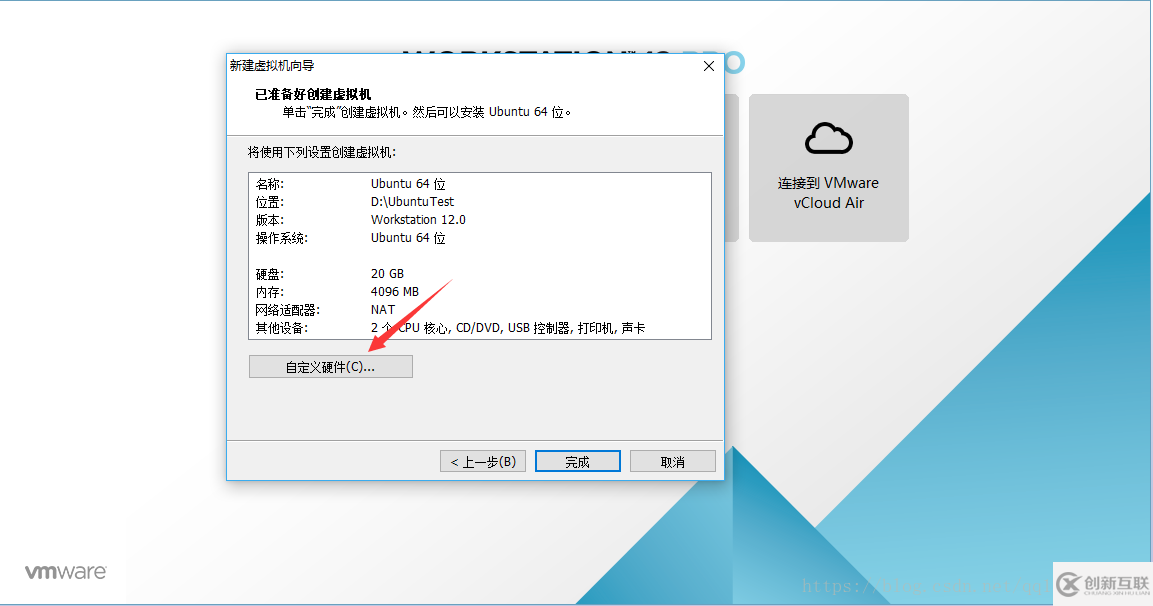
2.15)点击 新CD/DVD,在右边的 连接 部分 选择 使用 ISO 映像文件,点击 浏览 按钮 选择安装的操作系统,然后 点击 关闭 退出配置界面
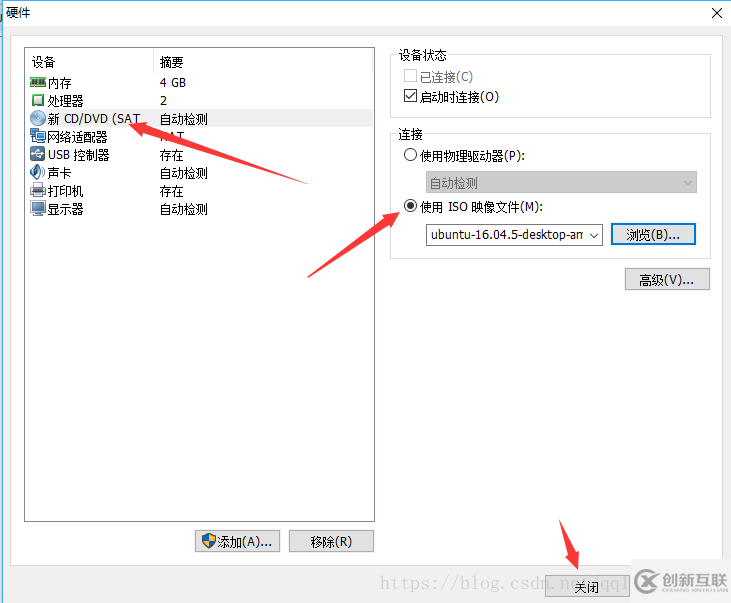
2.16)点击 完成
.png)
2.17)点击 开启此虚拟机
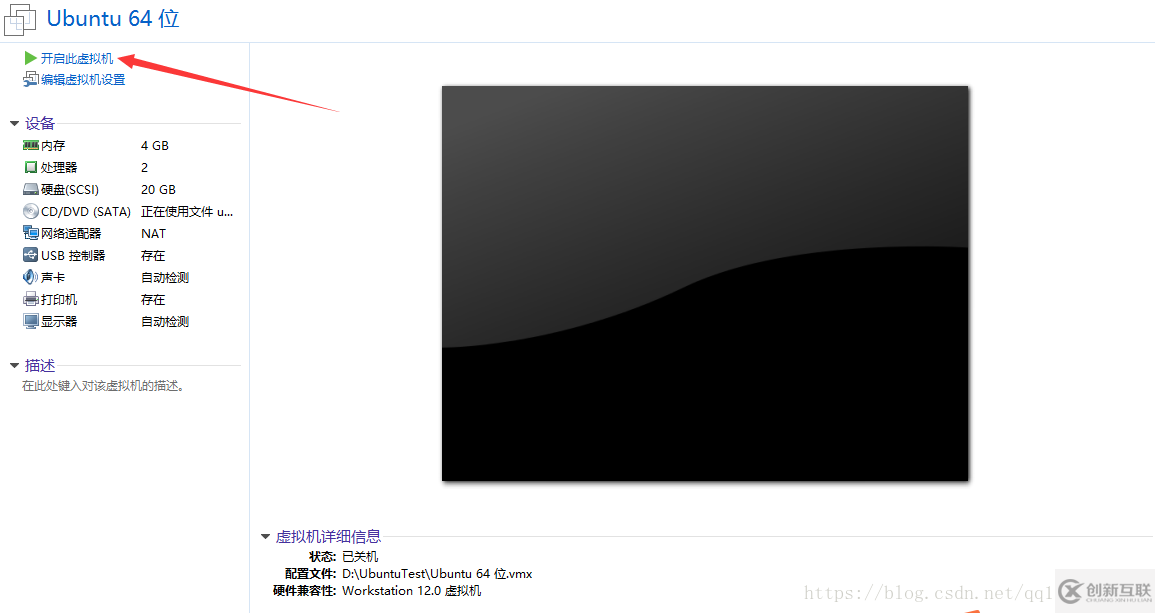
2.18)开始安装 Ubuntu ,语言选择 中文(简体), 然后 点击 安装Ubuntu
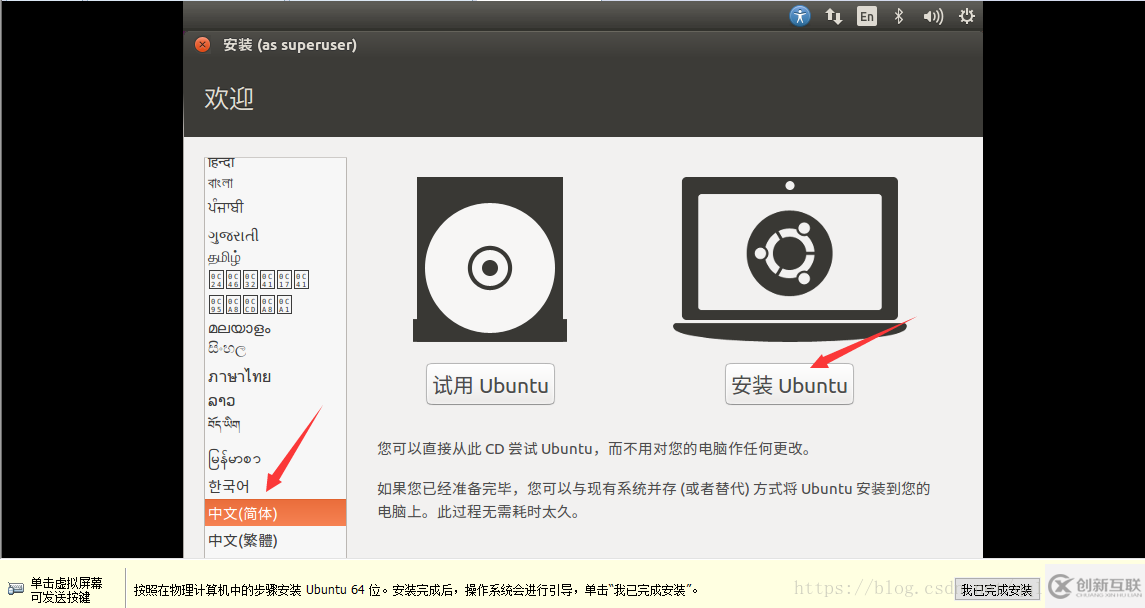
2.19)默认选择,点击 继续
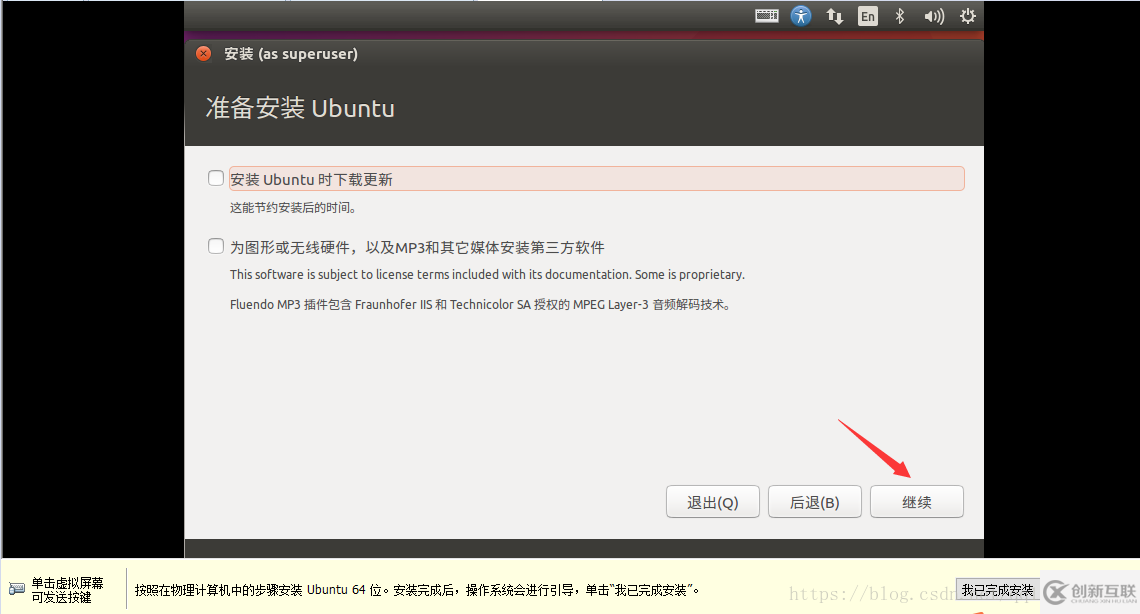
2.20)默认选择,点击 现在安装
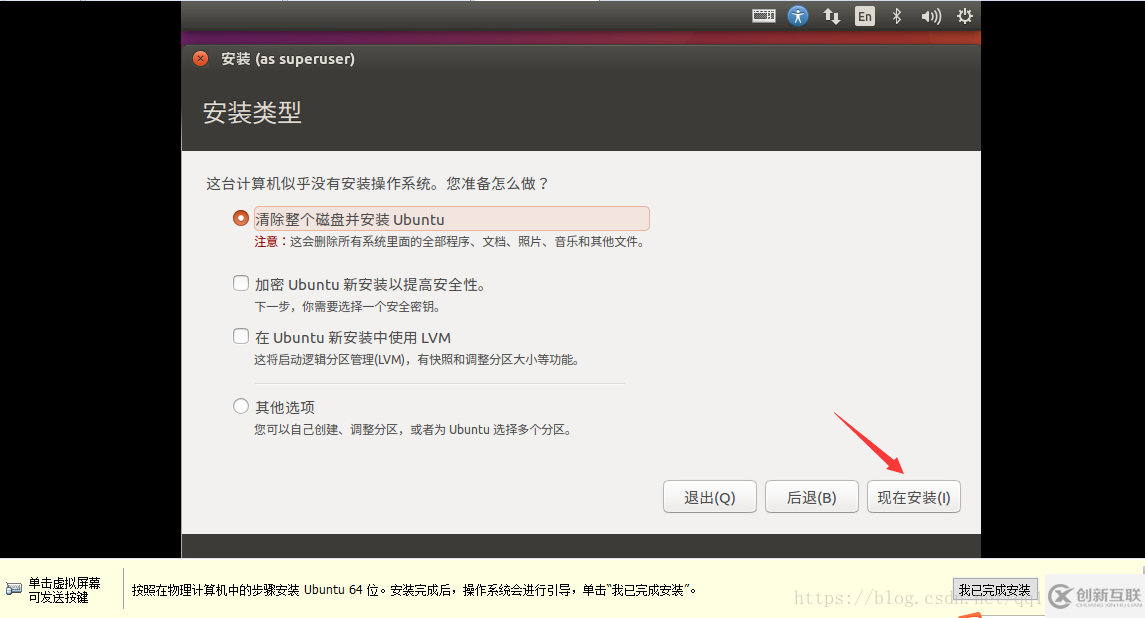
2.21)点击 继续
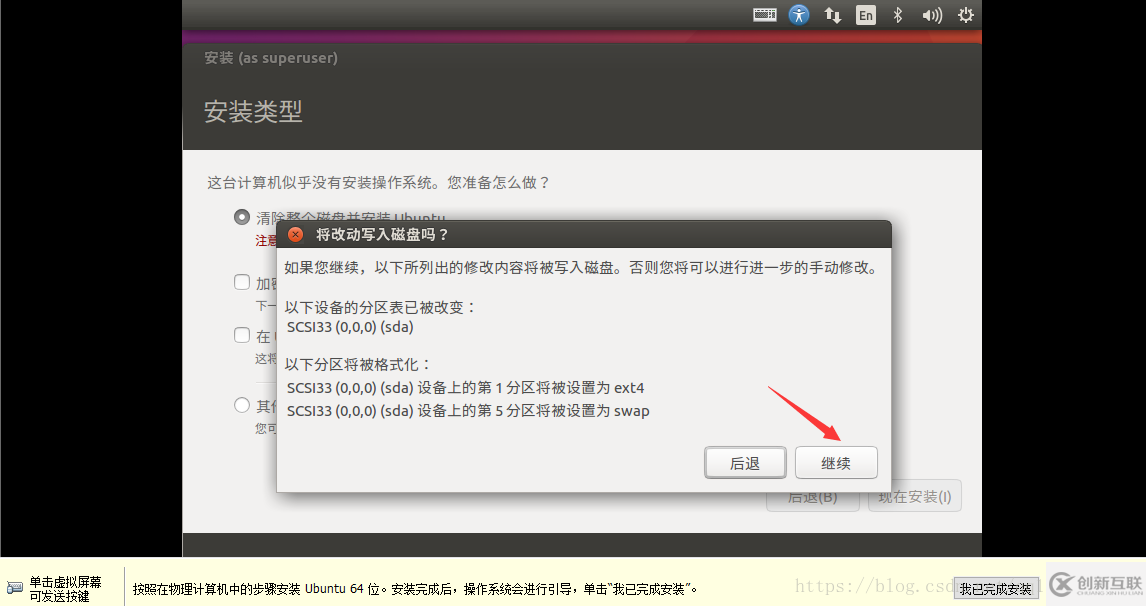
2.22)时区 输入 Shanhai, 然后 点击 继续
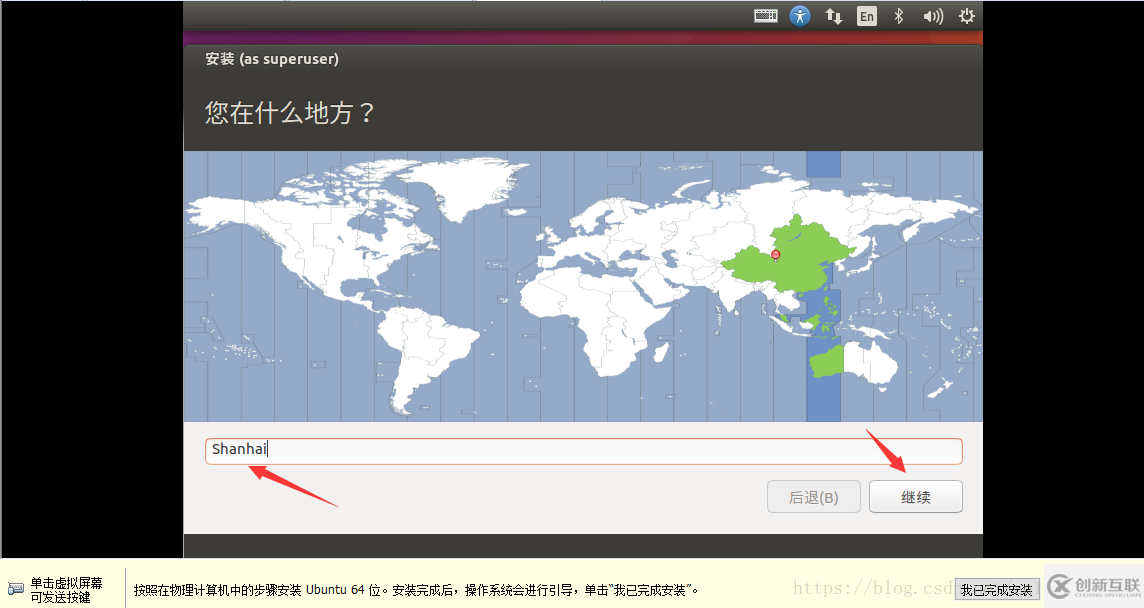
2.23)默认选择,然后 点击 继续
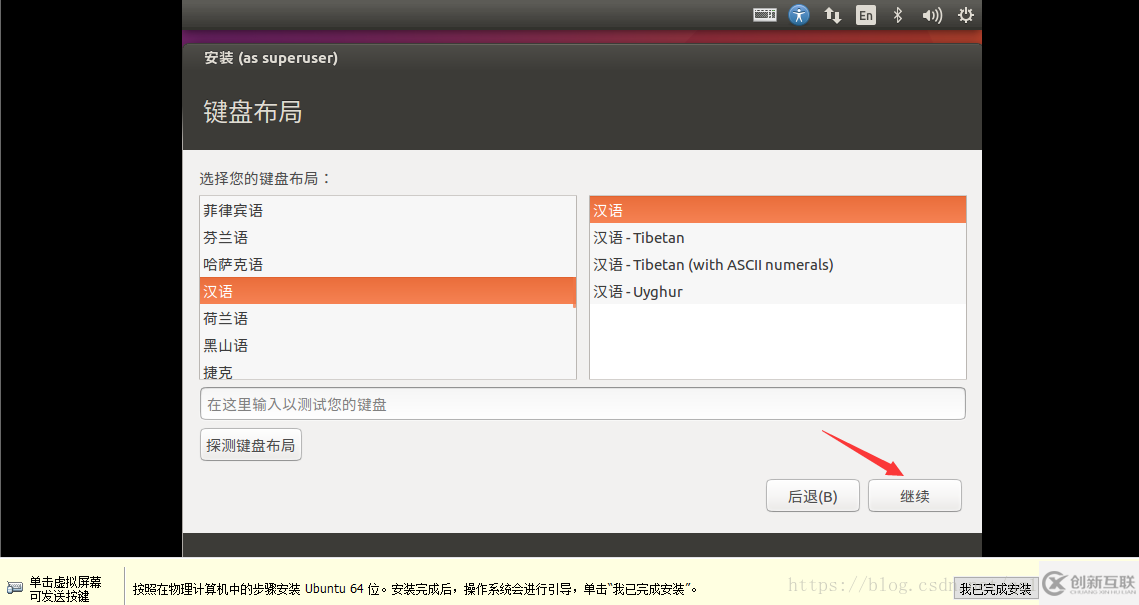
2.24)输入你的用户信息,然后 点击 继续
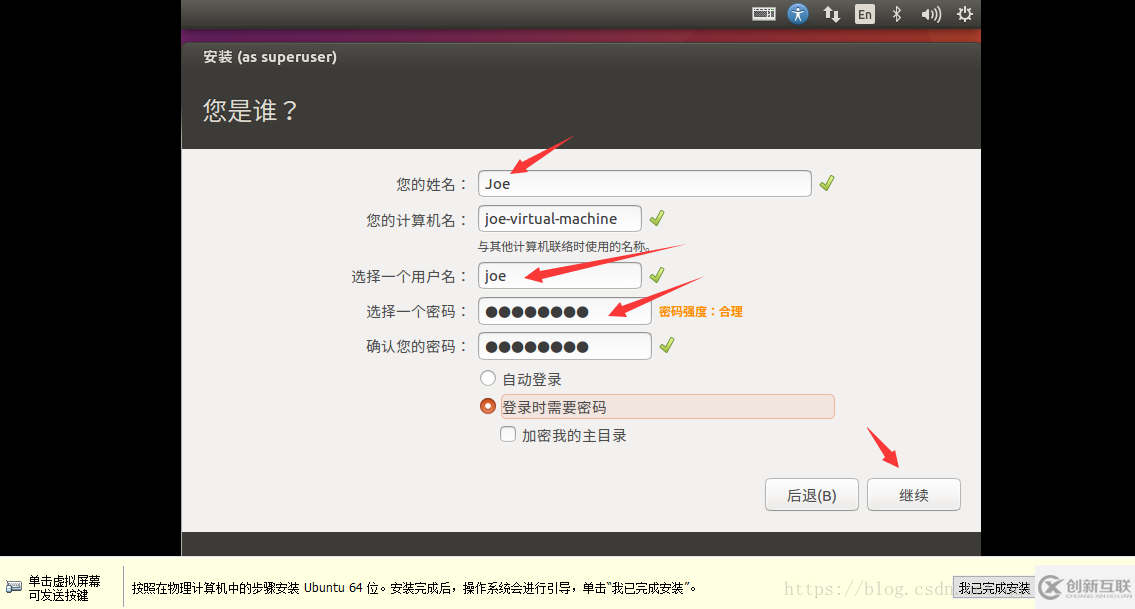
2.25)虚拟机开始安装 Ubuntu ,耐心等待........
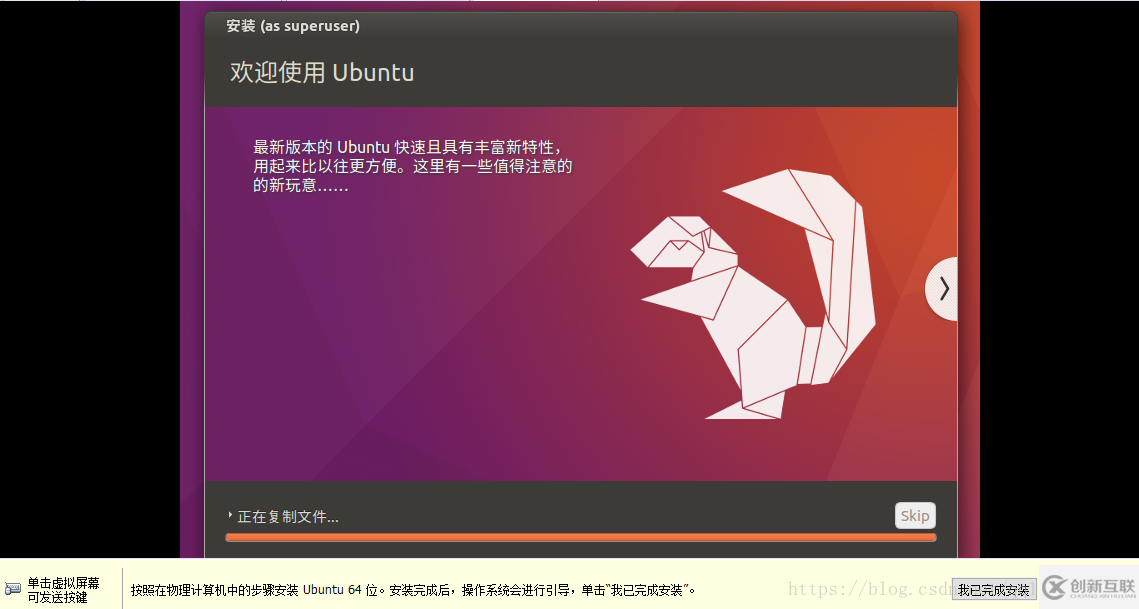
2.26)虚拟机 安装 完Ubuntu ,需要重启,先 点击 虚拟机下面 我已完成安装
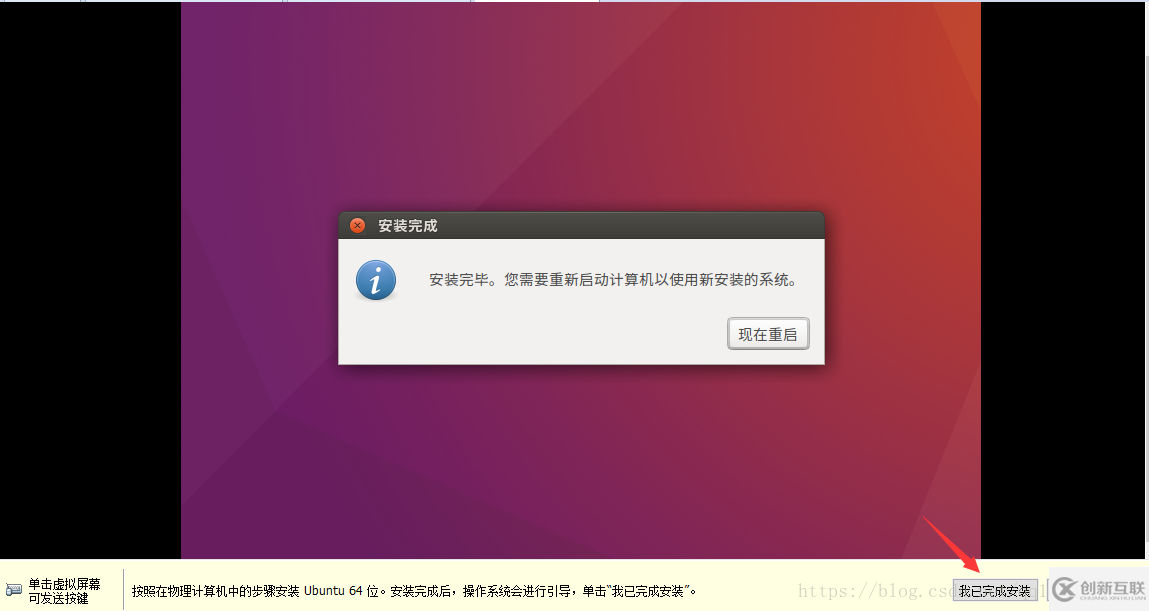
2.27)点击 现在重启 重启Ubuntu

2.28)如果出现下面 图中的错误,执行 步骤 2.29 操作
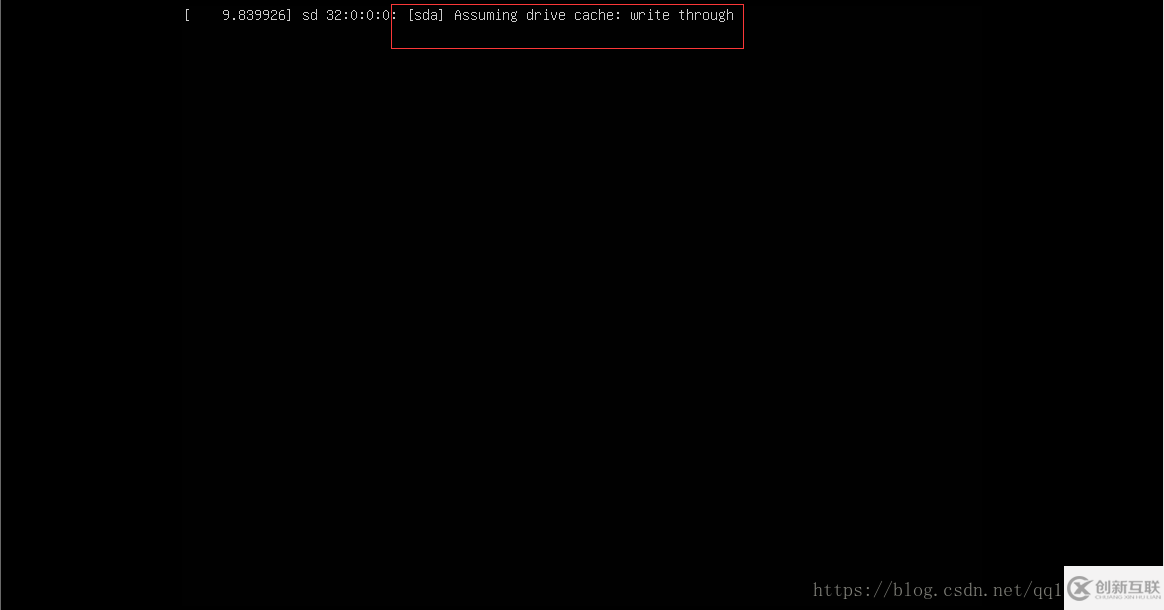
2.29)重启虚拟机
重启一次不行,就重启多次.......
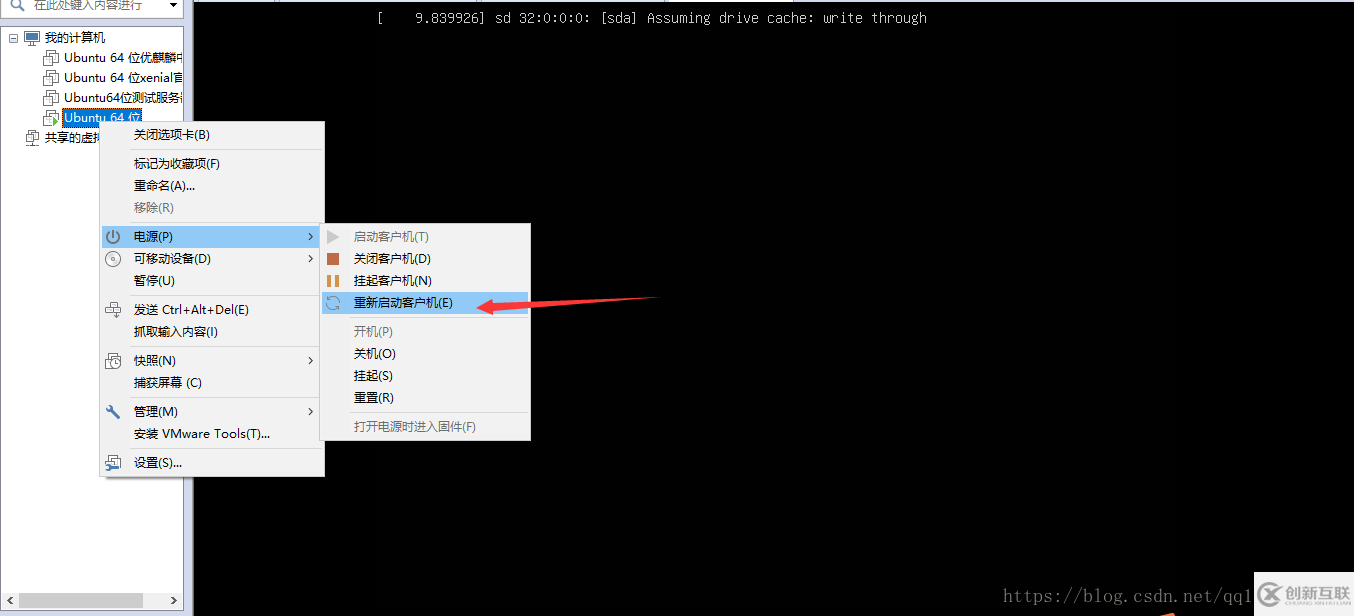
2.30)重启完,由于步骤 2.24 选择 登录时需要密码,输入设置的密码
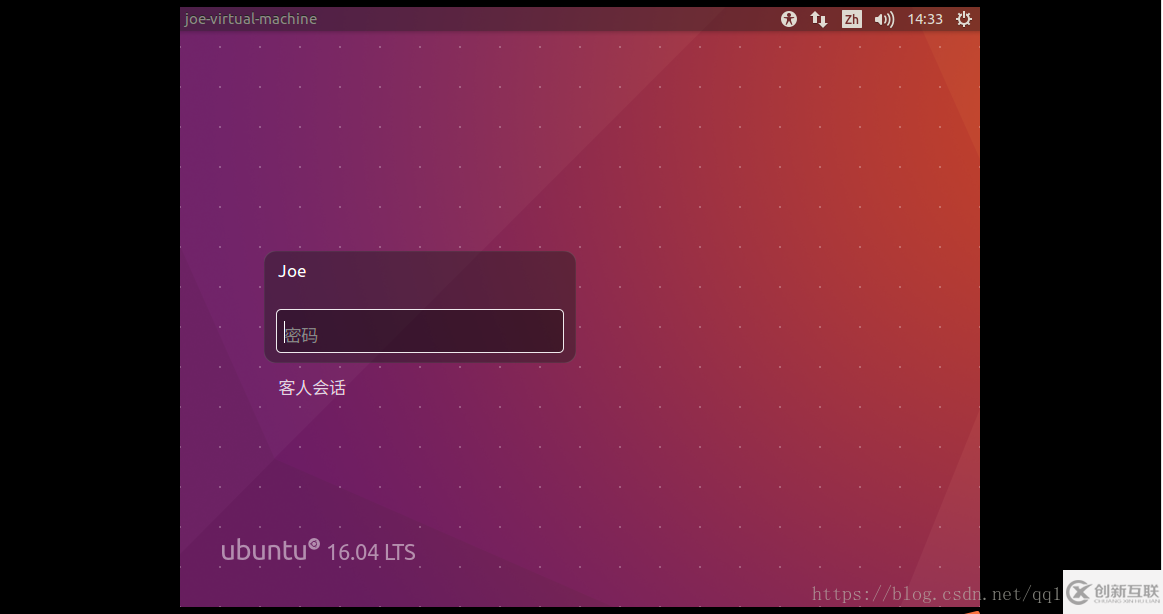
2.31)大功告成,成功进入Ubuntu 界面

感谢你能够认真阅读完这篇文章,希望小编分享的“VMware虚拟机如何安装Ubuntu 16.04.5”这篇文章对大家有帮助,同时也希望大家多多支持创新互联,关注创新互联行业资讯频道,更多相关知识等着你来学习!
本文标题:VMware虚拟机如何安装Ubuntu16.04.5
浏览路径:https://www.cdcxhl.com/article24/ijejje.html
成都网站建设公司_创新互联,为您提供服务器托管、商城网站、虚拟主机、面包屑导航、网站改版、做网站
声明:本网站发布的内容(图片、视频和文字)以用户投稿、用户转载内容为主,如果涉及侵权请尽快告知,我们将会在第一时间删除。文章观点不代表本网站立场,如需处理请联系客服。电话:028-86922220;邮箱:631063699@qq.com。内容未经允许不得转载,或转载时需注明来源: 创新互联

- 网站导航结构的重要性(深圳网站设计) 2022-06-19
- 网站导航应该是这样的 2016-10-29
- 网站导航对于网站建设的一些好处 2016-11-02
- 网站导航如何SEO优化? 2015-12-20
- 河东网站制作:在设置网站导航的时候需要注意哪些问题? 2023-02-06
- SEO网站导航条优化有哪些要求? 2015-04-25
- 如何设计网站导航才能得到用户的友好体验 2022-08-08
- 网站导航如何设计-佛山网站设计 2022-11-26
- 网站优化推广需考虑网站导航设计是关键 2023-04-24
- 网站导航栏至关重要如何进行设置 2023-01-05
- 网站导航系统设计与内部链接 2021-04-07
- 网站导航该如何优化? 2021-11-08