电脑驱动卸载步骤:简单高效的操作指南
在使用电脑的过程中,我们经常需要安装和更新各种驱动程序,以确保硬件设备的正常运行。然而,有时候我们也会遇到需要卸载驱动程序的情况,无论是因为设备更换、驱动冲突还是其他原因。本文将为您介绍一种简单高效的电脑驱动卸载步骤,帮助您轻松解决相关问题。
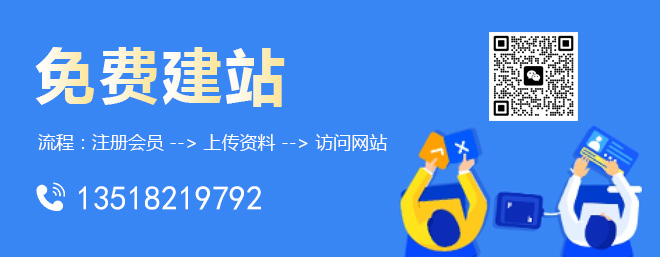
第一步:备份重要数据
在卸载驱动程序之前,我们强烈建议您备份重要的数据。尽管卸载过程通常不会影响您的数据,但出于安全起见,备份可以保证您的数据不会意外丢失。
第二步:确定要卸载的驱动程序
在开始卸载之前,您需要明确要卸载的驱动程序的名称和版本号。您可以通过打开设备管理器来查看已安装的驱动程序列表。在Windows系统中,您可以按下Win + X键,然后选择“设备管理器”选项。在设备管理器中,展开相关硬件类别,找到要卸载的驱动程序,右键点击该驱动程序,并选择“属性”选项,然后在“驱动程序”选项卡中找到驱动程序的详细信息。
第三步:卸载驱动程序
一旦您确定了要卸载的驱动程序,您可以按照以下步骤进行操作:
在设备管理器中,右键点击要卸载的驱动程序,并选择“卸载设备”选项。系统可能会要求您确认卸载操作,点击“是”继续。
在卸载过程中,系统会提示您选择是否删除驱动程序软件。如果您打算重新安装该驱动程序,建议选择保留驱动程序软件,这样可以方便后续重新安装。如果您确定不再需要该驱动程序,可以选择删除驱动程序软件。
等待系统完成卸载过程。这可能需要一些时间,具体时间取决于驱动程序的大小和系统的性能。
第四步:重启电脑
在驱动程序卸载完成后,建议您重新启动电脑。重新启动可以确保系统对驱动程序的更改生效,并清除任何残留的驱动程序文件。
第五步:检查卸载结果
重新启动后,您可以再次打开设备管理器,检查驱动程序是否成功卸载。如果您不再看到要卸载的驱动程序或者驱动程序的状态显示为“未知设备”或“已卸载”,则表明卸载成功。
通过以上简单高效的电脑驱动卸载步骤,您可以轻松解决驱动程序相关的问题。请记住,在卸载驱动程序之前,备份重要数据是非常重要的。另外,如果您在卸载后遇到任何问题,可以尝试重新安装驱动程序或者寻求专业技术支持的帮助。
文章标题:电脑驱动卸载步骤:简单高效的操作指南
当前路径:https://www.cdcxhl.com/article24/cgooce.html
成都网站建设公司_创新互联,为您提供Google、企业建站、全网营销推广、服务器托管、品牌网站设计、网页设计公司
声明:本网站发布的内容(图片、视频和文字)以用户投稿、用户转载内容为主,如果涉及侵权请尽快告知,我们将会在第一时间删除。文章观点不代表本网站立场,如需处理请联系客服。电话:028-86922220;邮箱:631063699@qq.com。内容未经允许不得转载,或转载时需注明来源: 创新互联

- 企业微信公众号运营的10个准则是什么? 2014-01-23
- 微信公众号运营需要关注哪些重点? 2022-08-19
- 微信公众号SEO优化排名怎么做才能提升用户的活跃度? 2022-06-24
- 微信公众号开通后多久可以申请认证 2022-07-04
- 微信公众号注册流程 2022-11-23
- 运营企业微信公众号的10个秘诀 2021-06-13
- 10个微信公众号平台运营的小贴士,效果不可估量,都要看必须看! 2022-08-10
- 微信公众号运营分析攻略 2016-11-07
- 微信第三方开发公司:微信公众号搜索排名九大规则 2022-12-03
- 微信公众号运营的九大步骤 2014-05-29
- 微信公众号如何发文章图片视频消息 2023-02-24
- 微信公众号运营推广13个小技巧 2016-08-30