vb点虐 视图控件的简单介绍
VB.NET中 ListView控件问题
Me.ListView1.View = View.Details '显示方式
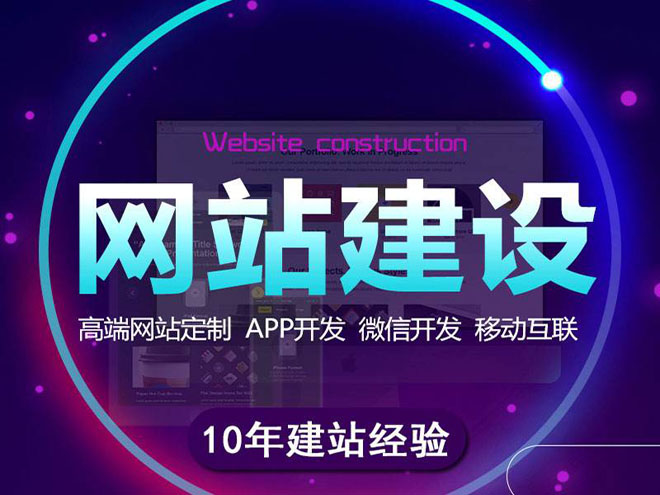
创新互联是一家专业提供莱芜企业网站建设,专注与成都网站设计、网站建设、外贸网站建设、H5开发、小程序制作等业务。10年已为莱芜众多企业、政府机构等服务。创新互联专业网站设计公司优惠进行中。
Me.ListView1.SmallImageList = ImageList1 '显示为小图标时使用
增加上面的两句代码就能显示图片,还需要配置 ImageList1----这个你应该会
比如你ListView1.Items.Add(mylistitem)追加进入的是第0行,那么追加图片的代码是: ListView1.Items(0).ImageIndex = 2
'-------下面回答你的第二个问题-----------------------------------
Me.ListView1.Items(1).SubItems(2).Text = "你想要更改成的值"'---------这里是不是 Me.ListView1.Items(2).SubItems(3).Text = "你想要更改成的值"是因为索引是从0开始的
vb点虐 入门之分组控件:GroupBox控件
我们对控件进行分组的原因不外乎三个
为了获得清晰的用户界面而将相关的窗体元素进行可视化分组
编程分组 如对单选按钮进行分组
为了在设计时将多个控件作为一个单元来移动
在中 有GroupBox Panel TabControl这三个控件可以实现上面所提到的三个分组目的 所以我们称它们为分组控件
这三个控件在功用上十分的相似 特别是GroupBox和Panel控件 只存在一点细微的差别而已(这个差别是 只有GroupBox控件可以显示标题 而只有Panel控件可以有滚动条) 这里我们就先来了解GroupBox控件的使用
GroupBox(控件组)控件一般是作为其他控件的组的容器的形式存在的 这样有利于用户识别 使界面变得更加友好(GroupBox控件相当于Visual Basic以前版本的Frame控件) 使用控件组控件可以将一个窗体中的各种功能进一步进行分类 例如 将各种选项按钮控件分隔开
当移动单个GroupBox控件时 它所包含的所有控件也将一起移动
在大多数情况下 对控件组控件没有实际的操作 我们用它对控件进行分组 通常没有必要响应它的事件 不过 它的Name Text和Font等属性可能会经常被修改 以适应应用程序在不同阶段的要求
GroupBox控件在工具箱中的图标如图所示
一 GroupBox控件的常用属性
Anchor和Dock 这两个属性是所有有用户界面的控件都有的定位属性 这里就不啰嗦了
Name属性 标识控件的对象名称
Text属性 显示在GroupBox控件右上方的标题文字 可以用来标识该控件组的描述
Font和ForeColor属性 用于改变GroupBox控件的文字大小以及文字的颜色 需要注意的时候 它不单改变GroupBox控件的Text属性的文字外观 同时也改变其内部控件的显示的Text属性的文字外观
二 创建一组控件
在窗体上放置GroupBox控件 从工具箱中拖放一个GroupBox控件到窗体上的合适位置 调整大小
在属性窗口中改变GroupBox控件的Text属性 作为它的标题
在GroupBox控件内拖放其它需要的控件 例如RadioButton控件
设置示例 如图一所示
图一 用控件组控件对单选按钮分组
我们在拖动单个GroupBox控件的时候 它内部的控件也会随着移动 以保持和GroupBox的相对位置不变 同理 删除GroupBox控件时 它所包含的所有控件也会被删除掉
当我们调整GroupBox控件所包含的控件的Anchor和Dock属性的时候 其参照物将不是Form窗体 而是GroupBox控件了
三 编程添加GroupBox控件以及它所包含的控件
虽然GroupBox控件是在设计时用视图设计布局效果最好 但是无可避免地 很多特殊情况下也是需要在运行做添加控件到控件组中的 这里我们就用代码来完成上图一界面的绘制
动态添加控件一般需要经过下面三个步骤
创建要添加的控件实例
设置新控件的属性
将控件添加到父控件的 Controls 集合
在Form 代码的任意位置增加初始化控件的过程InitializeControl() 代码如下所示
Sub InitializeControl()
首先添加Label和TextBox控件
Dim Label As New System Windows Forms Label
Dim TextBox As New System Windows Forms TextBox
Label
Label Location = New System Drawing Point( )
Label Name = Label
Label Size = New System Drawing Size( )
Label TabIndex =
Label Text = 户主姓名
TextBox
TextBox Location = New System Drawing Point( )
TextBox Name = TextBox
TextBox Size = New System Drawing Size( )
TextBox TabIndex =
TextBox Text =
把它们添加到父控件Form 的Controls集合中
Me Controls Add(TextBox )
Me Controls Add(Label )
添加三个GroupBox控件
Dim GroupBox As New System Windows Forms GroupBox
Dim GroupBox As New System Windows Forms GroupBox
Dim GroupBox As New System Windows Forms GroupBox
GroupBox
GroupBox BackColor = System Drawing SystemColors Control
GroupBox Location = New System Drawing Point( )
GroupBox Name = GroupBox
GroupBox Size = New System Drawing Size( )
GroupBox TabIndex =
GroupBox TabStop = False
GroupBox Text = 性别
GroupBox
GroupBox Location = New System Drawing Point( )
GroupBox Name = GroupBox
GroupBox Size = New System Drawing Size( )
GroupBox TabIndex =
GroupBox TabStop = False
GroupBox Text = 单元
GroupBox
GroupBox Location = New System Drawing Point( )
GroupBox Name = GroupBox
GroupBox Size = New System Drawing Size( )
GroupBox TabIndex =
GroupBox TabStop = False
GroupBox Text = 楼层
把它们添加到父控件Form 的Controls集合中
Me Controls Add(GroupBox )
Me Controls Add(GroupBox )
Me Controls Add(GroupBox )
添加RadioButton控件并分别绘制在GroupBox控件内
Dim RadioButton As New System Windows Forms RadioButton
Dim RadioButton As New System Windows Forms RadioButton
Dim RadioButton As New System Windows Forms RadioButton
Dim RadioButton As New System Windows Forms RadioButton
Dim RadioButton As New System Windows Forms RadioButton
Dim RadioButton As New System Windows Forms RadioButton
Dim RadioButton As New System Windows Forms RadioButton
Dim RadioButton As New System Windows Forms RadioButton
Dim RadioButton As New System Windows Forms RadioButton
Dim RadioButton As New System Windows Forms RadioButton
RadioButton
RadioButton Location = New System Drawing Point( )
RadioButton Name = RadioButton
RadioButton Size = New System Drawing Size( )
RadioButton TabIndex =
RadioButton Text = 男性
RadioButton
RadioButton Location = New System Drawing Point( )
RadioButton Name = RadioButton
RadioButton Size = New System Drawing Size( )
RadioButton TabIndex =
RadioButton Text = 女性
RadioButton
RadioButton Location = New System Drawing Point( )
RadioButton Name = RadioButton
RadioButton Size = New System Drawing Size( )
RadioButton TabIndex =
RadioButton Text = 二单元
RadioButton
RadioButton Location = New System Drawing Point( )
RadioButton Name = RadioButton
RadioButton Size = New System Drawing Size( )
RadioButton TabIndex =
RadioButton Text = 三单元
RadioButton
RadioButton Location = New System Drawing Point( )
RadioButton Name = RadioButton
RadioButton Size = New System Drawing Size( )
RadioButton TabIndex =
RadioButton Text = 一单元
RadioButton
RadioButton BackColor = System Drawing SystemColors Control
RadioButton Location = New System Drawing Point( )
RadioButton Name = RadioButton
RadioButton Size = New System Drawing Size( )
RadioButton TabIndex =
RadioButton Text = 四单元
RadioButton
RadioButton Location = New System Drawing Point( )
RadioButton Name = RadioButton
RadioButton Size = New System Drawing Size( )
RadioButton TabIndex =
RadioButton Text = 二楼
RadioButton
RadioButton Location = New System Drawing Point( )
RadioButton Name = RadioButton
RadioButton Size = New System Drawing Size( )
RadioButton TabIndex =
RadioButton Text = 三楼
RadioButton
RadioButton Location = New System Drawing Point( )
RadioButton Name = RadioButton
RadioButton Size = New System Drawing Size( )
RadioButton TabIndex =
RadioButton Text = 一楼
RadioButton
RadioButton BackColor = System Drawing SystemColors Control
RadioButton Location = New System Drawing Point( )
RadioButton Name = RadioButton
RadioButton Size = New System Drawing Size( )
RadioButton TabIndex =
RadioButton Text = 四楼
分别把它们添加到父控件GroupBox的Controls集合中
GroupBox Controls Add(RadioButton )
GroupBox Controls Add(RadioButton )
GroupBox Controls Add(RadioButton )
GroupBox Controls Add(RadioButton )
GroupBox Controls Add(RadioButton )
GroupBox Controls Add(RadioButton )
GroupBox Controls Add(RadioButton )
GroupBox Controls Add(RadioButton )
GroupBox Controls Add(RadioButton )
GroupBox Controls Add(RadioButton )
End Sub
把上一页的代码复制添加后 把控件初始化过程InitializeControl()过程添加到Form 的New构造函数中 如下图二所示
图二 在New构造函数中添加过程InitializeControl()
现在按F 运行 Form 的窗体控件布局(如下图三所示)是不是和我们手工布局的图一的布局是一样的呢?
lishixinzhi/Article/program/ASP/201311/21749
VB.NET ListView1控件添加数据
要使用ListView控件,需要加入组件:
Microsoft Windows Common Controls 6.0
Windows资源管理器的右半部分,就是一个ListView控件。
作用
列出并列关系的对象及对象属性。
ListView控件的对象层次结构
ListView -整个控件
ColumnHeaders -标题行
ColumnHeader -标题列
ListItems -对象行集合
ListItem -对象行
ListSubItems -对象属性集合
ListSubItem -对象属性
注意:SubItems和ListSubItems的区别:SubItems是一个String数组;ListSubItems是一个集合。
属性
View:设置ListView的外观
Sorted:设置ListView中的对象集合是否排序。
SortKey:设置以第几项排序。从零开始。
SelectedItem:返回选中的对象的引用。
事件
AfterLabelEdit:编辑ListItem对象的标签时被触发。
BeforeLabelEdit:编辑ListItem对象的标签后出发。
ColumnClick:单击列标题时触发。参数中可以获得被单击的列对象。通常用于排序。
ItemClick:单击某行或某ListItem时触发。参数中可以获得被单击的ListItem对象。
方法
FindItem:搜索ListItem对象。
参数:
string:搜索字符串。
value:在ListItem的哪部分中搜索(LvwText、LvwSubItem、LvwTag);index:开始搜索的位置。
match:匹配方式。
HitTest:检索位于特定坐标处的ListItem对象。
ListView控件比前面几种控件要复杂一些,通过此控件,可将项目组成带有或不带有列标头的列,并显示伴随的图标和文本。ListView控件是由ColumnHeader和ListItem对象所组成的,其中ColumnHeader对象的个数决定了控件的列数,而ListItem对象的个数则决定了控件的行数。(图7)
ColumnHeader对象是ListView控件中包含标头文字的项目。利用ColumnHeader对象,用户可以:
▲单击对象触发ColumnClick事件并根据数据项目将项目排序。
▲拖动对象的右边框来调整列宽度。
▲在报表视图中隐藏ColumnHeader对象。
ColumnHeader对象的数目决定每个ListItem对象可包含的子项目数目。删除ColumnHeader对象后所有与列关联的子项目也将被删除,并且每个ListItem对象的子项目数组将平移以更新ColumnHeader的索引,而这将导致剩余的列标头SubItemIndex属性的改变。
ColumnHeader对象的SubItemIndex属性
该属性返回与ListView控件中ColumnHeader对象关联的子项目的索引。子项目是字符串数组,代表显示在报表视图中的ListItem对象的数据。第一列的列标头SubItemIndex属性设置为0,这是因为小图标和ListItem对象的文字总出现在第一列中,而且它们被当作ListItem对象而不是子项目。列标头数目取决于子项目数目。列标头数目总是比子项目数目多1。
在设计时可以利用属性页的“列首”选项卡将ColumnHeader对象添加到ListView控件中,在运行时则用Add方法添加。
ColumnHeader对象的Add方法
该方法的使用与前面那些控件基本相似,就不再介绍了。
ListView1.ColumnHeader.Add(index,key,text,width,alignment)
ListItem对象是指控件中的一行(不包含标头行)的所有内容。它也可包含文本和图片,但是要使用图片则必须通过Icons和SmallIcons属性引用ImageList控件。
ListItem对象的SubItems属性
返回或设置一个字符串(子项目)数组,它代表ListView控件中ListItem对象的数据。
ListItem对象可包含任意多个的关联项目数据字符串(子项目),但每个ListItem对象子项目数目必须相同。每个子项目都对应于相关的列标头,无法直接向子项目数组添加元素,只有通过ColumnHeaders的Add方法添加列标头的方法来添加子项目。
ListItem对象的Add方法
该方法添加ListItem对象到ListView控件的ListItems集合中并返回对新创建对象的引用。
它的语法如下:
ListItem1.Add(index,key,text,icon,smallIcon)
ListView控件的View属性
ListView控件可使用四种不同视图显示项目,这可以用View属性来确定。该属性返回或设置ListView控件中ListItem对象的外观。
ListView控件的SortOrder,SortKey和Sorted属性
控件中的ListItem对象可以按要求进行排序,与排序有关的属性是SortOrder,Sorted和SortKey属性。
SortOrder属性返回或设置一个值,此值决定ListView控件中的ListItem对象以升序或降序排序。
SortKey属性返回或设置一个值,此值决定ListView控件中的ListItem对象如何排序。
Sorted属性返回或设置确定ListView控件中的ListItem对象是否排序的值。
下面的代码说明了如何创建ColumnHeaders和ListItem对象,SubItemIndex和SubItem属性的使用方法以及如何排序。
Private Sub Form_load()
'确保ListView控件的view属性为报表视图。
ListView1.View=lvwReport
'添加三列。
ListView1.ColumnHeaders.Add,"Name","姓名"
ListView1.ColumnHeaders.Add,"Sex","性别"
ListView1.ColumnHeaders.Add,"Age","年龄"
'向控件添加ListItem对象。
Dim itmX As ListItem
'添加column1的名称。
Set itmX=ListView1.ListItems.Add(1,"ZL","张力")
'使用SubItemIndex将SubItem与正确的ColumnHeader关联。使用关键字("Sex")指定正确的ColumnHeader。
itmX.SubItems(ListView1.ColumnHeaders("Sex").SubItemIndex)="男"
'使用ColumnHeader关键字将SubItems字符串与
'正确的ColumnHeader关联。
itmX.SubItems(ListView1.ColumnHeaders("Age").SubItemIndex)="19"
Set itmX=ListView1.ListItems.Add(1,"LF","李芳")
itmX.SubItems(ListView1.ColumnHeaders("Sex").SubItemIndex)="男"
itmX.SubItems(ListView1.ColumnHeaders("Age").SubItemIndex)="22"
Set itmX=ListView1.ListItems.Add(1,"WW","王伟")
itmX.SubItems(ListView1.ColumnHeaders("Sex").SubItemIndex)="男"
itmX.SubItems(ListView1.ColumnHeaders("Age").SubItemIndex)="24"
End Sub
Private Sub ListView1_ColumnClick(ByVal ColumnHeader As ComctlLib.ColumnHeader)
Select Case ColumnHeader.Key
Case "Sex":ListView1.SortKey=1
ListView1.SortOrder=lvwAscending
ListView1.Sorted=True
Case "Age":ListView1.SortKey=2
ListView1.SortOrder=lvwAscending
ListView1.Sorted=True
End Select
End Sub
vb点虐 文件夹操作
vb点虐 使用控件FolderBrowserDialog1,在程序中:
'设置对话框中在树视图控件上显示的说明文本
Me.FolderBrowserDialog1.Description
=
"请选择输出报表所在路径:"
'设置从其开始浏览的根文件夹
Me.FolderBrowserDialog1.SelectedPath
=
"c:\"
If
Me.FolderBrowserDialog1.ShowDialog()
=
DialogResult.OK
Then
'取得全路径(包含文件名)
reportPath1
=
System.IO.Path.GetFullPath(Me.FolderBrowserDialog1.SelectedPath)
'设定text显示文件名
txtReport1.Text
=
reportPath1
setReportList()
End
If
在setReportList()中针对你所需要的文件进行操作等
分享标题:vb点虐
视图控件的简单介绍
文章出自:https://www.cdcxhl.com/article22/ddedhjc.html
成都网站建设公司_创新互联,为您提供小程序开发、网站维护、定制开发、手机网站建设、软件开发、响应式网站
声明:本网站发布的内容(图片、视频和文字)以用户投稿、用户转载内容为主,如果涉及侵权请尽快告知,我们将会在第一时间删除。文章观点不代表本网站立场,如需处理请联系客服。电话:028-86922220;邮箱:631063699@qq.com。内容未经允许不得转载,或转载时需注明来源: 创新互联

- 企业该如何做网站不需要建站公司_免费做网站 2021-09-17
- 建站公司浅谈营销型网站要具备那些功能特点 2022-11-17
- 不懂建站流程怎么办?找一个靠谱的专业建站公司 2015-09-05
- 成都网站建设-怎样选建站公司建企业网站 2016-09-28
- 潍坊网站建设公司:告诉你选择建站公司的一些建议! 2021-09-07
- 企业建站和个人与找建站公司的区别 2013-07-02
- 深圳建站公司谈外部脚本的技术 2022-05-27
- 怎么样挑选好的建站公司 2017-12-23
- 深圳建站公司总结网站配色方法 2021-04-27
- SEO建站公司给您的一些建站经验 2020-05-16
- 三点展开介绍建站公司的优势 2022-05-02
- 厦门建站公司有竞争力网站的十大标准 2015-02-28