使用vClient创建虚拟机并安装操作系统
1、右击ESXi 5.5主机,在弹出的快捷菜单中选择“新建虚拟机”:
创新互联是一家集成都网站设计、网站建设、外贸网站建设、网站页面设计、网站优化SEO优化为一体的专业网络公司,已为成都等多地近百家企业提供网站建设服务。追求良好的浏览体验,以探求精品塑造与理念升华,设计最适合用户的网站页面。 合作只是第一步,服务才是根本,我们始终坚持讲诚信,负责任的原则,为您进行细心、贴心、认真的服务,与众多客户在蓬勃发展的市场环境中,互促共生。
2、此处有两个选项,“典型”选项是跳过一些很少需要改动的默认值的选项,从而缩短虚拟机的创建过程,“自定义”选项提供更多的灵活性和选项,一般使用“自定义”选项:
3、输入要创建的虚拟机名称:
4、选择虚拟机的存储位置,由于这里只有一个存储位置,并且是本地磁盘,所以默认单击下一步即可(但实际项目中基本不会用到本地磁盘,因为选用本地磁盘,vSPhere的很多高可用功能无法实现,具体内容会在以后的文章写出来):
5、此处选择准备创建的虚拟机硬件版本,版本越高,支持的虚拟硬件功能也越高,所以在一般实际项目操作中,都选择版本 8:
6、选择准备安装的操作系统:
7、虚拟机最高可分配CPU的最大值为32,但还需要根据分配的ESXi 5.5许可、客户机操作系统、虚拟硬件版本来确定最大能够分配多少个CPU:
8、虚拟机内存的最大值由ESXi 5.5物理机和虚拟硬件版本决定,版本8支持1011GB、版本7支持255GB,版本4支持65532MB。vSPhere是允许虚拟机的内存大于ESXi 5.5主机内存的,但会对虚拟机的性能产生严重影响:
9、可以根据自己的需求添加虚拟网卡,这里我分配一块E1000的虚拟网卡:
常见的几种虚拟网卡说明如下:
除E1000虚拟网卡外,其余虚拟网卡都必须安装VMware Tools才可使用,虽然VMware官方推荐使用VMXNET 3,这样可以使虚拟机获得最佳性能,但从实际部署和稳定性来看,大多数实际项目操作中,使用E1000虚拟网卡的最多。
10、配置SCSI控制器类型,其中“LSI Logic SAS”和 “VMware准虚拟”只适合虚拟硬件版本为7或更高版本的虚拟机,此处选中“LSI Logic SAS”:
11、接下来的步骤就和VMware workstation一样了,就不解释了,最后完成即可。
12、创建完成后,首先选中ESXi 5.5主机,按照下图所示的标号依次点击:
13、单击鼠标指针所指的按钮,然后找到ISO系统镜像文件即可上传到存储器,如图所示,每次上传都会提示是否由相同名称的文件,以防止被替换,单击“是”开始上传:
14、等待上传完毕:
15、右击虚拟机,点击“编辑设置”:

16、找到CD/DVD驱动器,依次点击如下:

17、右击准备安装系统的虚拟机,依次点击如下,即可跟平时安装系统一样的界面:

18、待系统安装完成后,可以依次点击以下选项,安装或升级VMware Tools,具体方法和VMware workstation一样:
网页名称:使用vClient创建虚拟机并安装操作系统
URL分享:https://www.cdcxhl.com/article20/pdpgco.html
成都网站建设公司_创新互联,为您提供App设计、Google、网站建设、网站改版、网页设计公司、定制网站
声明:本网站发布的内容(图片、视频和文字)以用户投稿、用户转载内容为主,如果涉及侵权请尽快告知,我们将会在第一时间删除。文章观点不代表本网站立场,如需处理请联系客服。电话:028-86922220;邮箱:631063699@qq.com。内容未经允许不得转载,或转载时需注明来源: 创新互联
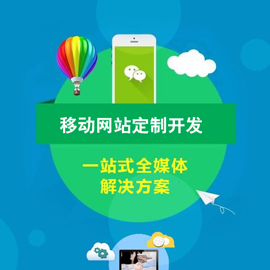
- 面包屑导航怎么做好SEO优化 2023-04-10
- 面包屑导航是什么?面包屑导航什么样子✔ 2022-08-15
- 网站建设面包屑导航有哪些设计技巧? 2022-12-31
- 网站制作中的面包屑导航是什么? 2021-04-25
- 网站如何正确使用面包屑导航? 2016-12-28
- 成都网站如何正确使用面包屑导航? 2023-03-18
- 网站设计中面包屑导航应注意什么? 2016-11-08
- 面包屑导航对于设计网站来说必不可少 2022-10-20
- 细数面包屑导航的优点 2016-11-01
- 面包屑导航设计有哪些好处为何设计大神都喜欢用它 2021-05-24
- 网站建设中面包屑导航的作用有哪些 2016-09-12
- 北京网站建设讲解面包屑导航有什么作用? 2021-05-21