怎么在Windows10中为文件夹启用区分大小写的属性
本篇文章为大家展示了怎么在Windows 10中为文件夹启用区分大小写的属性,内容简明扼要并且容易理解,绝对能使你眼前一亮,通过这篇文章的详细介绍希望你能有所收获。
创新互联建站主要从事网站制作、成都网站设计、网页设计、企业做网站、公司建网站等业务。立足成都服务龙川,十多年网站建设经验,价格优惠、服务专业,欢迎来电咨询建站服务:028-86922220
如果您曾经使用过Linux,则会知道可以使用区分大小写的字符保存文件或文件夹。 但令人遗憾的是,如果使用Windows操作系统,则无法使用区分大小写的区分大小写属性。 让我解释一下这意味着什么。 如果使用Linux,则可以将文件和文件夹名称保存在常见位置,如File.txt,file.txt,FILE.txt,FilE.txt等。 但是在Windows中,如果你尝试它,它会给出一条错误信息 - 在这个位置已经有一个同名的文件。
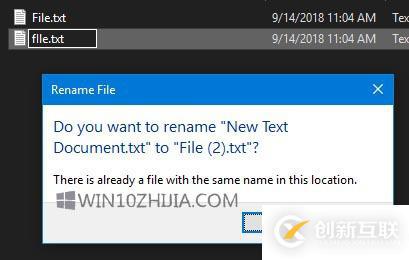
我知道,您可能会认为通过使用Windows Subsystem For Linux终端,您可能会这样做。 但是让我提醒您,在一天结束时,Windows将处理此文件命名集成。 所以,这根本没有任何意义。
由于NTFS系统功能,可以在每个目录的基础上启用windows 10上文件夹名称的区分大小写。 您可以在windows 10中为文件夹启用区分大小写的属性。本文将介绍如何启用或禁用区分大小写的属性并检查某个位置是否处于活动状态。
在Windows中为文件夹启用区分大小写的属性
这将从Window 10 1803开始工作。 因为在此版本中,Microsoft引入了一种新方法来启用NTFS支持,将文件和文件夹视为区分大小写,并且基于每个文件夹也是如此。
简单来说,我们不会收到任何错误,如上图所示,我们将能够通过File.txt,file.txt,FILE.txt,FilE.txt等名称保存文件和文件夹。 位置。 要进行更改,我们使用名为FSUTIL.exe的内置实用程序。
1.查询文件夹的区分大小写属性
首先,首先打开具有管理员级别权限的命令提示符。 为此,请按WINKEY + X按钮组合或右键单击“开始”按钮,然后单击“命令提示符(管理员)”。 单击是以获取您获得的UAC或用户帐户控制提示。
现在,输入以下命令并按Enter键。
fsutil.exe file setCaseSensitiveInfo “<PATH>”
确保将<PATH>替换为要使其工作的文件夹上的实际位置。
这将告诉您是否在该位置启用或禁用了区分大小写属性。
2.启用文件夹的区分大小写属性
按WINKEY + X按钮组合或右键单击“开始”按钮,然后单击“命令提示符(管理员)”。
现在,输入以下命令并按Enter键。
fsutil.exe file setCaseSensitiveInfo “<PATH> enable”
确保将<PATH>替换为要使其工作的文件夹上的实际位置。
这将在您使用的路径上启用文件夹的区分大小写属性。
3.禁用文件夹的区分大小写属性
按WINKEY + X按钮组合或右键单击“开始”按钮,然后单击“命令提示符(管理员)”。
现在,输入以下命令并按Enter键。
fsutil.exe file setCaseSensitiveInfo “<PATH> disable”
确保将<PATH>替换为要使其工作的文件夹上的实际位置。

这将禁用您使用的路径上的文件夹的区分大小写属性。
上述内容就是怎么在Windows 10中为文件夹启用区分大小写的属性,你们学到知识或技能了吗?如果还想学到更多技能或者丰富自己的知识储备,欢迎关注创新互联行业资讯频道。
分享题目:怎么在Windows10中为文件夹启用区分大小写的属性
本文网址:https://www.cdcxhl.com/article20/ieoico.html
成都网站建设公司_创新互联,为您提供电子商务、用户体验、品牌网站制作、企业建站、定制开发、服务器托管
声明:本网站发布的内容(图片、视频和文字)以用户投稿、用户转载内容为主,如果涉及侵权请尽快告知,我们将会在第一时间删除。文章观点不代表本网站立场,如需处理请联系客服。电话:028-86922220;邮箱:631063699@qq.com。内容未经允许不得转载,或转载时需注明来源: 创新互联
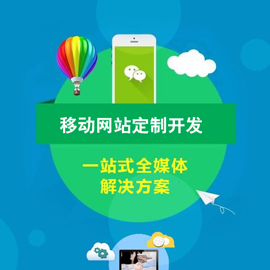
- 搭建网站:网站导航应该如何设计? 2020-12-25
- 网站导航应该是这样的 2016-10-29
- 企业网站导航应该怎样设计? 2022-06-27
- 良好的网站导航如何网站建设可用性 2016-08-23
- 从SEO角度来谈网站导航页设计 2022-09-01
- 网站导航栏至关重要 如何进行设置 2021-05-04
- 网站导航栏该怎样设置:站长在优化时应该怎样设置网站导航栏? 2021-12-05
- 网站导航条的作用是什么? 2022-09-24
- 浅析网站导航结构优化的方法有那些 2016-08-04
- 网站导航优化有哪些注意事项? 2015-12-20
- 如何做好网站导航优化工作? 2015-08-01
- 网站导航布局需要注意什么? 2022-09-29