如何在VMwareWorkstation中安装CentOS系统?
步骤1、点击创建新的虚拟机
目前成都创新互联公司已为超过千家的企业提供了网站建设、域名、网络空间、成都网站托管、企业网站设计、新安网站维护等服务,公司将坚持客户导向、应用为本的策略,正道将秉承"和谐、参与、激情"的文化,与客户和合作伙伴齐心协力一起成长,共同发展。
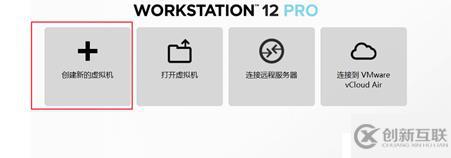
步骤2、在弹出的新建虚拟机向导中选择“自定义” 然后下一步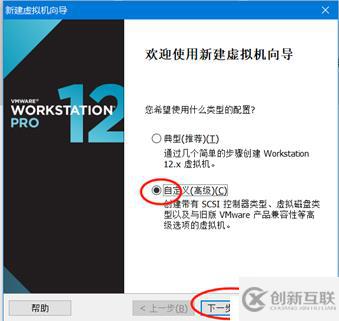
步骤3、硬件兼容性 不做改动,直接下一步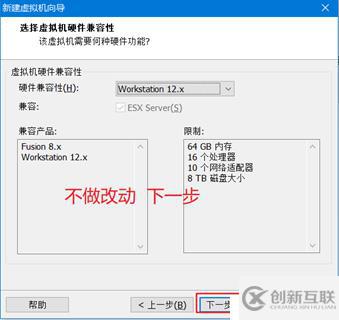
步骤4、选择稍后安装操作系统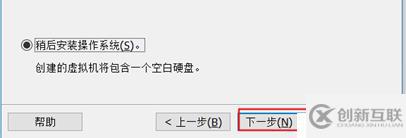
步骤5、客户机操作系统选择Linux 版本选择Centos 64位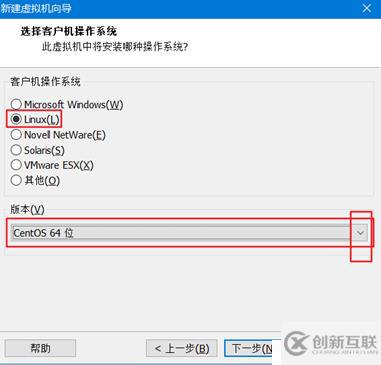
步骤6、 给虚拟机命名,并选择系统安装路径,下一步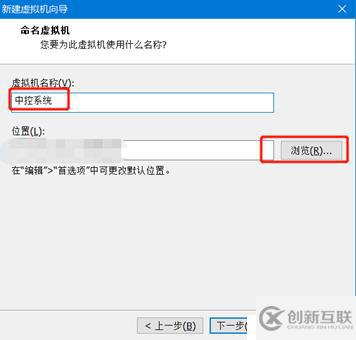
步骤7、一直点下一步、下一步 直到完成界面 有选择硬件配置,可以根据需要选择,也可以先默认,以后再调整配置
注意:在完成界面中点击完成之前先点击自定义硬件,左边选择CD/DVD 右边设备状态中勾选启动时连接, 下面使用ISO镜像文件,点击浏览,修改系统ISO文件存放位置 最后关闭当前界面,完成;
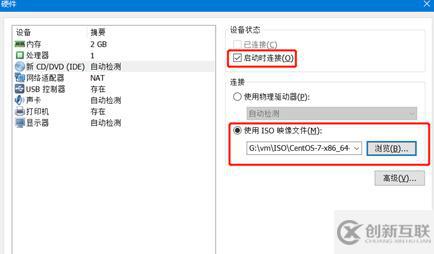
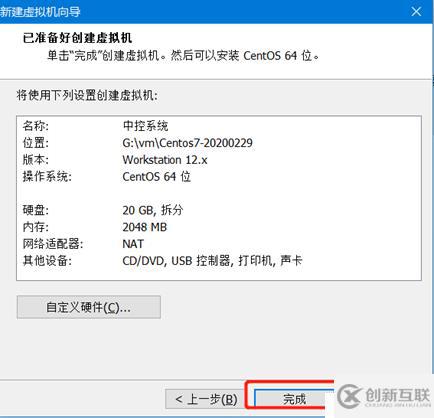
步骤8、在虚拟机列表点中刚才设置的系统名称,选择开启虚拟机 步骤7可以在开机前编辑虚拟机设置(选择系统文件位置)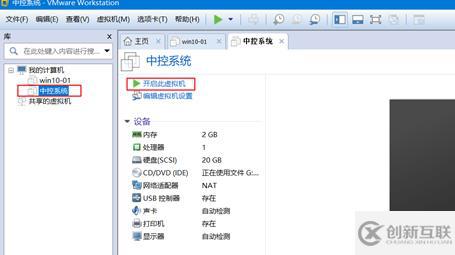
步骤9、使用键盘方向键 向上选择Install CentOS7(安装)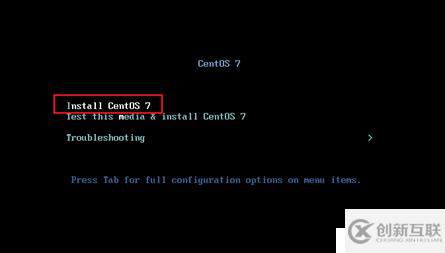
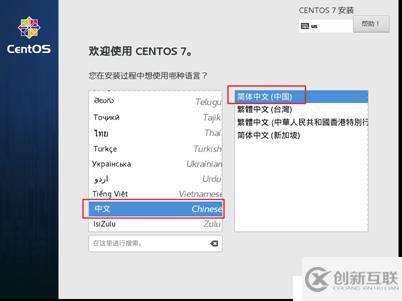
带有感叹号的位置 说明需要注意,软件选择这个地方根据需要最好不要选择最小化安装 要选择带GUI(GUI是图形界面)
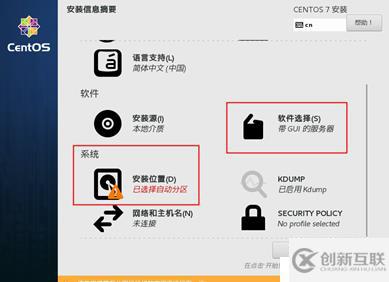
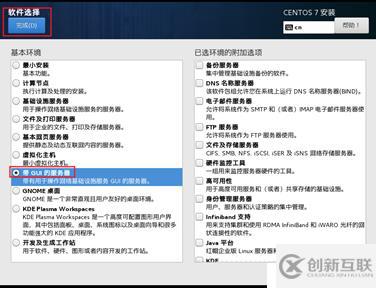

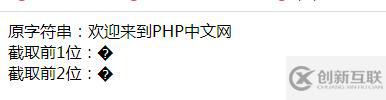
给root用户创建密码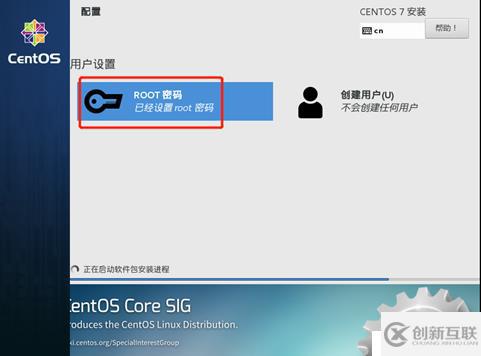
最后等待系统安装完成
当前文章:如何在VMwareWorkstation中安装CentOS系统?
标题链接:https://www.cdcxhl.com/article20/iecpjo.html
成都网站建设公司_创新互联,为您提供全网营销推广、品牌网站建设、云服务器、网站营销、服务器托管、自适应网站
声明:本网站发布的内容(图片、视频和文字)以用户投稿、用户转载内容为主,如果涉及侵权请尽快告知,我们将会在第一时间删除。文章观点不代表本网站立场,如需处理请联系客服。电话:028-86922220;邮箱:631063699@qq.com。内容未经允许不得转载,或转载时需注明来源: 创新互联
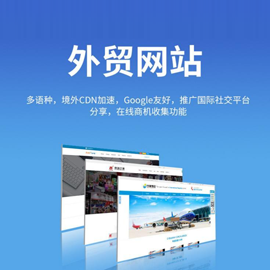
- 微信公众号的隐形违规是什么? 2014-05-25
- 微信公众号运营要注意考虑到用户的体验度 2021-04-14
- 微信公众平台数据接口正式对所有认证公众号开放 2016-09-04
- 我如果做微信公众号平台营销是否也可以赚到钱呢? 2022-08-21
- 微信公众号软文广告营销策略 2022-12-01
- 微信公众号后台新增“专辑”功能 目前还在处于测试阶段 2021-02-07
- 微信公众号如何引流跳转到淘宝店铺? 2014-05-15
- 微信网站建设让你的公众号不在单一 2013-05-03
- 成都网站建设关于微信公众号如何申请原创 2022-12-01
- 微信公众号运营之数据分析 2022-07-17
- 微信公众号的转让价格是多少? 2014-05-25
- 昨天朋友的微信公众号粉丝瞬间暴涨1万多,这样的运营方案不少见! 2022-08-12