电脑BIOS如何修改ahci模式
这篇文章主要介绍“电脑BIOS如何修改ahci模式”,在日常操作中,相信很多人在电脑BIOS如何修改ahci模式问题上存在疑惑,小编查阅了各式资料,整理出简单好用的操作方法,希望对大家解答”电脑BIOS如何修改ahci模式”的疑惑有所帮助!接下来,请跟着小编一起来学习吧!
成都创新互联公司主营洞头网站建设的网络公司,主营网站建设方案,APP应用开发,洞头h5微信小程序搭建,洞头网站营销推广欢迎洞头等地区企业咨询
电脑BIOS修改ahci模式教程
1、按win+R,在”运行“栏目中输入"regedit",回车打开注册表编辑器。

2、按照以下路径找到文件夹(操作系统为WIN 10):
计算机\HKEY_LOCAL_MACHINE\SYSTEM\CurrentControlSet\Services\storahci
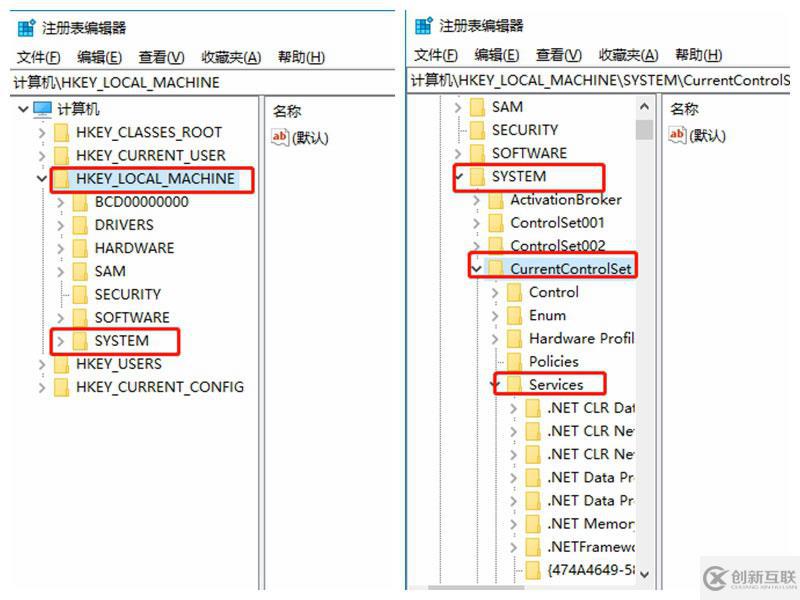
3、下面是划重点,删掉storahci文件夹中,StartOverride这个名字的文件夹。然后关闭注册表,重启电脑进入BIOS设置
4、重启电脑之后,连续按DEL,进入BIOS,在“Integrated P eripherals”页面中,将“SATA RAID/AHCI Mode”更改为“AHCI”

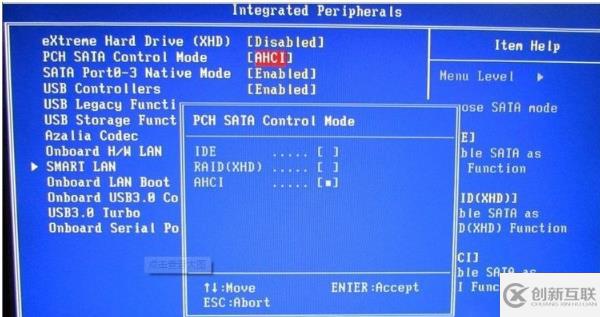
5、将“SATA RAID/AHCI Mode”更改为“AHCI”保存重启,进入系统后系统会自动安装AHCI 的驱动程序。安装好后系统会要求再次重启,重启之后,硬盘的AHCI模式就打开了。
6、实测效果:Win7开启AHCI模式后,在进行大文件拷贝时,速度由原来的60MB/S提升到了71MB/S ,性能提升约20%。硬盘在Win7 中的系统评分中,也由开始的5.9分提升到了6.5分。由此可见Win7打开AHCI硬盘模式后,效果是不错的。
7、这时再到设置管理器中查看IED ATA/ATAPI控制器显示状态,已经认出主板AHCI驱动,而不是IDE模式了。
到此,关于“电脑BIOS如何修改ahci模式”的学习就结束了,希望能够解决大家的疑惑。理论与实践的搭配能更好的帮助大家学习,快去试试吧!若想继续学习更多相关知识,请继续关注创新互联网站,小编会继续努力为大家带来更多实用的文章!
网页题目:电脑BIOS如何修改ahci模式
标题路径:https://www.cdcxhl.com/article20/gipsco.html
成都网站建设公司_创新互联,为您提供小程序开发、搜索引擎优化、静态网站、电子商务、商城网站、网站制作
声明:本网站发布的内容(图片、视频和文字)以用户投稿、用户转载内容为主,如果涉及侵权请尽快告知,我们将会在第一时间删除。文章观点不代表本网站立场,如需处理请联系客服。电话:028-86922220;邮箱:631063699@qq.com。内容未经允许不得转载,或转载时需注明来源: 创新互联
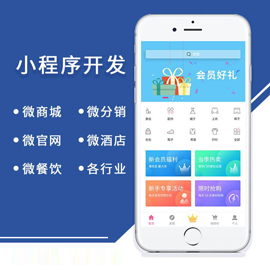
- 原创内容一定会被搜索引擎收录吗? 2014-10-21
- 网站只收录首页有哪些原因 2016-11-03
- 什么原因使得网站收录量突然减少了 2023-04-04
- 影响网站收录的因素具体有哪些? 2021-08-05
- 成都网站建设告诉您怎样能快速增加网站收录 2022-06-01
- 成都网站快照优化怎样提高网站收录呢? 2020-09-25
- 网站快速被收录的方法! 2013-12-23
- 成都SEO网站一直不被收录怎么办 2016-10-28
- 快速增加网站收录量的技巧 2013-10-05
- 为什么百度只收录了网站首页? 2014-01-04
- 做网站时怎么做可以增加收录 2016-08-05
- 关于网站收录下降的解决办法 2022-09-16