给Eclipse提速的7个技巧分别是什么
给Eclipse提速的7个技巧分别是什么,相信很多没有经验的人对此束手无策,为此本文总结了问题出现的原因和解决方法,通过这篇文章希望你能解决这个问题。
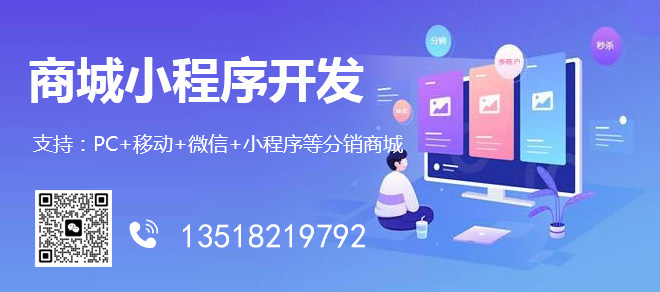
10年积累的成都网站建设、网站建设经验,可以快速应对客户对网站的新想法和需求。提供各种问题对应的解决方案。让选择我们的客户得到更好、更有力的网络服务。我虽然不认识你,你也不认识我。但先网站制作后付款的网站建设流程,更有永安免费网站建设让你可以放心的选择与我们合作。
有些人问我如何给Eclipse提速,这篇文章就来讨论这个问题。顺带提一下,这篇文章不是比较IDE,所以不要说你讨厌某个IDE而选择另外一个。这篇文章只是关注如何让Eclipse运行得更快。每个技巧都针对Windows、Linux和MacOS用户详细说明。在使用所有优化技巧之后,Eclipse应该能在10秒内启动,并且比以前运行得更流畅。
这些技巧不仅仅缩短了Eclipse的启动时间,其中大部分技巧还改善了用户体验。例如,更快地打开类、从一处定义跳到另外一处、查看javadoc等。但这些提速无法用时间精确的测量,所以对每条技巧带来的提速效果也没有特定的基准。
提示:假设你已经装了固态硬盘,并且有至少8Gb的内存。如果没有的话,带来的性能提升可能不大。
技巧一:运行***版本的JDK和Eclipse
通常,新版本的JDK和Eclipse都会有性能上的优化。请确保你使用的是64位Eclipse并且使用了Oracle的JDK。对于网络开发,需要使用Eclipse for Java EE而不是Eclipse for Java。
Oracle JDK : http://www.oracle.com/technetwork/java/javase/downloads
Eclipse : https://eclipse.org/downloads/
将Eclipse和workspace放在固态硬盘上。启动Eclipse吧。
技巧二:调整Eclipse的Preferences
General > Startup and Shutdown : 移除所有在启动时加载的插件。
General > Editors > Text Editors > Spelling : 关闭拼写检查。
General > Validation > 勾选“Suspend all validator”。
Window > Customize Perspective > 移除所有用不到或不想用的内容(尽量使用快捷键),菜单栏也是如此(你用过几次菜单栏的打印按钮?)。
Install/Update > Automatic Updates > 取消勾选“Automatically find new updates and notify me”。
General > Appearance > 取消勾选“Enable Animations”。
使用默认的主题。其他主题可能会降低运行速度。
我自己还关闭了自动提示,这样在输入代码时不会拖累我。替代方案是使用Ctrl+Space在需要的使用手动提示。可以通过下面的配置来完成:(译者注:Ctrl+Space?中国人不会答应的)。
Java > Editor > Content Assist > 禁用“Enable Auto Activation”。在Advanced中移除所有不需要的内容(在Eclipse 4.2.2中没找到)。
技巧3:将JDK放在内存盘(RAM Disk)上
内存盘是将计算机内存的作为虚拟磁盘或硬盘使用。用来加速位于其中的软件的IO性能。内存中创建的RAM盘就像是计算机上的一块硬盘。由于这些内存当作硬盘使用,所以其他程序就不能使用这些内存空间。我们只是将JDK放到那里,300MB就足够了。
警告:不要将任何内容***性的放到内存盘中,每次重启时,里面的内容都会消失并重新创建。
对于Linux用户:
这个链接中有详细的描述。
对于Mac用户:
使用diskutil工具创建内存盘
1. 创建一个新的脚本,例如:~/tools/batch/ramdisk.sh
将其中的x、y、z替换为你的JDK版本:
#!/bin/bash diskutil erasevolume HFS+ 'JDK RAMDISK' `hdiutil attach -nomount ram://614400` cp -r /Library/Java/JavaVirtualMachines/jdk1.x.y_z.jdk /Volumes/JDKRAMDISK
(注意:diskutil期望的参数是512字节扇区的整数倍:对于300MB,应该是300 * 1024 ^ 2 / 512 = 614400)
2. 保存脚本,将其改为可执行模式:
chmod 755 ~/tools/batch/ramdisk.sh
运行ramdisk.sh将创建内存盘:
$ ramdisk.sh Started erase on disk4 Unmounting disk Erasing Initialized /dev/rdisk4 as a 300 MB case-insensitive HFS Plus volume Mounting disk Finished erase on disk4 JDKRAMDISK
现在用Finder应该能发现一个名为JDKRAMDISK的新设备,其中含有的就是JDK。点击“弹出”按钮可以移除RAM Disk并释放相应的内存。
如果想使用这个技巧,那么每次启动Eclipse都需要有这个内存盘,不然会看到“A Java Runtime … must be available in order to run Eclipse”错误。可以配置系统,用Automator或一个unchtl守护程序确保每次启动时会自动执行ramdisk.sh脚本。
对于Windows用户:
1. 下载并安装名为imdisk的工具
2. 创建一个新的批处理文件,如:C:/tools/batch/ramdisk.bat
将其中的x、y、z替换为你的JDK版本号:
@echo Placing JDK on Virtual Disk N:/ @echo off sc config imdisk start= auto net start imdisk imdisk -a -t vm -s 300m -m n: format n: /q /Y call xcopy C:<path_jdk>jdk1.x.y_z N:jdk1.x.y_z /S /E /Y /Q label n: JDK RAMDISK
运行ramdisk.bat后,将看到创建了一个名为“JDK RAMDISK”的新磁盘N,其中含有的就是JDK。
3. 确保文件以管理员模式运行。右击文件,选择“属性——兼容性——勾选“以管理员身份运行此程序”。
如果想使用这个技巧,那么每次启动Eclipse都需要有这个内存盘,不然会看到“A Java Runtime … must be available in order to run Eclipse”错误。可以配置系统,将ramdisk.bat脚本放到启动文件夹中。
为了让技巧3能够工作,需要在eclipse.ini文件中添加-vm设置(详见下一节)。
技巧4:调整你的eclipse.ini
在Eclipse的优化中,这是最令人困惑的地方。网上有海量的文章介绍不同的配置方案。我只是介绍我自己的配置方案。
找到你的eclipse.ini文件:
Windows/Linux:位于$ECLIPSE_HOME(译者注:$ECLIPSE_HOME是Eclipse的路径,这里假设Linux下也是自行安装,而不是通过源安装)
MacOS:位于$ECLIPSE_HOME/Eclipse.app/Contents/MacOS
明白接下来的工作的含义……
eclipse.ini中有两种类型的属性:与Eclipse应用相关的属性;与JVM相关的属性。这些选项具体取决于JDK和Eclipse的版本。下面的是我在网上找到的***的列表。
要理解这些属性,首先要了解Oracle JVM的内存布局。一般来说,JVM内存分成几个内存池,对象根据不同存在时间位于不同的内存池中。
Eden空间(堆)是用于许多刚创建的对象。垃圾收集器每趟一般都是在这里处理”新代的“对象,并移除所有不再使用的对象。
Survivor空间(堆)含有那些在Eden空间中GC两三趟都没有销毁的对象。这些对象依然属于新生代,但将其移动到更安全的地方,被收集的风险大大降低。垃圾收集器在这里运行的频率要低很多(GC根据以往的经验来判断这里的对象都是经常使用的)。
Tenured空间(堆)含有在Survior空间存活相当一段时间的对象。
永生代(非堆)含有JVM的元数据,如类属性、方法、枚举等。由于这些数据可以在多个JVM间共享。所以永生代分只读和读写两个区域。
代码缓存(非堆)提供了用于编译并存储代码的内存空间。
如果你对此感兴趣,Oracle含有一篇很不错的关于配置垃圾收集的文章,其中详细介绍了所有这些空间的用途。
在eclipse.ini中,可以控制每个内存池的大小。下面的配置是针对我的16G内存设定的,但也可用于8G的内存。
使用位于RAM Disk中的JDK(使用在步骤三中的版本号):
-vm /Volumes/JDKRAMDISK/jdk1.x.y_z.jdk/Contents/Home/
-vm N:/jdk1.x.y_z/bin
禁用字节码验证(有风险)
这是跳过了class文件的验证(class文件的验证的信息参见这里),意味着JVM不会检测使用的class文件。如果使用的class文件被修改过,会有安全风险。自己承担风险(我仅仅是玩的时候用,不会在工作中启用这个选项)。
打开编译器性能优化
-XX:+AggressiveOpts
增加永生代空间(分配新对象的地方)(译者注:在JDK 8中,取消了永生代)
-XX:PermSize=512m -XX:MaxPermSize=512m
增加最小***堆的空间(含有新生代和年老代)
-Xms2048m -Xmx2048m
为新生代增加堆的大小
-Xmn512m
为每个线程设置栈大小
-Xss2m
调整垃圾收集
-XX:+UseParallelOldGC
***,这里列出其他可能在网上看到的选项。就我个人而言,这些选项都没有加速效果,所以仅仅是用来参考。读者可以在网上找到相应的文档,来了解并使用对应的选项:
-XX:MaxGCPauseMillis=10 -XX:+UseG1GC -XX:CompileThreshold=5 -XX:MaxGCPauseMillis=10 -XX:MaxHeapFreeRatio=70 -XX:+CMSIncrementalPacing -XX:+UseFastAccessorMethods -server
***,移除所有重复的选项,包括launcher.XXMaxPermSize,因为启用了XX:MaxPermSize选项后,这个选项就没用了。
技巧5:关闭杀毒软件
如果有杀毒软件,要确保这些软件不会检查代码文件夹。将JDK、Eclipse、你的.m2/jar代码库和代码文件夹添加到杀毒软件的白名单。
技巧6:不要在Eclipse中运行SVN和GIT
这是个人偏好。有些人喜欢将Eclipse与团队协同工具结合起来。就我个人而言,这样速度很慢,我宁愿Eclipse专注于开发工作,而不是同时做许多事。我还非常喜欢SVN/GIT命令行。不管怎么说,我把这些工具从Eclipse中移除,发现响应速度更快了。
技巧7:使用键盘
Eclipse的一个有点是其中含有大量快捷键。读者可以自行设置相关快捷键。一般我会重新设置调试键,这样就和Visual Studio & Chrome Dev Env的行为相同了。花点时间去学习快捷键。用的快捷键越多,使用Eclipse的体验就越快。
这里不会深入介绍快捷键,读者可以很容易的在网上找到相关资料。下面列出一些必备的快捷键:
Ctrl+Shift+R : jump to resource Ctrl+Shift+T : jump to class Ctrl+. : jump to next error Ctrl+Shift+G : search for references Ctrl+Shift+P : select matching bracket Alt+Arrows : go forward / backwards Ctrl+Space : autocomplete Ctrl+Shift+F : format source Ctrl+Shift+O : organize imports Ctrl+D : delete line ……
差不多就是这些了。这里没有将Eclipse与其他IDE进行对比,我认为Eclipse是非常强大且快速的Java代码编辑工具。
看完上述内容,你们掌握给Eclipse提速的7个技巧分别是什么的方法了吗?如果还想学到更多技能或想了解更多相关内容,欢迎关注创新互联行业资讯频道,感谢各位的阅读!
当前题目:给Eclipse提速的7个技巧分别是什么
网站路径:https://www.cdcxhl.com/article20/gejsco.html
成都网站建设公司_创新互联,为您提供全网营销推广、软件开发、App开发、静态网站、用户体验、品牌网站建设
声明:本网站发布的内容(图片、视频和文字)以用户投稿、用户转载内容为主,如果涉及侵权请尽快告知,我们将会在第一时间删除。文章观点不代表本网站立场,如需处理请联系客服。电话:028-86922220;邮箱:631063699@qq.com。内容未经允许不得转载,或转载时需注明来源: 创新互联

- 品牌网站制作想要满意 必须要懂得的三点沟通技巧 2015-08-24
- 中小企业品牌网站制作与塑造 2021-12-06
- 深圳品牌网站制作营销重点 2021-09-28
- 品牌网站制作好方法好步骤有哪些? 2022-06-27
- SEO优化如何才能战胜竞争对手 2022-06-04
- 品牌网站制作与普通网站制作的区别 2021-09-02
- 为什么高端品牌网站制作公司越来越少了 2016-11-12
- 品牌网站制作好后网站URL优化有技巧 2022-08-12
- 品牌网站制作有哪些重要注意事项? 2016-08-20
- 品牌网站制作解决方案 2016-09-12
- 品牌网站制作应该体现企业文化和个性 2021-08-12
- 企业品牌网站制作要注重哪些问题? 2023-04-18