VMware12下Ubuntu16.04安装图文教程
本文为大家分享了VMware 12 下 Ubuntu 16.04 安装教程,供大家参考,具体内容如下
专注于为中小企业提供成都网站制作、网站设计服务,电脑端+手机端+微信端的三站合一,更高效的管理,为中小企业铁岭免费做网站提供优质的服务。我们立足成都,凝聚了一批互联网行业人才,有力地推动了上千家企业的稳健成长,帮助中小企业通过网站建设实现规模扩充和转变。
1 环境准备:
(1) 原系统为WIN8,已正确安装虚拟机VMware Workstation Pro.
(2) 下载Ubuntu系统
a. 进入链接

b. 点击“下载”,不想捐款给ubuntu的话直接点击”Not now, take me to the download”

c. 点击以后即可下载系统镜像

2 安装过程:
2.1 VMware添加虚拟机
(1) 双击打开VMware虚拟机,选择“创建新的虚拟机”;

(2) 选择“自定义(高级)”,点击“下一步”;

(3) 默认选项,点击“下一步”;
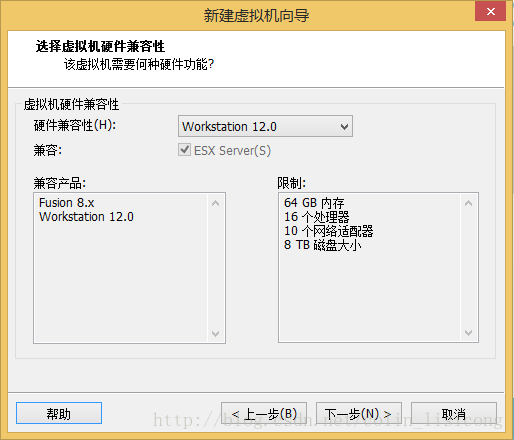
(4) 选择“稍后安装操作系统”,点击“下一步”;

(5) 选择“Linux”,“Ubuntu 64位”,点击“下一步”;
PS. 如果你下载的是32位的Ubuntu,那么对应的应该选择“Linux”下的“Ubuntu”而不是图片中的选项。
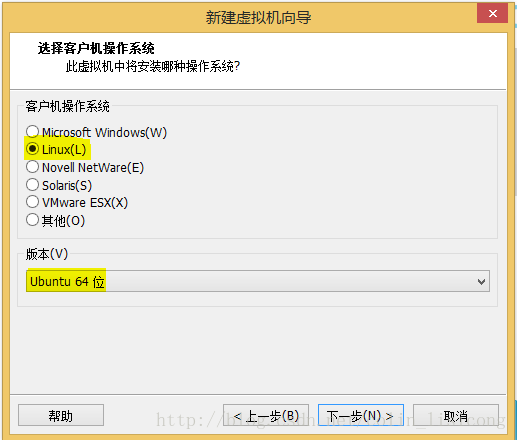
(6) 根据需要更改虚拟机名称及存放位置,点击“下一步”;

(7) 默认选项,点击“下一步”;
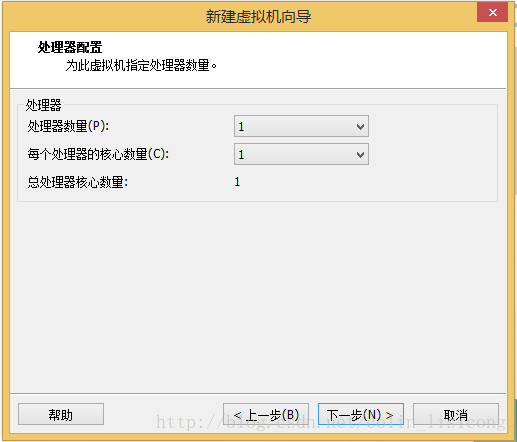
(8) 根据需要设置内存大小,注意不要超过实际电脑的内存,点击“下一步”;
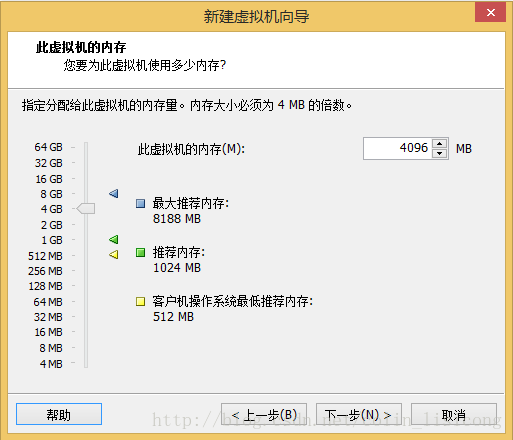
(9) 默认选项,点击“下一步”;
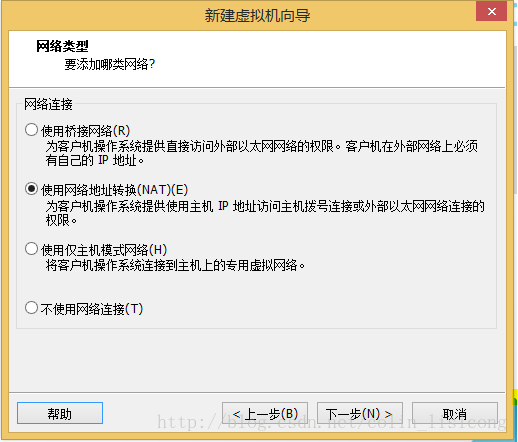
(10) 默认选项,点击“下一步”;
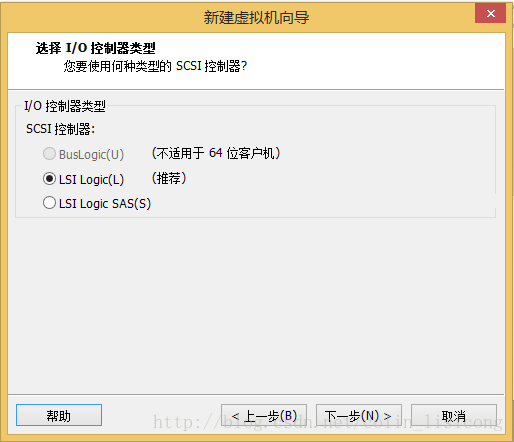
(11) 默认选项,点击“下一步”;
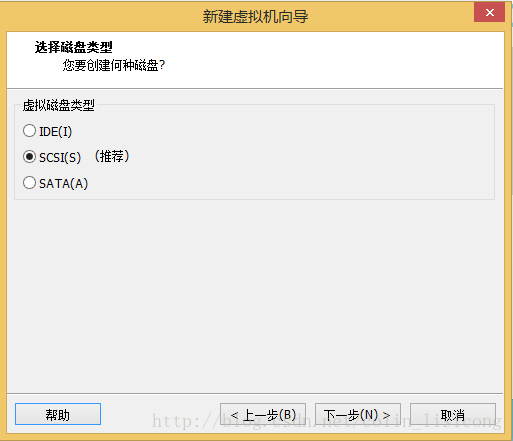
(12) 选择“创建新虚拟磁盘”,点击“下一步”;
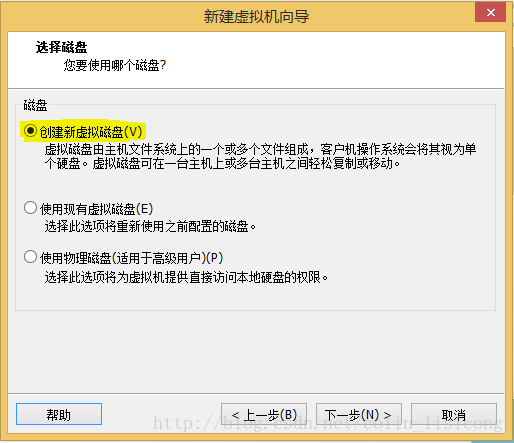
(13) 根据需要调整最大磁盘大小,选择“将虚拟磁盘存储为单个文件”,点击“下一步”;

(14) 默认选项,点击“下一步”;
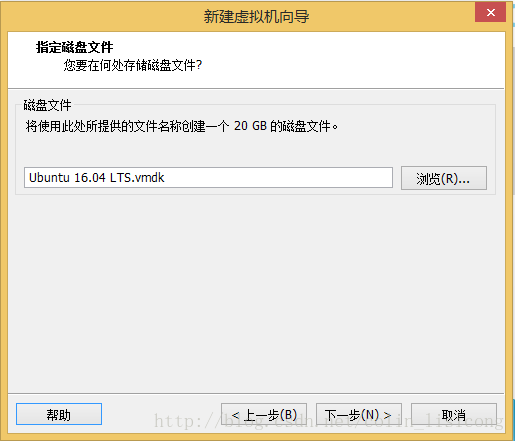
(15) 默认选项,点击“完成”。
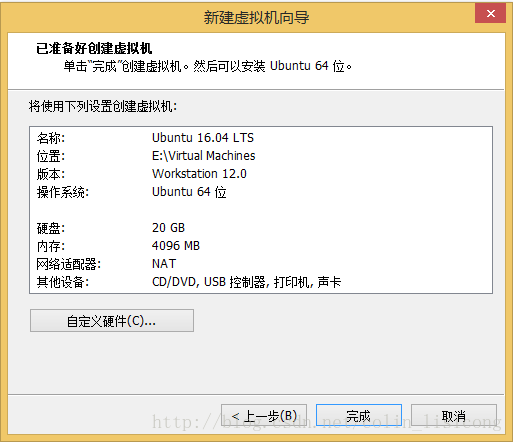
(16) 到这一步可以看到在虚拟机左侧“我的计算机”一栏中看到刚刚创建的虚拟机,单击虚拟机的名字,单击“编辑虚拟机设置”;
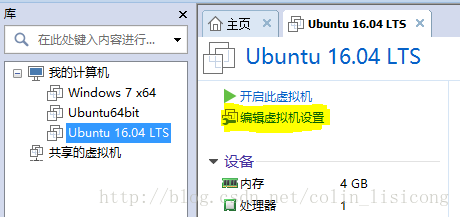
(17) 选中“CD/DVD(SATA)”,选择“使用ISO映像文件”,点击“浏览”,找到前面下载好的虚拟机,点击“确定”。
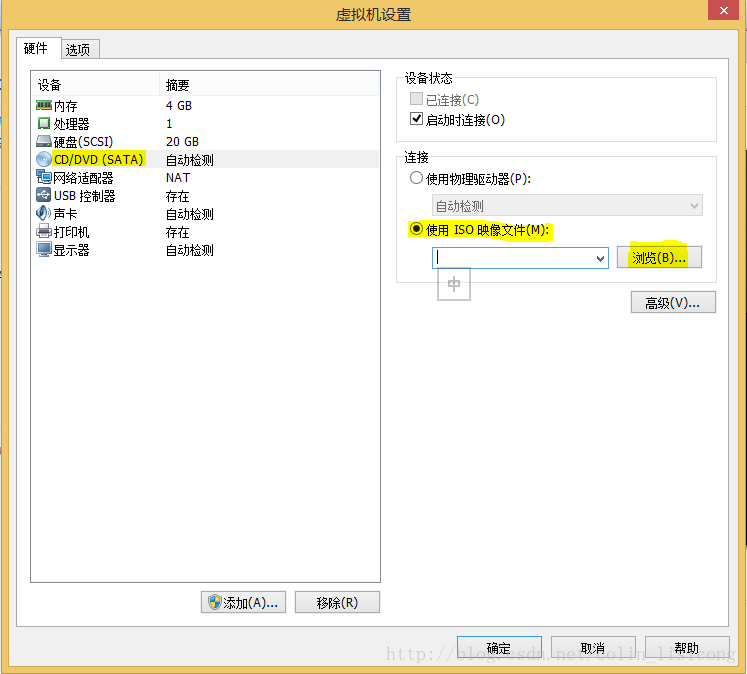
2.2 在虚拟机上安装Ubuntu系统
(1) 点击“开启此虚拟机”;
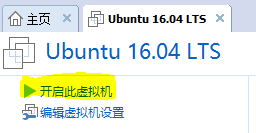
(2) 点击“Install Ubuntu”;

(3) 勾选“Download updates while installing Ubuntu”,点击“Continue”;
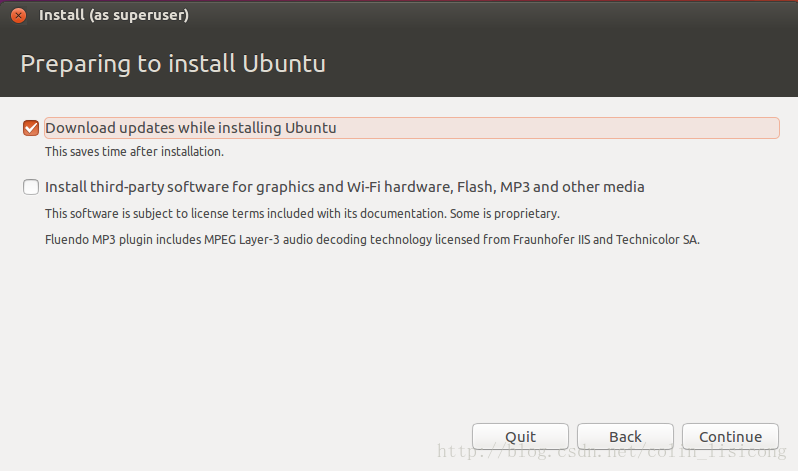
(4) 选择“Erase disk and install Ubuntu”,点击“Install Now”; 在弹出的窗口中选择“Continue”;
PS: 因为我们是新安装的系统,且在虚拟机中,所以可以选择“Erase disk and install Ubuntu”
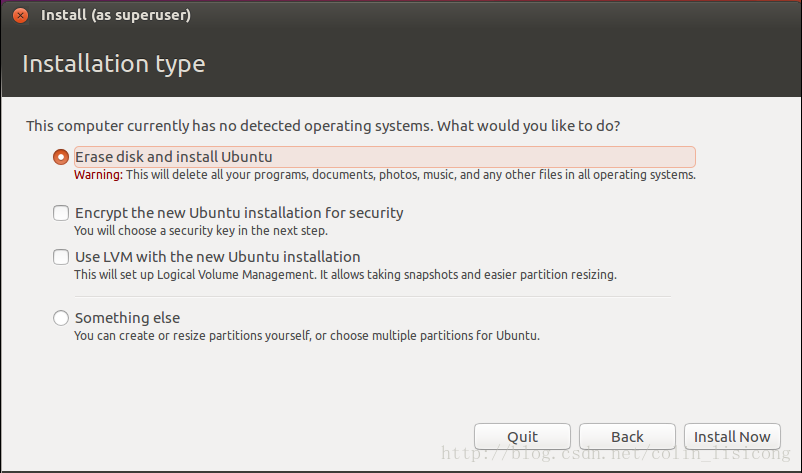
(5) 点击地图上的中国的位置,会默认弹出上海的时区,因为中国所有地区都是使用同一个时区,所以上海的就OK了。点击“Continue”;
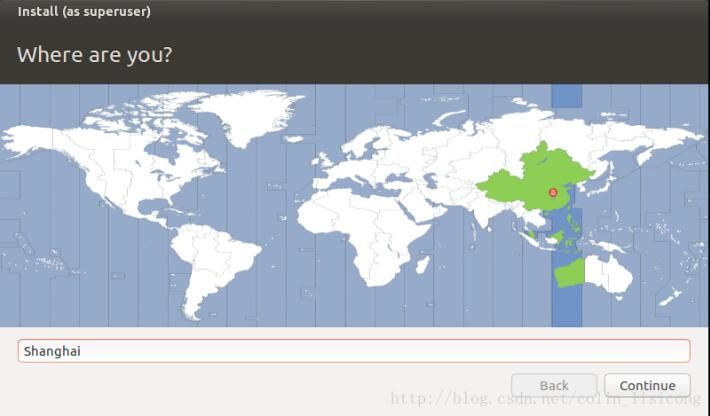
(6) 选择键盘布局,点击“Continue”;
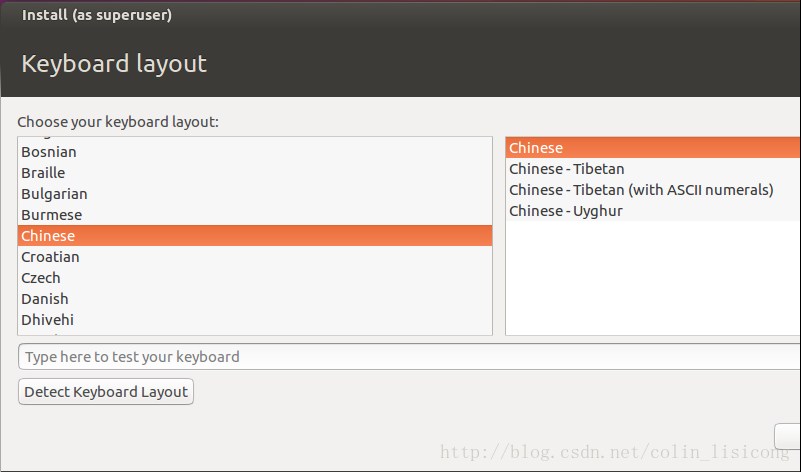
(7) 设置电脑名称和账号密码,点击即可开始安装系统。
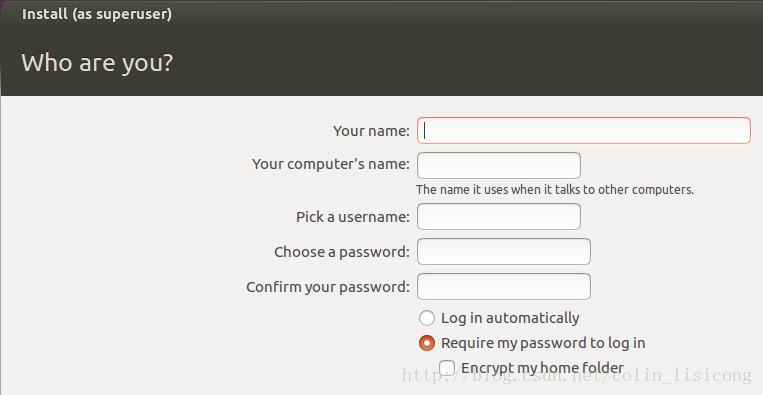

(8) 安装完成后会有如下提示,根据提示重启电脑即可。

重启后:

至此,安装完成,开启你的Ubuntu之旅吧!
以上就是本文的全部内容,希望对大家的学习有所帮助,也希望大家多多支持创新互联。
网页题目:VMware12下Ubuntu16.04安装图文教程
链接地址:https://www.cdcxhl.com/article18/gjoidp.html
成都网站建设公司_创新互联,为您提供静态网站、用户体验、网页设计公司、网站设计公司、响应式网站、品牌网站建设
声明:本网站发布的内容(图片、视频和文字)以用户投稿、用户转载内容为主,如果涉及侵权请尽快告知,我们将会在第一时间删除。文章观点不代表本网站立场,如需处理请联系客服。电话:028-86922220;邮箱:631063699@qq.com。内容未经允许不得转载,或转载时需注明来源: 创新互联
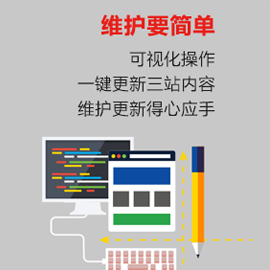
- 定制网站建设必须注意的四点关键问题! 2022-10-26
- 模板网站?定制网站?应该选哪种? 2022-05-02
- 高端定制网站制作的关键点 2021-04-18
- 专业提供定制网站建设服务 2023-02-27
- 定制网站制作要注意哪些问题? 2021-12-04
- 模板网站建设与定制网站建设的优缺点解析! 2022-07-22
- 沧州高端定制网站建设:网站定制有哪些重要的点是必须要知道的? 2021-08-30
- 为什么要定制网站开发? 2021-09-30
- 上海嘉定网站制作:模板与定制网站区别在哪里? 2020-12-04
- 独家分析模板网站和定制网站的区别 2022-09-24
- 成都网络公司定制网站有什么优势 2022-05-30
- 网站模板与定制网站在网站建设上有什么区别 ? 2021-01-06