win10更新失败一直在撤销如何解决
这篇文章主要介绍了win10更新失败一直在撤销如何解决的相关知识,内容详细易懂,操作简单快捷,具有一定借鉴价值,相信大家阅读完这篇win10更新失败一直在撤销如何解决文章都会有所收获,下面我们一起来看看吧。
创新互联是一家专业提供易门企业网站建设,专注与成都网站设计、成都网站建设、H5建站、小程序制作等业务。10年已为易门众多企业、政府机构等服务。创新互联专业网络公司优惠进行中。
解决方法:
方法一:
做一个备份:
步骤一:确认更新服务是否正常。
1.按【Windows+R】输入【services.msc】打开服务。
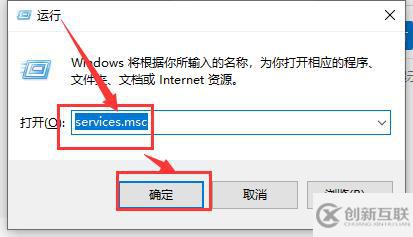
2. 确认Background Intelligent Transfer Service服务、Cryptographic服务、Software Protection服务、Windows Update服务,对应的【状态】栏都处于【已启动】。
如果发现以上某服务被【禁用】,点击对应的服务,并右击,选择【启动】。更改后,再次查看,确保以上服务的状态为【已启动】。
步骤二:重命名Softwaredistribution文件夹
1. 在服务中禁用Windows Update服务后,打开C:\Windows右键点击SoftwareDistribution选择重命名。
2. 重命名完成后重新启用Windows Update服务。
步骤三:修复组件
同时按下【Win】键+【X】,选择命令提示符(管理员),然后输入以下指令(也可以右键复制粘贴):
Dism /Online /Cleanup-Image /CheckHealth
Dism /Online /Cleanup-Image /RestoreHealth
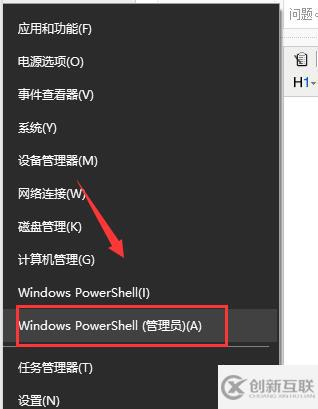
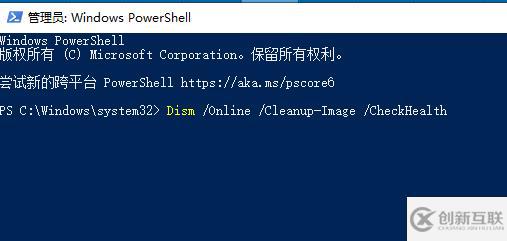
方法二:
1.快捷键【Win】+【i】打开【设置】,选中【更新和安全】
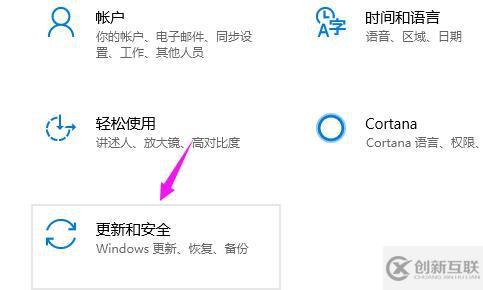
2.点开下【更新和安全】后,我们继续点下【高级选项】
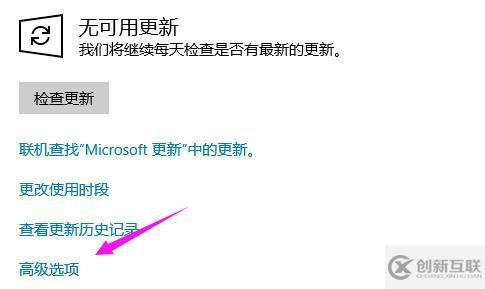
3.点下【高级选项】之后,我们看到【自动更新通知】及【自动下载】开着
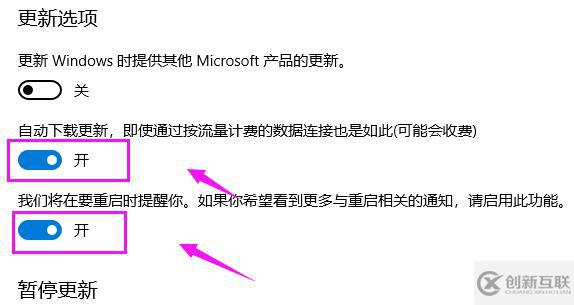
4.我们就要将【自动更新通知】及【自动下载】关闭掉,到这里就解决了该问题
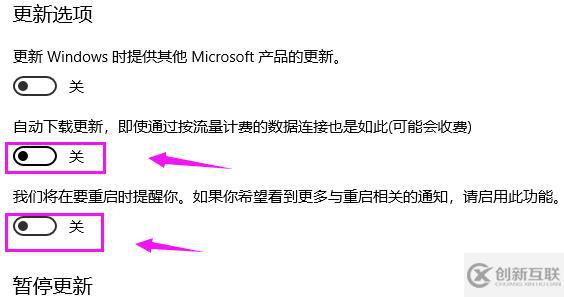
关于“win10更新失败一直在撤销如何解决”这篇文章的内容就介绍到这里,感谢各位的阅读!相信大家对“win10更新失败一直在撤销如何解决”知识都有一定的了解,大家如果还想学习更多知识,欢迎关注创新互联行业资讯频道。
分享标题:win10更新失败一直在撤销如何解决
分享网址:https://www.cdcxhl.com/article18/gijpdp.html
成都网站建设公司_创新互联,为您提供企业建站、网站设计、网站收录、网页设计公司、动态网站、网站策划
声明:本网站发布的内容(图片、视频和文字)以用户投稿、用户转载内容为主,如果涉及侵权请尽快告知,我们将会在第一时间删除。文章观点不代表本网站立场,如需处理请联系客服。电话:028-86922220;邮箱:631063699@qq.com。内容未经允许不得转载,或转载时需注明来源: 创新互联
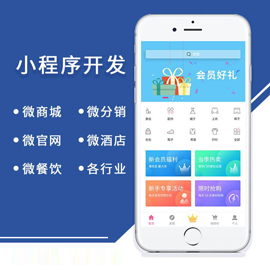
- 实体店为什么适合用微信小程序? 2014-04-21
- 微信小程序怎么申请?微信怎么申请小程序? 2022-05-13
- 微信小程序正式上线!扒一扒小程序到底是什么鬼 2021-02-24
- 微信小程序怎么制作?小程序的特点是什么? 2022-11-13
- 微信小程序火了,同时不断擦出了行业新的火花,餐饮行业已开启 2022-08-06
- 简述关于使用微信小程序的好处!!不看后悔 2017-04-15
- 微信小程序和公众号有什么区别? 2022-06-06
- 成都网站建设:微信小程序怎么安装,在哪里找? 2015-02-26
- 微信小程序能为企业带来什么价值? 2016-01-07
- 传统零售商如何借助微信小程序开发获取盈利 2021-03-05
- 微信小程序营销的策略 2015-09-07
- 微信小程序9月8日快捷入口升级及支付后可查看关联公众号 2023-03-01