VM安装CentOS7详细案列
一.安装环境
1.VMware Workstation Pro
2.Cent OS7镜像
https://pan.baidu.com/s/1Jg66BsqgYjvT54RT-S-5iQ 提取码:5hli
创新互联公司拥有网站维护技术和项目管理团队,建立的售前、实施和售后服务体系,为客户提供定制化的成都网站设计、成都做网站、网站维护、服务器托管解决方案。为客户网站安全和日常运维提供整体管家式外包优质服务。我们的网站维护服务覆盖集团企业、上市公司、外企网站、商城建设、政府网站等各类型客户群体,为全球数千家企业提供全方位网站维护、服务器维护解决方案。
二.安装步骤如下
1.打开虚拟机-文件-新建虚拟机
2.自定义(高级)-下一步
3 Workstation 14.x -下一步
4 稍后安装操作系统 -下一步
5 Linux(L)-下一步
6 取好虚拟机名字 安装路径 -下一步
7.下一步
8.根据自己电脑选择配置 --下一步
9使用网络地址转换(NAT)--下一步
10.选择 -推荐--下一步
11.选择 -推荐--下一步
12.创建新虚拟磁盘--下一步
13磁盘设置大小根据个人电脑配合而定--将虚拟机盘拆分多个文件--下一步
14.选择磁盘的路径--下一步
15.增加完毕 如下图
16.点击又下角虚拟光驱
17选择好之准备好的镜像--确定
18右键选项卡-电源-重启客户端--等待ing
19.选择install centos 7
20.中文--继续
21软件选择 ---桌面
22安装位置--自定义安装





24.网络选择打开
25.配置好以后 ,继续--安装界面--这个时候设置一下root密码--等待安装成功--重启


当前题目:VM安装CentOS7详细案列
文章地址:https://www.cdcxhl.com/article16/jjjdgg.html
成都网站建设公司_创新互联,为您提供手机网站建设、、电子商务、Google、小程序开发、定制开发
声明:本网站发布的内容(图片、视频和文字)以用户投稿、用户转载内容为主,如果涉及侵权请尽快告知,我们将会在第一时间删除。文章观点不代表本网站立场,如需处理请联系客服。电话:028-86922220;邮箱:631063699@qq.com。内容未经允许不得转载,或转载时需注明来源: 创新互联
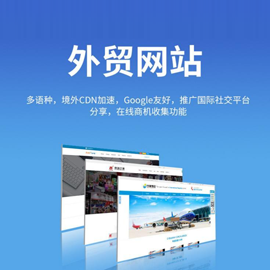
- 云服务器与VPS的区别在哪里? 2021-01-10
- 为什么公司都选择云服务器, 使用云服务器有什么好处? 2021-02-19
- 营销型网站使用云服务器有什么好处 2023-04-18
- 云服务器已经成为趋势?看看企业该如何应对 2022-10-02
- 为什么要租用云服务器?企业都可以用云服务器做什么? 2022-10-09
- 虚拟主机、VPS主机、云服务器有什么区别,哪个更好? 2017-01-04
- 选择云服务器控制面板需要注意哪些方面? 2022-10-02
- 有哪些可以免费试用一年左右的云服务器 2022-10-12
- 云服务器哪家比较好呢?怎么选择好的云服务器提供商? 2022-10-07
- 日本云服务器有什么特性?好不好? 2022-10-02
- 美国云服务器租用与托管存在什么差异? 2022-10-07
- 哪里有免费的云服务器试用?云服务器试用需要注意哪些问题? 2022-10-07