windows服务器系统如何安装
这篇文章主要介绍了windows服务器系统如何安装的相关知识,内容详细易懂,操作简单快捷,具有一定借鉴价值,相信大家阅读完这篇windows服务器系统如何安装文章都会有所收获,下面我们一起来看看吧。
创新互联是一家专注于成都网站建设、成都做网站与策划设计,泽普网站建设哪家好?创新互联做网站,专注于网站建设10多年,网设计领域的专业建站公司;建站业务涵盖:泽普等地区。泽普做网站价格咨询:028-86922220
服务器系统安装方法
1、创建一个虚拟机安装环境,安装镜像选择下载下来的Windows Server 2019 ISO镜像文件

2、选择操作系统

3、创建环境就不必多说,安装环境创建之后,运行虚拟机,
即可进入Windows Server 2019的安装操作界面,和win10系统的安装界面很像的,选择呢中文,点下一步

4、点击【开始安装】按钮

5、秘钥可以先选择“没有产品秘钥”选项,如下图所示:

6、选择体验数据中心,点击下一步

7、同意系统安装协议

8、选择安装类型
注意:由于小编这里采用虚拟机操作,划分的虚拟硬盘没有激活,所以只能够选择“自定义”,因为需要激活硬盘

9、选择安装路径,具体操作步骤为:
①点击“新建”按钮新建分区
②点击“格式化”按钮格式化
③点击“下一步”

10、等待系统安装,大概10分钟不到,蛮快的!

11、完成安装后重启,无需干预

12、设置登录密码(必须)
提示:鉴于属于服务器操作系统,密码要求较复杂,简单的不行,根据提示设复杂点!

13、按“Ctrl”+“Alt”+“Delete”解锁
14、熟悉的登录界面,输入密码登录即可
15、还真干净!!
16、开始系统当然是未激活的,这时候就需要用到我们的激活工具“win10sys.exe”了,打开,选择“一键激活”,点击“激活”选项即可,如下图所示:
注意:在激活前,请手动关闭Windows Defender杀毒软件,不然可就直接杀掉了!
17、重启之后,恭喜你,已经激活成功了,请放心使用吧~
关于“windows服务器系统如何安装”这篇文章的内容就介绍到这里,感谢各位的阅读!相信大家对“windows服务器系统如何安装”知识都有一定的了解,大家如果还想学习更多知识,欢迎关注创新互联行业资讯频道。
网站题目:windows服务器系统如何安装
网页地址:https://www.cdcxhl.com/article16/gsocgg.html
成都网站建设公司_创新互联,为您提供建站公司、电子商务、品牌网站制作、网页设计公司、动态网站、网站维护
声明:本网站发布的内容(图片、视频和文字)以用户投稿、用户转载内容为主,如果涉及侵权请尽快告知,我们将会在第一时间删除。文章观点不代表本网站立场,如需处理请联系客服。电话:028-86922220;邮箱:631063699@qq.com。内容未经允许不得转载,或转载时需注明来源: 创新互联
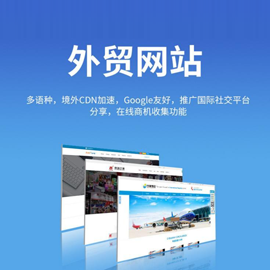
- 企业应选择静态网站,还是动态网站设计? 2016-08-11
- 网站设计公司:销型网站建设为什么一定要用静态网页 2017-02-15
- 网站伪静态处理为什么对网站优化那么重要 2014-08-18
- 创新互联小编为做网站推广的老板们谈谈什么是伪静态网站 2022-05-05
- 网站伪静态为什么有利于SEO优化? 2015-12-12
- 浅析静态网页的优点和不足 2016-11-03
- 静态页面对用户的体贴之处 2016-10-30
- 创新互联小编谈静态网页的利弊 2016-11-01
- 网站建设_静态网站设计的回归及特点 2019-05-30
- 建伪静态网站有什么利弊 2022-09-19
- 网站建设是动态的好还是静态的好 2014-05-19
- 动态网站在静态网站缓存的艺术 2016-08-08