Win10修改hosts文件无法保存怎么解决
这篇文章主要讲解了“Win10修改hosts文件无法保存怎么解决”,文中的讲解内容简单清晰,易于学习与理解,下面请大家跟着小编的思路慢慢深入,一起来研究和学习“Win10修改hosts文件无法保存怎么解决”吧!
成都创新互联公司的客户来自各行各业,为了共同目标,我们在工作上密切配合,从创业型小企业到企事业单位,感谢他们对我们的要求,感谢他们从不同领域给我们带来的挑战,让我们激情的团队有机会用头脑与智慧不断的给客户带来惊喜。专业领域包括成都网站制作、成都做网站、电商网站开发、微信营销、系统平台开发。
Win10修改hosts文件无法保存解决方法
1、首先进入Win10系统的hosts文件所在位置,我们直接输入C:\Windows\System32\Drivers\etc后回车就可以打开了,右键hosts文件,选择属性,如下图所示

2、点击hosts属性对话框里的“高级”,如下图所示

3、在hosts的高级安全设置界面点击更改权限,如下图所示。

4、在新弹出的对话框里点击添加按钮,如下图所示。

5、点击hosts的权限项目窗口下面的主体的“选择主体”,如下图所示。

6、点击进入选择用户或组界面,点击高级,如下图所示。

7、点击高级后,我们接着在点击理解查找,然后在查找结果里找到当前用户的账号,选中后点击确定,如下图所示。

8、在选择用户或组界面里点击确定,如下图所示。

9、将hosts的权限项目界面下的基本权限的所以项目都勾选上,然后点击确定,如下图所示。

10、权限添加成功后,直接点击确定,如下图所示。

11、点击后,系统提示你将要更改系统文件夹的权限设置,这样会降低计算机的安全性,并导致用户访问文件时出现问题。要继续吗?我们点击是。如下图所示

感谢各位的阅读,以上就是“Win10修改hosts文件无法保存怎么解决”的内容了,经过本文的学习后,相信大家对Win10修改hosts文件无法保存怎么解决这一问题有了更深刻的体会,具体使用情况还需要大家实践验证。这里是创新互联,小编将为大家推送更多相关知识点的文章,欢迎关注!
网页名称:Win10修改hosts文件无法保存怎么解决
网页地址:https://www.cdcxhl.com/article16/gsgogg.html
成都网站建设公司_创新互联,为您提供网站建设、App开发、网站导航、外贸网站建设、定制网站、域名注册
声明:本网站发布的内容(图片、视频和文字)以用户投稿、用户转载内容为主,如果涉及侵权请尽快告知,我们将会在第一时间删除。文章观点不代表本网站立场,如需处理请联系客服。电话:028-86922220;邮箱:631063699@qq.com。内容未经允许不得转载,或转载时需注明来源: 创新互联
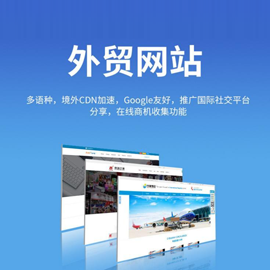
- 动态网页和静态网页的区别 2016-08-05
- 分析动态网站和静态网站的区别 2016-12-04
- 行业动态网站用户安全意识不足的问题 2022-05-02
- 静态和动态网站有何区别?哪个好? 2023-04-03
- 动态页面如何把网站优化做得更好? 2016-06-16
- 网页制作设计趋势是动态的不断变化 2016-09-16
- 行业动态网站不应只有实用性 2022-05-01
- php+mysql动态网站开发 2022-07-31
- 大型网站动态运用体系架构浅析 2016-12-07
- 动态参数对SEO的影响 2016-03-22
- 什么叫动态网站,是不是网站上有会动的东西就是动态呀? 2015-04-21
- NET与数据库技术在动态网站开发中的具体应用路径 2022-05-11