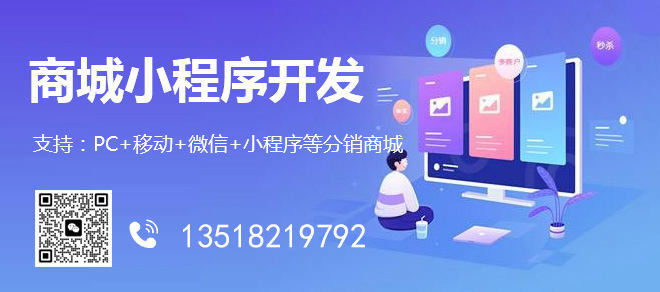创新互联坚持“要么做到,要么别承诺”的工作理念,服务领域包括:成都网站设计、成都网站建设、企业官网、英文网站、手机端网站、网站推广等服务,满足客户于互联网时代的莱州网站设计、移动媒体设计的需求,帮助企业找到有效的互联网解决方案。努力成为您成熟可靠的网络建设合作伙伴!
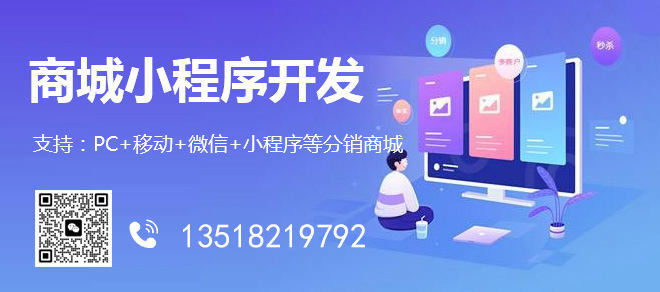
成都创新互联公司2013年至今,先为清河等服务建站,清河等地企业,进行企业商务咨询服务。为清河企业网站制作PC+手机+微官网三网同步一站式服务解决您的所有建站问题。
1,无线网络如何设置打印机共享给详细步骤
首先将直接打印机的电脑进行共享,在打印机的属性里找到打印机,设置成共享就可以了然后,另外2台电脑添加打印机,选择使用网络打印机,然后浏览打印机,找到那个直接连接打印机的电脑就可以了2,怎么添加网络共享打印机
首先:双击网上邻居-----点击设置家庭或小型办公网络-----下一步-----下一步------是,将现有共享连接....-----计算机描述里给一个名(稍后添加打印机时按这个名称找)-----下一步-------选择启用文件夹和打印机共享------下一步------下一步------完成向导。
然后:开始菜单------设置-----打印机和传真-----添加打印机-----下一步------网络打印机或连接到其他计算机的打印机------浏览打印机------从搜索出得打印机里选出要添加的打印机------下一步-----之后按自己要求(是否设置为默认打印机、是否打印测试页....)设置后就可以了。3,打印机怎么设置共享啊
首先:在新安装的打印机图标上单击鼠标右键,选择“共享”命令,打开打印机的属性对话框,切换至“共享”选项卡,选择“共享这台打印机”,并在“共享名”输入框中填入需要共享的名称,例如CompaqIJ,单击“确定”按钮即可完成共享的设定。
提示:如果希望局域网内其他版本的操作系统在共享主机打印机时不再需要费力地查找驱动程序,我们可以在主机上预先将这些不同版本选择操作系统对应的驱动程序安装好,只要单击“其他驱动程序”按钮,选择相应的操作系统版本,单击“确定”后即可进行安装了。
2.配置网络协议
为了让打印机的共享能够顺畅,我们必须在主机和客户机上都安装“文件和打印机的共享协议”。
右击桌面上的“网上邻居”,选择“属性”命令,进入到“网络连接”文件夹,在“本地连接”图标上点击鼠标右键,选择“属性”命令,如果在“常规”选项卡的“此连接使用下列项目”列表中没有找到“Microsoft网络的文件和打印机共享”,则需要单击“安装”按钮,在弹出的对话框中选择“服务”,然后点击“添加”,在“选择网络服务”窗口中选择“文件和打印机共享”,最后单击“确定”按钮即可完成。
3.客户机的安装与配置
现在,主机上的工作我们已经全部完成,下面就要对需要共享打印机的客户机进行配置了。我们假设客户机也是Windows XP操作系统。在网络中每台想使用共享打印机的电脑都必须安装打印驱动程序。
第一步:单击“开始→设置→打印机和传真”,启动“添加打印机向导”,选择“网络打印机”选项。
第二步:在“指定打印机”页面中提供了几种添加网络打印机的方式。如果你不知道网络打印机的具体路径,则可以选择“浏览打印机”选择来查找局域网同一工作组内共享的打印机,已经安装了打印机的电脑,再选择打印机后点击“确定”按钮;如果已经知道了打印机的网络路径,则可以使用访问网络资源的“通用命名规范”(UNC)格式输入共享打印机的网络路径,例如“\\james\compaqIJ”(james是主机的用户名),最后点击“下一步”。
第三步:这时系统将要你再次输入打印机名,输完后,单击“下一步”按钮,接着按“完成”按钮,如果主机设置了共享密码,这里就要求输入密码。最后我们可以看到在客户机的“打印机和传真”文件夹内已经出现了共享打印机的图标,到这儿我们的网络打印机就已经安装完成了。4,如何设置打印机共享功能
设置打印机共享功能的方法,首先打开开始菜单,选择打印机和传真这个选项,然后在打开的打印机窗口中,在要共享的打印机上面名键然后选择属性选项,当然也可以选择共来享选项,这里选择属性选项。接着在打开的打印机窗口中,切换到共享选项卡下,切换到共享选项卡下之后,勾选共享这台打印机这个选项,点击确定就可以啦,具体操作步骤如下:1、首先打开开始菜单,选择打源印机和传真这个选项。2、选择打印机和传真这个选项后,接着在打开的打印机窗口中,在要共享的打印机上面名键然后选择属性选项,当然也可以选择共享选项,这里选择属性选项。3、选择属性后,接着在打开的打印机窗口中,切换到共享选项卡下。4、切换到共享选项卡下之后,勾选共zd享这台打印机这个选项。5、勾选共享这台打印机这个选项后,点击确定就可以啦。注意事项:1、打印机共享设置完成后,也只能在局域网内使用。2、一定要勾选共享这台打印机。第一步:将打印机连接至主机,打开打印机电源,通过主机的“控制面板”进入到“打印机和传真”文件夹,在空白处单击鼠标右键,选择“添加打印机”命令,打开添加打印机向导窗口。选择“连接到此计算机的本地打印机”,并勾选“自动检测并安装即插即用的打印机”复选框。 第二步:此时主机将会进行新打印机的检测,很快便会发现已经连接好的打印机,根据提示将打印机附带的驱动程序光盘放入光驱中,安装好打印机的驱动程序后,在“打印机和传真”文件夹内便会出现该打印机的图标了。 第三步:在新安装的打印机图标上单击鼠标右键,选择“共享”命令,打开打印机的属性对话框,切换至“共享”选项卡,选择“共享这台打印机”,并在“共享名”输入框中填入需要共享的名称,例如compaqij,单击“确定”按钮即可完成共享的设定。 提示:如果希望局域网内其他版本的操作系统在共享主机打印机时不再需要费力地查找驱动程序,我们可以在主机上预先将这些不同版本选择操作系统对应的驱动程序安装好,只要单击“其他驱动程序”按钮,选择相应的操作系统版本,单击“确定”后即可进行安装了。 2.配置网络协议 为了让打印机的共享能够顺畅,我们必须在主机和客户机上都安装“文件和打印机的共享协议”。 右击桌面上的“网上邻居”,选择“属性”命令,进入到“网络连接”文件夹,在“本地连接”图标上点击鼠标右键,选择“属性”命令,如果在“常规”选项卡的“此连接使用下列项目”列表中没有找到“microsoft网络的文件和打印机共享”,则需要单击“安装”按钮,在弹出的对话框中选择“服务”,然后点击“添加”,在“选择网络服务”窗口中选择“文件和打印机共享”,最后单击“确定”按钮即可完成。 3.客户机的安装与配置 现在,主机上的工作我们已经全部完成,下面就要对需要共享打印机的客户机进行配置了。我们假设客户机也是windows xp操作系统。在网络中每台想使用共享打印机的电脑都必须安装打印驱动程序。 第一步:单击“开始→设置→打印机和传真”,启动“添加打印机向导”,选择“网络打印机”选项。 第二步:在“指定打印机”页面中提供了几种添加网络打印机的方式。如果你不知道网络打印机的具体路径,则可以选择“浏览打印机”选择来查找局域网同一工作组内共享的打印机,已经安装了打印机的电脑,再选择打印机后点击“确定”按钮;如果已经知道了打印机的网络路径,则可以使用访问网络资源的“通用命名规范”(unc)格式输入共享打印机的网络路径,例如“\\james\compaqij”(james是主机的用户名),最后点击“下一步”。 第三步:这时系统将要你再次输入打印机名,输完后,单击“下一步”按钮,接着按“完成”按钮,如果主机设置了共享密码,这里就要求输入密码。最后我们可以看到在客户机的“打印机和传真”文件夹内已经出现了共享打印机的图标,到这儿我们的网络打印机就已经安装完成了。 4.让打印机更安全 如果仅仅到此为止的话,局域网内的非法用户也有可能趁机使用共享打印机,从而造成打印成本的“节节攀升”。为了阻止非法用户对打印机随意进行共享,我们有必要通过设置账号使用权限来对打印机的使用对象进行限制。通过对安装在主机上的打印机进行安全属性设置,指定只有合法账号才能使用共享打印机。 第一步:在主机的“打印机和传真”文件夹中,用鼠标右键单击其中的共享打印机图标,从右键菜单中选择“属性”选项,在接着打开的共享打印机属性设置框中,切换“安全”选项卡。 第二步:在其后打开的选项设置页面中,将“名称”列表处的“everyone”选中,并将对应“权限”列表处的“打印”选择为“拒绝”,这样任何用户都不能随意访问共享打印机了。 第三步:接着再单击“添加”按钮,将可以使用共享打印机的合法账号导入到“名称”列表中,再将导入的合法账号选中,并将对应的打印权限选择为“允许”即可。 重复第三步即可将其他需要使用共享打印机的合法账号全部导入进来,并依次将它们的打印权限设置为“允许”,最后再单击“确定”按钮即可。 提示:如果找不到“安全”选项卡,可以通过在文件夹菜单栏上依次选择“工具→文件夹选项→查看”,取消“使用简单文件共享”即可。
5,如何设置局域网内打印机共享
1.首先,确认与共享打印机相连的处于开机状态,而且已经安装过打印机驱动程序,并且可实现正常打印。(本次实际操作的的两台电脑使用的均为Windows XP专业版操作系统)。2.共享打印机实际操作。以佳能PIXMA MP145多功能一体机(隶属于Canon MP 140系列中的一款)为例说明,这是一款不具备网络功能的一体机,但是,通过连接一台电脑后,然后做相应的设置后能实现共享打印。3.在带有打印机的电脑上进行以下操作:进入开始----直接找到打印机和传真,直接进入即可,如下图:(如果在开始菜单中没有找到“打印机和传真”入口,可以进入 开始--设置---控制面板 中找到)4.进入到打印机与传真中心如下图所示:5.之后在打印机上由键单击 -- 选择 共享 如上图.之后进入如下打印机共享操作界面。6.如上图所示,点击“共享这台打印机”,并起一个共享名“lichaoMP140”,然后点击“确定”按键,之后将回到“打印机与传真中心”,如下图:从上图中以看到打印机图标上多了一个手拖标,这时候说明打印机共享设置已经成功了。 到了这里基本上关于打印机共享使用已经设置到了一半,接下来要做的是如何在局域网内别的电脑能够找到打印机并使用。1.先回到带有打印机的电脑,这里需要的东西是带有打印机电脑的IP地址,获取IP方法如下: 在带有打印机的电脑中,开始--运行,在运行中输入“cmd回车”,敲击回车按键,然后在弹出界面内输入“ipconfig”,然后敲击回车按键,第一行就是这台电脑的IP地址。如下图:2.在其他局域网内的电脑上找到共享打印机,点击“开始-运行”,然后弹出如下图:3.在运行对话框内输入,连接打印设备的那台电脑在局域网内的IP地址,“\\192.168.1.103”。如下图:4.之后按上图中的确定就可以找到共享服打印机了,如下图。5.到这里基本就结束了,现在就可以开始在这台电脑上测试打印了,在测试的时候选择打印机的时候选择共享打印机即可,如下图。6.最终通过远程控制,实现共享打印效果:第一步:将打印机连接至主机,打开打印机电源,通过主机的“控制面板”进入到“打印机和传真”文件夹,在空白处单击鼠标右键,选择“添加打印机”命令,打开添加打印机向导窗口。选择“连接到此计算机的本地打印机”,并勾选“自动检测并安装即插即用的打印机”复选框。 第二步:此时主机将会进行新打印机的检测,很快便会发现已经连接好的打印机,根据提示将打印机附带的驱动程序光盘放入光驱中,安装好打印机的驱动程序后,在“打印机和传真”文件夹内便会出现该打印机的图标了。 第三步:在新安装的打印机图标上单击鼠标右键,选择“共享”命令,打开打印机的属性对话框,切换至“共享”选项卡,选择“共享这台打印机”,并在“共享名”输入框中填入需要共享的名称,例如compaqij,单击“确定”按钮即可完成共享的设定。 提示:如果希望局域网内其他版本的操作系统在共享主机打印机时不再需要费力地查找驱动程序,我们可以在主机上预先将这些不同版本选择操作系统对应的驱动程序安装好,只要单击“其他驱动程序”按钮,选择相应的操作系统版本,单击“确定”后即可进行安装了。 2.配置网络协议 为了让打印机的共享能够顺畅,我们必须在主机和客户机上都安装“文件和打印机的共享协议”。 右击桌面上的“网上邻居”,选择“属性”命令,进入到“网络连接”文件夹,在“本地连接”图标上点击鼠标右键,选择“属性”命令,如果在“常规” 选项卡的“此连接使用下列项目”列表中没有找到“microsoft网络的文件和打印机共享”,则需要单击“安装”按钮,在弹出的对话框中选择“服务”,然后点击“添加”,在“选择网络服务”窗口中选择“文件和打印机共享”,最后单击“确定”按钮即可完成。 3.客户机的安装与配置 现在,主机上的工作我们已经全部完成,下面就要对需要共享打印机的客户机进行配置了。我们假设客户机也是windows xp操作系统。在网络中每台想使用共享打印机的电脑都必须安装打印驱动程序。 第一步:单击“开始→设置→打印机和传真”,启动“添加打印机向导”,选择“网络打印机”选项。 第二步:在“指定打印机”页面中提供了几种添加网络打印机的方式。如果你不知道网络打印机的具体路径,则可以选择“浏览打印机”选择来查找局域网同一工作组内共享的打印机,已经安装了打印机的电脑,再选择打印机后点击“确定”按钮;如果已经知道了打印机的网络路径,则可以使用访问网络资源的“通用命名规范”(unc)格式输入共享打印机的网络路径,例如“\\james\compaqij”(james是主机的用户名),最后点击“下一步”。 第三步:这时系统将要你再次输入打印机名,输完后,单击“下一步”按钮,接着按“完成”按钮,如果主机设置了共享密码,这里就要求输入密码。最后我们可以看到在客户机的“打印机和传真”文件夹内已经出现了共享打印机的图标,到这儿我们的网络打印机就已经安装完成了。 4.让打印机更安全 如果仅仅到此为止的话,局域网内的非法用户也有可能趁机使用共享打印机,从而造成打印成本的“节节攀升”。为了阻止非法用户对打印机随意进行共享,我们有必要通过设置账号使用权限来对打印机的使用对象进行限制。通过对安装在主机上的打印机进行安全属性设置,指定只有合法账号才能使用共享打印机。 第一步:在主机的“打印机和传真”文件夹中,用鼠标右键单击其中的共享打印机图标,从右键菜单中选择“属性”选项,在接着打开的共享打印机属性设置框中,切换“安全”选项卡。 第二步:在其后打开的选项设置页面中,将“名称”列表处的“everyone”选中,并将对应“权限”列表处的“打印”选择为“拒绝”,这样任何用户都不能随意访问共享打印机了。 第三步:接着再单击“添加”按钮,将可以使用共享打印机的合法账号导入到“名称”列表中,再将导入的合法账号选中,并将对应的打印权限选择为“允许”即可。 重复第三步即可将其他需要使用共享打印机的合法账号全部导入进来,并依次将它们的打印权限设置为“允许”,最后再单击“确定”按钮即可。 提示:如果找不到“安全”选项卡,可以通过在文件夹菜单栏上依次选择“工具→文件夹选项→查看”,取消“使用简单文件共享”即可。1、用路由器将所有机联网 2、每台电脑的“工作组”要设得一样名称。方法:右击“我的电脑”-属性-网络标识-会显示工作组名称,可改 3、连接打印机的电脑,在控制面板中,打印机选项要设共享 4、其他机子,要在控制面板中的打印机选项中,设置“添加打印机”(里面要选网络打印机,找到连接打印机的电脑的名字)关于打印机: 方法一:将打印机连接在一台电脑A上,在A这台电脑上安装驱动,直至打印机在本机上能正常使用,共享改打印机。然后在B机上打开网上邻居,搜索A的计算机名,会出现一个共享的打印机。双击会在B机上自动安装,以后要打印的话就可以,比如说在B机上用Word中的打印,会有一个网络打印机,选中打印就好了。但是B机正常使用的前提就是A机要时时刻刻都开着,如果A机关闭,B机是无法使用打印机的。因为B是通过A才连上打印机的。还有就是连的人多了,会拖A机的速度。 方法二:在打印机能接网线的前提下,买一个小的打印机用的路由就可以了,也没有多贵,将打印机连接到路由上,路由另一端连内部的交换机,设一个固定的IP,然后其它的机子都可以通过内部网络来使用打印机了额。这样很方便的!仅仅一根网线,一个路由就完全解决你的问题了……是公司用的肯定建议第二个方法。 呵呵,就说到这里吧。应该没有问题了吧……局域网打印机共享设置方法如下:以win7系统为例:第一,开始菜单——设备和打印机。第二,找到想要共享的打印机。鼠标右键——打印机属性。第三,打开打印机属性——共享,勾选“共享这台打印机”,点击确定。第四,完成,打印机共享成功。
新闻标题:设置打印机网络共享,无线网络如何设置打印机共享给详细步骤
文章路径:https://www.cdcxhl.com/article16/ejehgg.html
成都网站建设公司_创新互联,为您提供企业建站、全网营销推广、ChatGPT、标签优化、网站导航、网站策划
广告
![]()
声明:本网站发布的内容(图片、视频和文字)以用户投稿、用户转载内容为主,如果涉及侵权请尽快告知,我们将会在第一时间删除。文章观点不代表本网站立场,如需处理请联系客服。电话:028-86922220;邮箱:631063699@qq.com。内容未经允许不得转载,或转载时需注明来源:
创新互联