包含macOS系统中其他文件的词条
Mac里很占存储空间的“其他”怎么删?
方法如下:
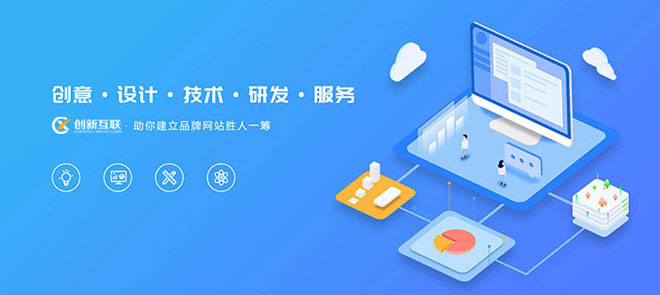
创新互联公司网站建设由有经验的网站设计师、开发人员和项目经理组成的专业建站团队,负责网站视觉设计、用户体验优化、交互设计和前端开发等方面的工作,以确保网站外观精美、成都做网站、网站设计易于使用并且具有良好的响应性。
首先,将这部分内容从隐藏显示在「访达」中。在「访达」中打开当前用户文件夹,在右击菜单中选中「查看显示选项」,然后勾选显示“资源库”文件夹。
然后在「访达」中用户文件夹下多了一个“Library“(资源库)文件夹。这个文件夹下存放的就是我们的目标「用户App运行所需文件和数据」。
在此文件夹中,我们重点关注几个子文件夹:
Application Support:保存非App Store下载的App的临时文件和数据库。
Caches:保存非App Store下载的App的缓存文件。
Logs:保存非App Store下载的App的日志文件。
Preferences:保存非App Store下载的App的偏好设置文件。
Containers:保存从App Store下载的App的日志、缓存、偏好设置、临时文件和数据库。
Group Containers:保存使用了Group App技术的App的临时文件和数据库,例如MS Office全家桶。
在这几个文件夹下,通常会再以各个 App 的”名字“或者 "App Bundle identifier"(MacOS中APP唯一识别的ID,命名规则通常为 「com.公司名.App名」)命名子文件夹。
大家可以在「访达」的 ”Library“ 中查找App的缓存文件和日志文件,在存储空间紧张的情况下这两类文件几乎可以无脑选择删除。
而对于各个App的临时文件和数据库,我建议是在「访达」中查找占用空间特别大、占用比特别特大的App,在确定删除其数据不会丢失个人数据的前提下进行删除(例如QQ的聊天记录和附件,由于同步在云上,本地删除无风险)。
“其他” 包含什么内容呢?
其他:硬盘中包含不属于上述所列类别的文件都在“其他”中。此类别主要包括:
系统运行时所使用的文件和数据,例如日志文件、缓存、VM 文件和其他运行时系统资源,临时文件和字体等。
第三方App 的支持文件(日志、缓存、配置文件、临时文件和数据库等资源)和插件。
日志 是用来记录 App 运行时的状态信息,常用于排查程序bug。
缓存 是为了提高 App 运行速度,常用于存储经常访问的数据图片等,例如浏览器访问网页时会将常访问网页的页面内容和图片放在缓存中。
配置文件 用来存储App 的一些偏好设置信息。
临时文件和数据库 是程序运行时生成或下载的数据,例如Adobe Photoshop中项目的索引、导入的各种素材包和滤镜;微信的登录信息、聊天记录和附件等等。
求助,Mac硬盘里的其他是什么东西
就是除去 Mac上的应用程序、备份、音频、影片、照片这五类之外划分出来的第六大类。
可以说基本上只要不属于以上五类的文件,都被系统令其归为了“其他”
包括:任何格式的文件,如PDF DOC PSD等等
还有:存档以及磁盘映像如 dmg iso rar zip…
以及个人用户数据、信息、还有你的iCould存储文件、个- 人安装的字体、第三方插件及屏保
应用程序和浏览器上的扩展、且虚拟机划分出的内存以及虚拟硬盘空间都含括其中
Mac 硬盘中的“其他”文件是什么?怎么清理?
很多人都发现在Mac存储中,“其他“文件占据了硬盘的很大一部分,那么其他文件该“如何清理或者归类”呢?在这之前首先需要先了解这些“其他“文件都是什么。
“其他”中主要分为这几类:
1. 缓存文件
2. 来自 iOS 的备份数据
3. 大量应用程序
“其他”中包含了很多不能够被苹果识别的文件,比如说,你的Mac可以很轻易的识别出音乐、图片、电影文件来,但是例如使用AE、PS后的工程文件,则不会被Mac识别出来,从而归入到“其他”中去。
那么清理这些“其他“所占用的空间,其实也很简单:
一、 释放缓存文件。
缓存文件在硬盘中占据大量空间是毋庸置疑的。肯定有人会问,在Mac上移除App的缓存文件是有害的吗,答案是不,清理缓存会为你节省很多空间,当你下一次打开该软件的时候缓存还会自动生成。但那些你很少或者不会再使用的App的缓存则被清理出来了。
具体步骤如下:
1.打开Finder窗口。
2.按住键盘快捷键“shift + command + G”打开“前往文件夹“选项。
3.在跳转出来的窗口中输入“~/资源库/Caches"的指令,然后点击“前往”按钮。如下图:
4. 删除你不需要的、占据大量内存的文件或者文件夹。
5.将指令“~/资源库/Caches”改为“/资源库/Caches”后再继续筛选删除即可。
注:
1.一定要打开Finder后按住快捷键“shift + command + G”才能打开“前往文件夹”选项。如果不想使用快捷键的话,你可以打开Finder,在顶部菜单栏中找到前往-前往文件夹也可,如下图。
2.关于在“前往文件夹”中输入的指令部分,你们可以直接复制过去,自己输的话很容易因为中英文输入法的不同导致指令无效。
二、来自 iOS 的备份数据
iOS的备份数据其实是“其他”文件中占比最大的一部分,所以清理这一部分非常重要。
首先不用担心删除Mac上的备份数据后会对自己的iCloud有什么影响,一个是云端一个是本地,删除本地的数据后,需要时还可以从云端重新恢复。
删除iOS备份数据的操作步骤和上面的差不多,首先要打开Finder窗口,然后按住键盘快捷键“shift + command + G”打开“前往文件夹“选项。
接着在弹出来的窗口中输入”~/资源库/Application Support/MobileSync/Backup/”,点击“前往”按钮,找到你的iOS备份数据,选择不需要的数据删除掉就可以了。
另外,苹果官网上有篇“关于查找iPhone、iPad和iPod touch的备份”的support文章,里面写得更为详细,可以自己点击网址查看:
三、移除不需要的 App
软件占用的内存其实也是“其他”里的大头,要及时清理Mac中不常用的软件哦
So,只需要上面三步,你就可以很好的清理Mac磁盘中的“其他”文件,有用的话欢迎点赞哦。
mac其他文件怎么删除
解决这一问题需要从以下几个方面着手:
1. 在“其他”类型的文件中,属于系统缓存的部分只要正常重新启动 Mac 设备就可以释放,我们需要做的是用 finder(finder 的功能有点类似 Windows 资源管理器)将其余部分找出来。
2. 打开 finder 之后,前往“电脑”并且切换至列表视图显示方式。点击“齿轮” 排列方式 大小,找到占用空间最大的那个文件夹。
3. 选中这个文件夹(使用鼠标右键“显示简介”,查看这个文件夹的大小),一级一级地往下找,你就能找到到底是什么在吃掉你的硬盘空间。通常来说,个人用户文件夹所占用的空间是最大的。
4. 如果你发现的确是用户文件夹最大,但是用户下面的文件夹的储存空间都还正常,则意味着我们需要查看个人文件夹下的“资源库”文件夹。具体访问方法是按住 option 键的同时点“前往”菜单 资源库)。
5. 进入“资源库”后,在列表显示的状态下根据大小排序,这其中,iPhone 手机备份会在 ~资源库/Application Support/Mobile Sync/Backup 文件夹中,邮件存放在在 ~资源库/Mail 文件夹中,软件的附属文件一般会在 ~资源库/Application Support/ 或是 ~资源库/Contents。
6. 某些文字处理软件的自动保存的版本路径是 /.DocumentRevisions-V100/,这是一个隐藏文件夹,其清除方法为:
sudo rm -rf /.DocumentRevisions-V100
不过,重启 Mac 设备之后会重新生成这个隐藏的文件夹,当你再次运行文字处理软件,Mac 又会自动保存你的历史记录。
文章题目:包含macOS系统中其他文件的词条
转载注明:https://www.cdcxhl.com/article16/dsejpgg.html
成都网站建设公司_创新互联,为您提供网站设计、、定制网站、建站公司、外贸建站、手机网站建设
声明:本网站发布的内容(图片、视频和文字)以用户投稿、用户转载内容为主,如果涉及侵权请尽快告知,我们将会在第一时间删除。文章观点不代表本网站立场,如需处理请联系客服。电话:028-86922220;邮箱:631063699@qq.com。内容未经允许不得转载,或转载时需注明来源: 创新互联

- 网站建设用户体验之令人讨厌的设计 2022-01-02
- 提升用户体验必知利器:锚文本的合理应用 2022-06-26
- 手机网站怎么建设提升用户体验 2022-09-19
- 网站提高用户体验的四大要点 2021-04-18
- SEO优化更新网站内容,请注意用户体验 2016-06-24
- 在微软官网看运用的心理学现象优化用户体验设计 2016-11-05
- 网站用户体验和品牌建设 2021-01-09
- 如何在建站过程中平衡seo优化与用户体验? 2016-12-20
- 怎样的网站用户体验是不好的 2016-04-15
- 网站上的色彩如何改善转化率和用户体验 2022-10-22
- 设计网站时如何更好的结合用户体验,确认过眼神,分享给对的人! 2022-06-30
- 不是交互好的产品就是好产品!大牛告诉你用户体验是什么? 2022-06-14