如何使用Docker创建环境
本篇内容介绍了“如何使用Docker创建环境”的有关知识,在实际案例的操作过程中,不少人都会遇到这样的困境,接下来就让小编带领大家学习一下如何处理这些情况吧!希望大家仔细阅读,能够学有所成!
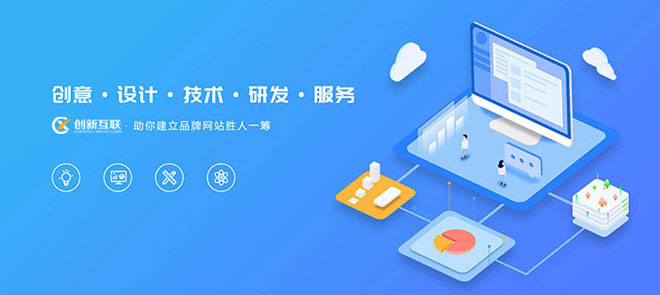
成都创新互联公司2013年开创至今,是专业互联网技术服务公司,拥有项目成都网站设计、成都做网站网站策划,项目实施与项目整合能力。我们以让每一个梦想脱颖而出为使命,1280元天柱做网站,已为上家服务,为天柱各地企业和个人服务,联系电话:13518219792
环境准备
硬件要求:内存:>=4G,硬盘:>=20G,网络畅通
系统要求:Centos6.x,开启SSH,推荐使用Docker,也可使用实体机或虚拟机(Vmware、Virtualbox或Hyper-V)
基本环境:安装完成 JDK8、Scala2.10.x,MySQL、Mongo
1. 使用Docker创建环境(推荐/可选)
如您使用的是实体机或虚拟机请忽略此操作。
下载Docker
Linux直接使用包管理工具安装(Centos6及以下版本安装比较麻烦), Windows或Mac使用Docker toolbox安装(已在资源列表中)
添加镜像
从官方仓库安装:
# 下载scala基础镜像 docker pull gudaoxuri/scala_2.10 # 下载mysql镜像 docker pull mysql # 下载Mongo镜像 docker pull mongo
如网络过慢可使用资源列表中已下载的镜像安装:
# 从本地添加scala基础镜像 docker load -i <your path>/images/scala_2.10_image.tar # 从本地添加mysql镜像 docker load -i <your path>/images/mysql_image.tar # 从本地添加mongo镜像 docker load -i <your path>/images/mongo_image.tar
创建容器
# 创建mysql容器,开放3306端口,用户名root,密码123456 docker run --name mysql -e MYSQL_ROOT_PASSWORD=123456 -p 3306:3306 -d mysql # 创建mongo容器,开放27017端口,无需认证 docker run --name mongo -p 27017:27017 -d mongo # 创建scala基础容器,开放大数据服务需要的几个重要端口 docker run --name bd-lab -h bd -d \ -p 2181:2181 \ -p 6066:6066 \ -p 7077:7077 \ -p 8088:8088 \ -p 8041:8041 \ -p 19888:19888 \ -p 60010:60010 \ -p 60030:60030 \ -p 4040:4040 \ -p 8080:8080 \ -p 8081:8081 \ -p 9000:9000 \ -p 7203:7203 \ -p 9092:9092 \ -p 50010:50010 \ -p 50070:50070 \ -p 50075:50075 \ -p 10000:10000 \ -p 28081:28081 \ -p 222:22 \ -v /c/Users/i/docker_data/bd-lab:/opt/res \ gudaoxuri/scala_2.10
容器说明
|
后续环境使用docker容器,如无特殊说明所使用容器均基于gudaoxuri/scala_2.10镜像。 |
2. 使用Virtual box创建环境(可选)
下载CentOS6.x
http://mirrors.163.com/centos/6.7/isos/x86_64/CentOS-6.7-x86_64-minimal.iso
安装CentOS到Virtual box
注意事项
|
安装完成,配置网络
vi /etc/sysconfig/network-scripts/ifcfg-eth0
ONBOOT=yes BOOTPROTO=static IPADDR=<ip> NETMASK=<mask> GATEWAY=<getway>
ifup eth0
vi /etc/resolv.conf
nameserver 180.76.76.76 nameserver 8.8.8.8
测试
ifconfig ping www.baidu.com
安装必须的工具
# 测试环境,可以关闭防火墙 chkconfig iptables off service iptables stop yum install -y wget # 安装java wget -P /opt/env/ --no-check-certificate --no-cookies --header "Cookie: oraclelicense=accept-securebackup-cookie" http://download.oracle.com/otn-pub/java/jdk/8u60-b27/jdk-8u60-linux-x64.tar.gz tar -xzf /opt/env/jdk-8u60-linux-x64.tar.gz -C /opt/env/ rm -rf /opt/env/jdk-8u60-linux-x64.tar.gz mv /opt/env/jdk1.8.0_60 /opt/env/java echo "export JAVA_HOME=/opt/env/java" >> /etc/profile # 安装Scala wget -P /opt/env/ http://downloads.typesafe.com/scala/2.10.6/scala-2.10.6.tgz tar -xzf /opt/env/scala-2.10.6.tgz -C /opt/env/ rm -rf /opt/env/scala-2.10.6.tgz mv /opt/env/scala-2.10.6 /opt/env/scala echo "export SCALA_HOME=/opt/env/scala" >> /etc/profile echo 'export PATH=$PATH:$JAVA_HOME/bin:$SCALA_HOME/bin' >> /etc/profile source /etc/profile # 安装MySQL yum install -y mysql-server mysql mysql-devel service mysqld start # mysqladmin -u root password 123456 mysql -u root -p grant all on *.* to'root'@'%' identified by '123456'; flush privileges; # 安装Mongo vi /etc/yum.repos.d/MongoDB-org-3.2.repo [mongodb-org-3.2] name=MongoDB Repository baseurl=https://repo.mongodb.org/yum/redhat/$releasever/mongodb-org/3.2/x86_64/ gpgcheck=1 enabled=1 gpgkey=https://www.mongodb.org/static/pgp/server-3.2.asc yum install -y mongodb-org vi /etc/mongod.conf bind_ip = 0.0.0.0 service mongod start
文件夹共享
vi /etc/selinux/config SELLINUX=disabled yum install -y samba vi /etc/samba/smb.conf # 开启匿名访问 security = share # 修改访问目录 [public] comment = Public Stuff path = /share availabe = yes browseable = yes public = yes writable = yes printable = no write list = +staff mkdir /share chmod 777 /share /etc/init.d/smb start
3. 基本环境创建
SSH到实验环境
# 创建用户user,密码123456 adduser user passwd user mkdir -p /opt/workspaces/ chown user: /opt/workspaces/ # 进入user账号 su - user # 切换到工作空间 cd /opt/workspaces # 创建各框架lib目录 mkdir frameworks # 创建各框架数据目录 mkdir data # 创建各框架日志目录 mkdir logs # 创建应用包目录 mkdir apps # 创建SSH免密钥登录 ssh-keygen -t dsa -P '' -f ~/.ssh/id_dsa cat ~/.ssh/id_dsa.pub >> ~/.ssh/authorized_keys chmod 0600 ~/.ssh/authorized_keys
如无特殊说明后续操作都使用user账号 |
“如何使用Docker创建环境”的内容就介绍到这里了,感谢大家的阅读。如果想了解更多行业相关的知识可以关注创新互联网站,小编将为大家输出更多高质量的实用文章!
分享文章:如何使用Docker创建环境
新闻来源:https://www.cdcxhl.com/article14/poejge.html
成都网站建设公司_创新互联,为您提供云服务器、App设计、网站设计、用户体验、网站营销、服务器托管
声明:本网站发布的内容(图片、视频和文字)以用户投稿、用户转载内容为主,如果涉及侵权请尽快告知,我们将会在第一时间删除。文章观点不代表本网站立场,如需处理请联系客服。电话:028-86922220;邮箱:631063699@qq.com。内容未经允许不得转载,或转载时需注明来源: 创新互联
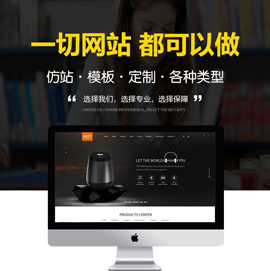
- 网站设计公司有什么优势? 2023-01-30
- 网站设计公司:网页怎么设计才能让访客喜欢 2016-11-07
- 上海网站建设公司、上海网站设计公司主要是针对那些消费客户群 2020-11-05
- 关于进行上海网站设计公司、上海网站建设公司的公司选择 2020-11-06
- 网站设计公司制作网站必须要掌握住的5个要领 2017-02-15
- 哈尔滨网站设计公司:建站公司在设计网站的时候要注意哪些问题? 2021-11-06
- 上海网站设计公司是你成功的转折点 2020-11-08
- 该怎样选择合适的网站设计公司? 2016-10-07
- 创新互联网站设计公司解析网站权重和PR值的含义 2022-02-26
- 网站设计公司有哪些设计规范 2018-04-27
- 上海网站设计公司、上海网站建设公司网站建设的发展前景 2020-11-07
- 上海网站建设公司,上海网站设计公司制作网站的 2020-11-06