新手在服务器上怎么用IIS部署建站
本文小编为大家详细介绍“新手在服务器上怎么用IIS部署建站”,内容详细,步骤清晰,细节处理妥当,希望这篇“新手在服务器上怎么用IIS部署建站”文章能帮助大家解决疑惑,下面跟着小编的思路慢慢深入,一起来学习新知识吧。
作为一家“创意+整合+营销”的成都网站建设机构,我们在业内良好的客户口碑。创新互联提供从前期的网站品牌分析策划、网站设计、成都做网站、网站设计、创意表现、网页制作、系统开发以及后续网站营销运营等一系列服务,帮助企业打造创新的互联网品牌经营模式与有效的网络营销方法,创造更大的价值。
第一步:双击IIS图标,运行IIS服务器; 如下图所示

第二步:IIS打开后,选中网站,然后右键,在弹出的菜单中,选择新建,然后选择网站;如下图所hi:

第三步:在弹出的窗口中,直接点击下一步;如下图所示:

第四步:输入网站描述,并点击下一步;如下图所示:

第五步:默认,并点击下一步;如下图所示:

第六步:选择网站存放路径;如下图所示:

第七步:写入此项不选,其他全选,并点击下一步;如下图所示:

第八步:点击完成;如下图所示:

第九步;选中刚才新建的网站,并右键,选择属性选项;如下图所示:

第十步:然后再弹出的选项卡里点击:主目录,然后再主目录下的内容里,不选中写入项,然后点击应用;如下图所示:

第十一步:然后点击文档选项卡;如下图所示:

第十二步:然后点击添加,如下图所示:

第十三步:输入默认内容页,并确定;如下图所示:

第十四步:选中添加好的内容页(index.php或者index.html,index.asp,index.htm),点击上移到第一位;如下图所示:

第十五步:上移到顶部后,点击应用,最后点击确定;如下图所示

第十六步:最后选中该网站,点击启动服务按钮。如下图所示:

第十七步:部署网站成功,然后大家就可以用刚才的域名(网址)访问该网站了。
读到这里,这篇“新手在服务器上怎么用IIS部署建站”文章已经介绍完毕,想要掌握这篇文章的知识点还需要大家自己动手实践使用过才能领会,如果想了解更多相关内容的文章,欢迎关注创新互联行业资讯频道。
网页题目:新手在服务器上怎么用IIS部署建站
文章URL:https://www.cdcxhl.com/article14/pdpgge.html
成都网站建设公司_创新互联,为您提供电子商务、全网营销推广、云服务器、静态网站、服务器托管、定制开发
声明:本网站发布的内容(图片、视频和文字)以用户投稿、用户转载内容为主,如果涉及侵权请尽快告知,我们将会在第一时间删除。文章观点不代表本网站立场,如需处理请联系客服。电话:028-86922220;邮箱:631063699@qq.com。内容未经允许不得转载,或转载时需注明来源: 创新互联
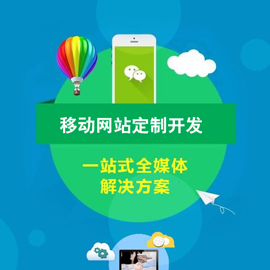
- 北京网站建设设计如何避免建站失败? 2022-07-07
- 网站建设过程中客户配合还是很重要的 2016-10-25
- 包头企业网站制作:你知道如何做网站建设方案吗? 2021-09-30
- 企业网站建设根据网页栏目特点明确归档范围和保管期限 2022-04-30
- 成都教育网站建设方案 2022-07-18
- 响应式网站建设在这个时代的重要性 2021-03-23
- 模板建站与定制型网站设计开发,上海网站建设公司告诉你有何差别 2020-11-25
- 企业网站的用户体验是否真的可以决定企业网站建设的成败 2022-05-23
- 成都网站建设的基础三大理念 2016-10-27
- 网站建设如何增强视觉效果 2023-03-15
- 网站建设越来越重视用户体验,服务外包才是最终趋势 2016-05-08
- 企业网站建设在网络推广中有哪些作用 2016-11-09