Ubuntu中VMwareTools怎么安装配置
这篇文章主要为大家展示了“Ubuntu中VMware Tools怎么安装配置”,内容简而易懂,条理清晰,希望能够帮助大家解决疑惑,下面让小编带领大家一起研究并学习一下“Ubuntu中VMware Tools怎么安装配置”这篇文章吧。
专注于为中小企业提供成都网站设计、成都做网站服务,电脑端+手机端+微信端的三站合一,更高效的管理,为中小企业惠农免费做网站提供优质的服务。我们立足成都,凝聚了一批互联网行业人才,有力地推动了上千企业的稳健成长,帮助中小企业通过网站建设实现规模扩充和转变。
VMware Tools安装的详细流程。
1、打开虚拟机VMware Workstation,启动Ubuntu系统,菜单栏 - 虚拟机 - 安装VMware Tools,不启动Ubuntu系统是无法点击“安装VMware Tools”选项的,如下图:



2、如果弹出如下框,点击是即可:
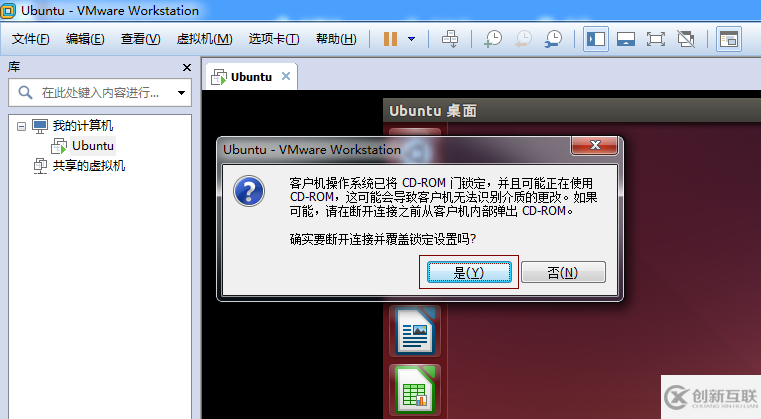
3、此时,会发现虚拟机设备下多了VMware Tools这一项,点击它,其里面有一个VMwareTools…tar.gz文件:
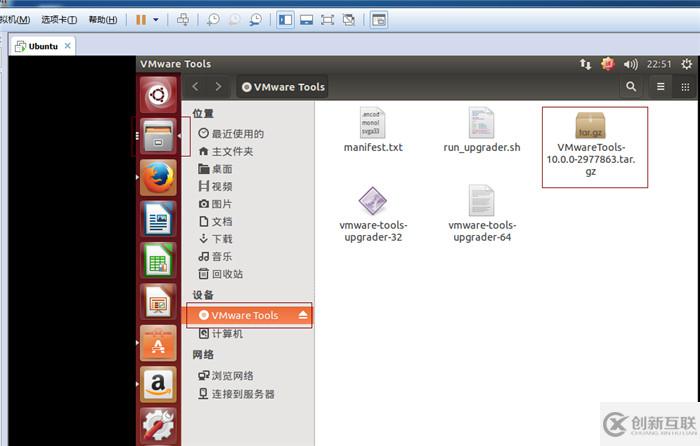
4、接下来我们把VMwareTools…tar.gz文件提取到某个目录下,如下图,博主的是提取到桌面刚刚新建的myfile目录下:

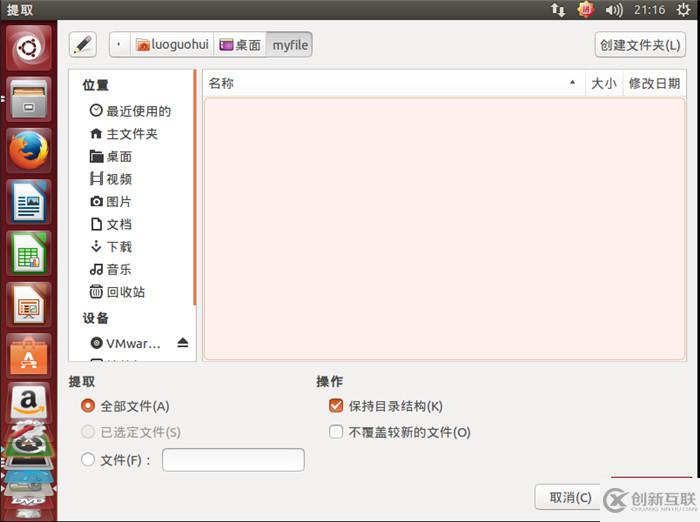
5、提取完成后会发现桌面的myfile里面多了一个vmware-tools-distrib文件夹,这个正是我们待会安装需要用到的:
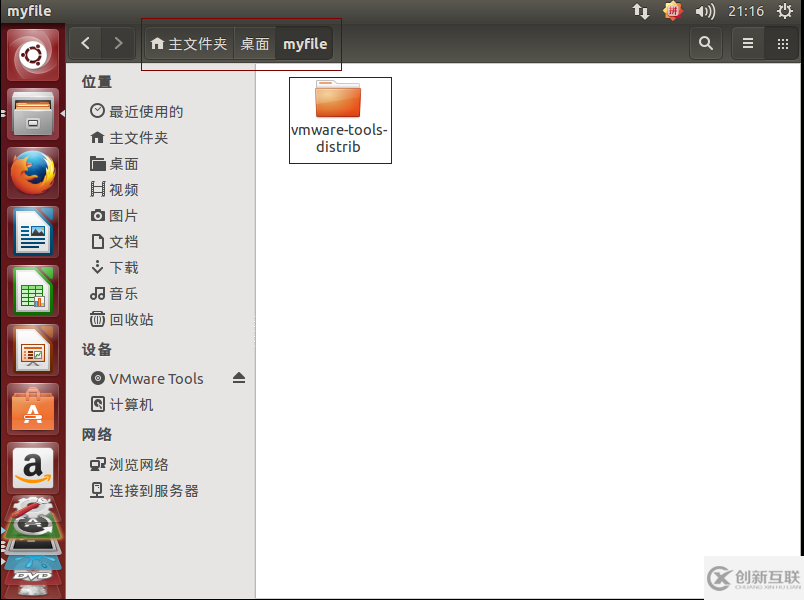
6、下面我们快捷键Ctrl+Alt+T,启动命令框,然后切换到root用户(切换命令为:sudo su,回车然后会提示你输入当前登录用户的密码,输入成功后即可进入root用户):
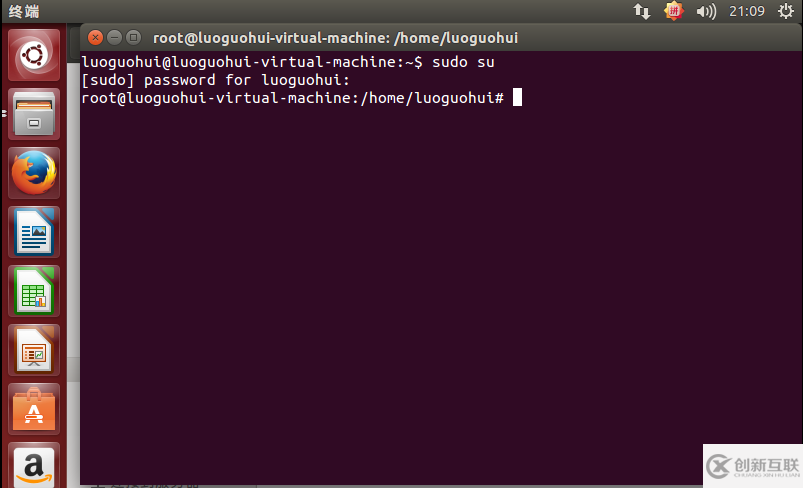
7、然后我们以root用户进入到刚刚提取到的vmware-tools-distrib文件夹下,然后输入命令:./vmware-install.pl,然后回车,如下图:
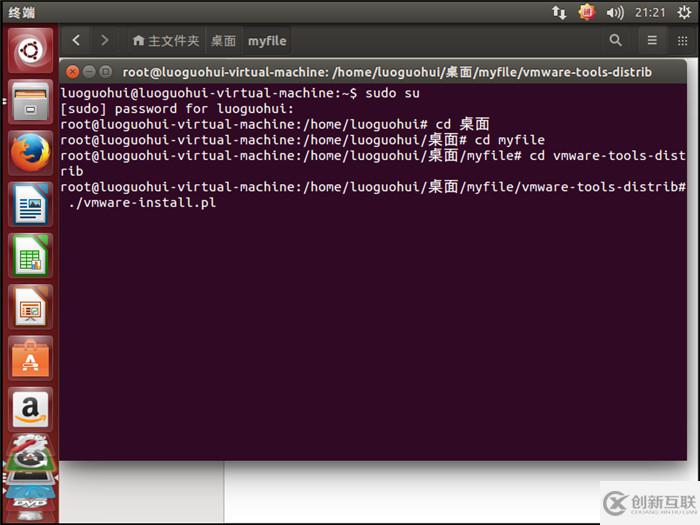
8、上面的操作后就开始安装VMware Tools了,根据其提示输入yes/no,直到出现Enjoy, –the VMware team如下图,就表示安装成功了,然后手动重启虚拟机:

9、重启虚拟机后我们发现菜单栏 - 虚拟机 - 安装VMware Tools变成了“重新安装”字眼,这也表明VMware Tools已经安装成功了:

10、安装了VMware Tools后,虚拟机与主机可以通过“拖拽”来对传文件:
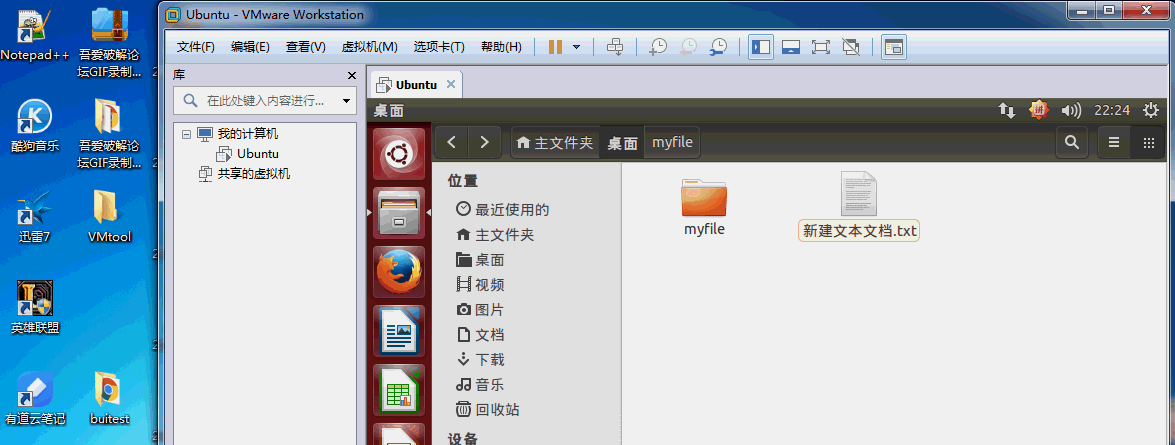
以上是“Ubuntu中VMware Tools怎么安装配置”这篇文章的所有内容,感谢各位的阅读!相信大家都有了一定的了解,希望分享的内容对大家有所帮助,如果还想学习更多知识,欢迎关注创新互联行业资讯频道!
当前文章:Ubuntu中VMwareTools怎么安装配置
网站地址:https://www.cdcxhl.com/article14/iiijde.html
成都网站建设公司_创新互联,为您提供小程序开发、网站营销、网站设计公司、静态网站、做网站、标签优化
声明:本网站发布的内容(图片、视频和文字)以用户投稿、用户转载内容为主,如果涉及侵权请尽快告知,我们将会在第一时间删除。文章观点不代表本网站立场,如需处理请联系客服。电话:028-86922220;邮箱:631063699@qq.com。内容未经允许不得转载,或转载时需注明来源: 创新互联
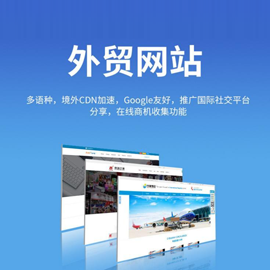
- 网站页面转化为静态网页的好处 2016-10-28
- 网站优化不一定需要静态化 2016-06-23
- 伪静态、动态、静态网页分别对SEO有什么影响? 2015-06-15
- 实践证明,不是每个网站SEO优化时都需要静态 2016-06-20
- 动态网站与静态网站哪种有助于排名 2016-11-11
- 关于网站是否要静态化HTML的问题 2015-08-07
- Web应用程序的类型:从静态Web页面到渐进式Web应用程序 2016-08-17
- 需要做网站的老铁们,面对静态网站和动态网站我们该如何选择? 2022-04-16
- 企业站使用静态网页还是使用动态网页分析 2016-08-08
- URL静态化对SEO有什么好处? 2013-07-22
- 动态网页和静态网页哪个更适合企业建站? 2016-10-13
- URL伪静态的好处及对网站优化的影响! 2014-05-25